Creating Backups to TrueNAS
Create a Shared Folder
-
Ensure you have already created a ZFS disk pool in
Storage > Poolas a place to store your backups. If you need help with this step, see the TrueNAS documentation. -
In the TrueNAS UI, create a user for writing backups. Go to
Accounts > Users > ADD.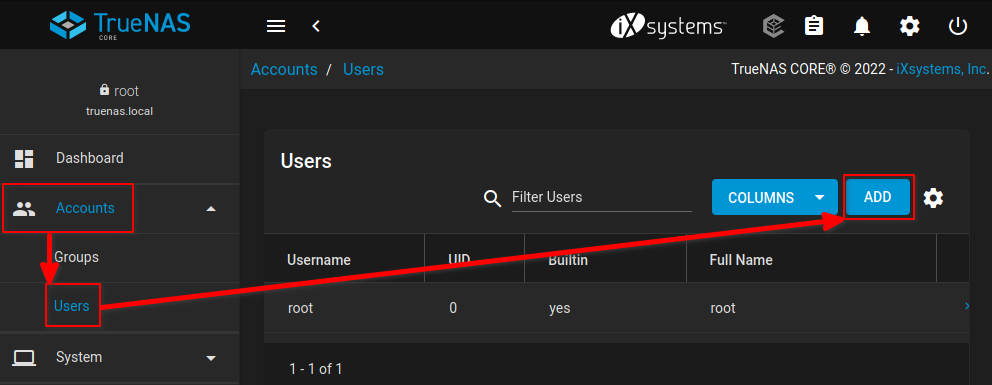
-
Enter a Full Name, Username, and Password for the new user. Near the bottom, click "Shell: nologin", and enable "Samba Authentication". Click "SUBMIT". In this example, we will use "Start9 Server Backup" for the full name and "s9backup" for the username. You may choose a different values.
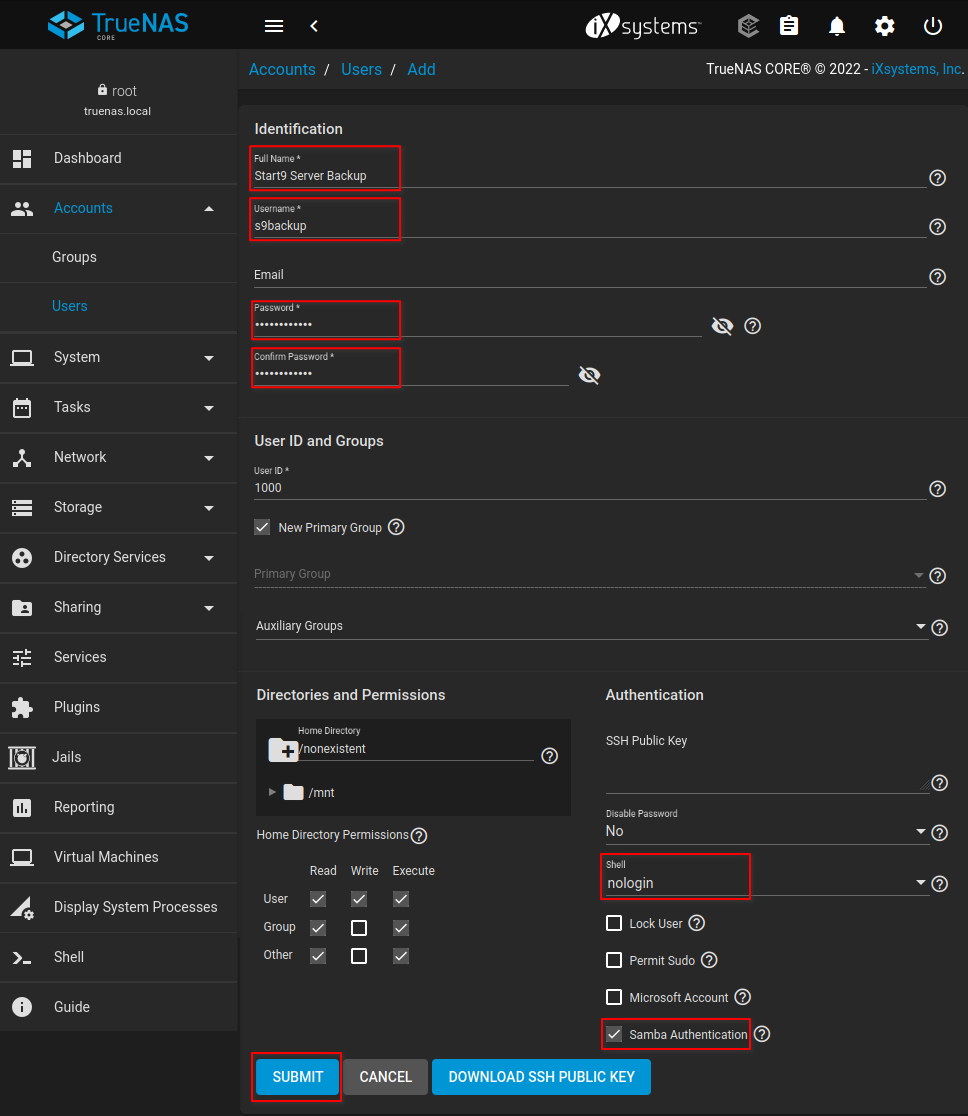
-
Go to
Services > SMB. enable SMB and check the box "Start Automatically".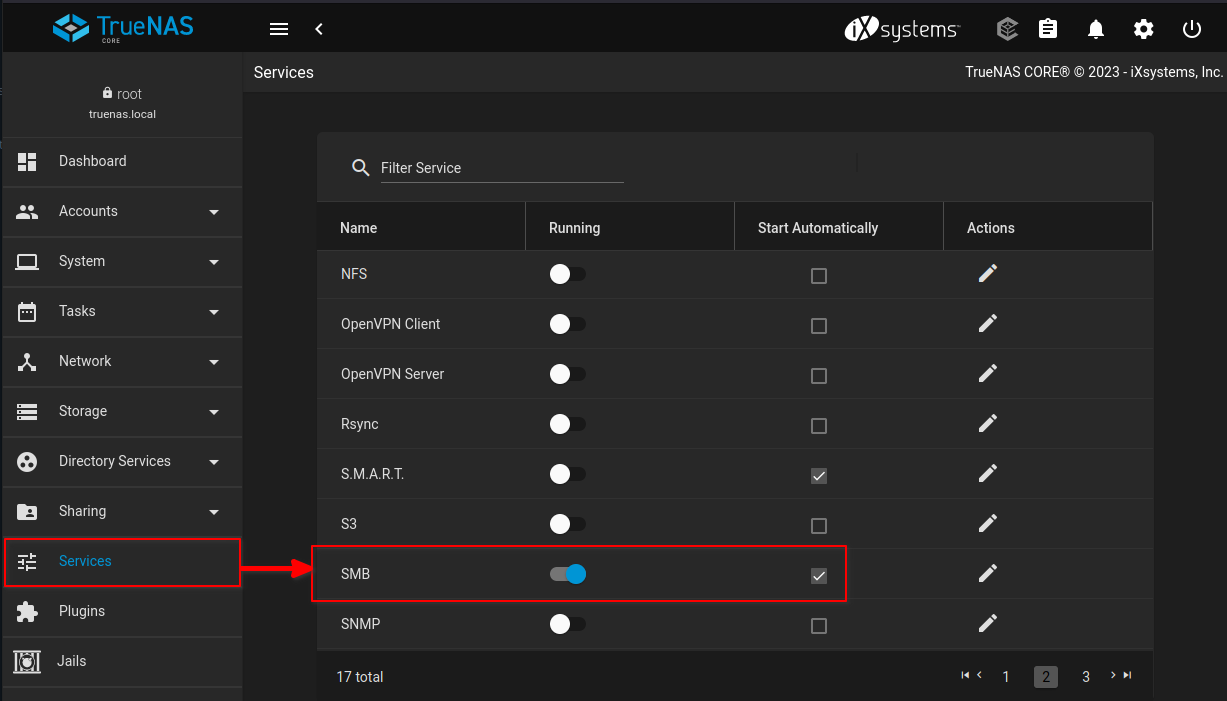
-
Open a shell and create your backups directory. In this example, we will create a directory called
start9backupsharein the root of our storage pool. You may choose a different name or path.mkdir /mnt/zpooldisk1/start9backupshare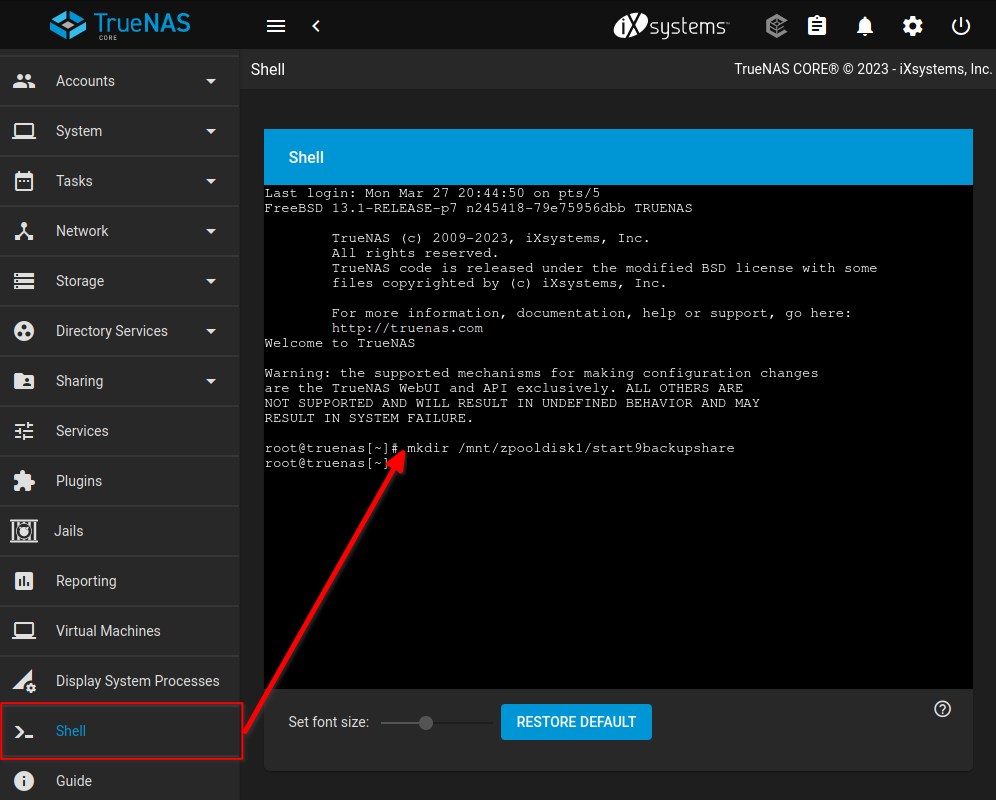
-
Under
Sharing > Windows Shares (SMB), drill down into the path until you find the directory to be shared. Give the share a name and click "SUBMIT". In this example we will name the share thenasshare. You may choose a different name.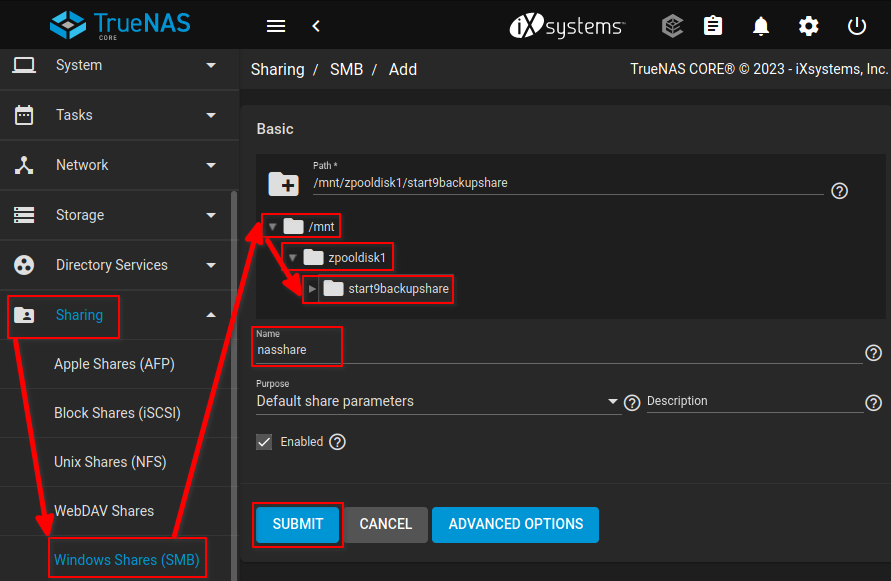
-
A
Configure ACLdialog will emerge. Click "CONFIGURE NOW".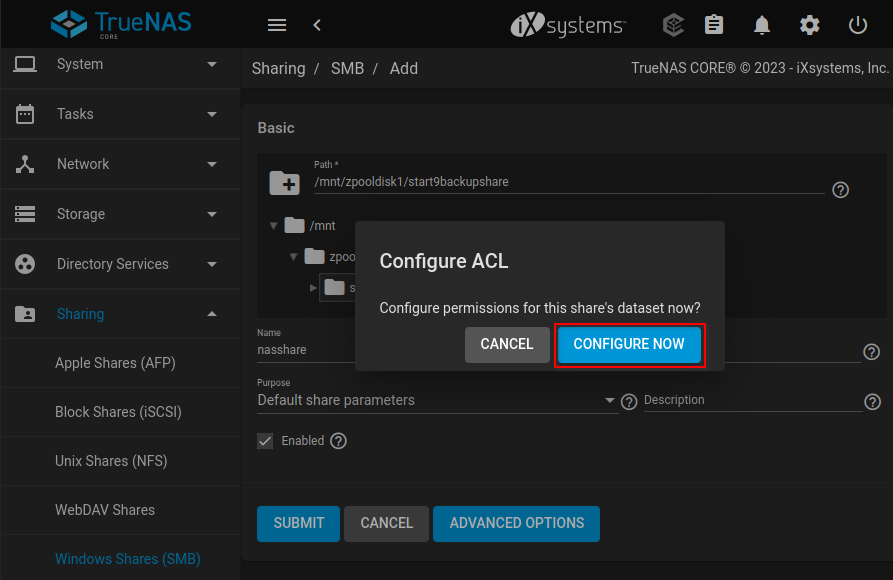
-
You will be brought to an
Edit ACLscreen. Under "User", click "Apply User" and select the username we created in step 3. On the right-hand side,Permissions Typeshould be set to "Basic" andPermissionsshould be set to "Full Control". Click SAVE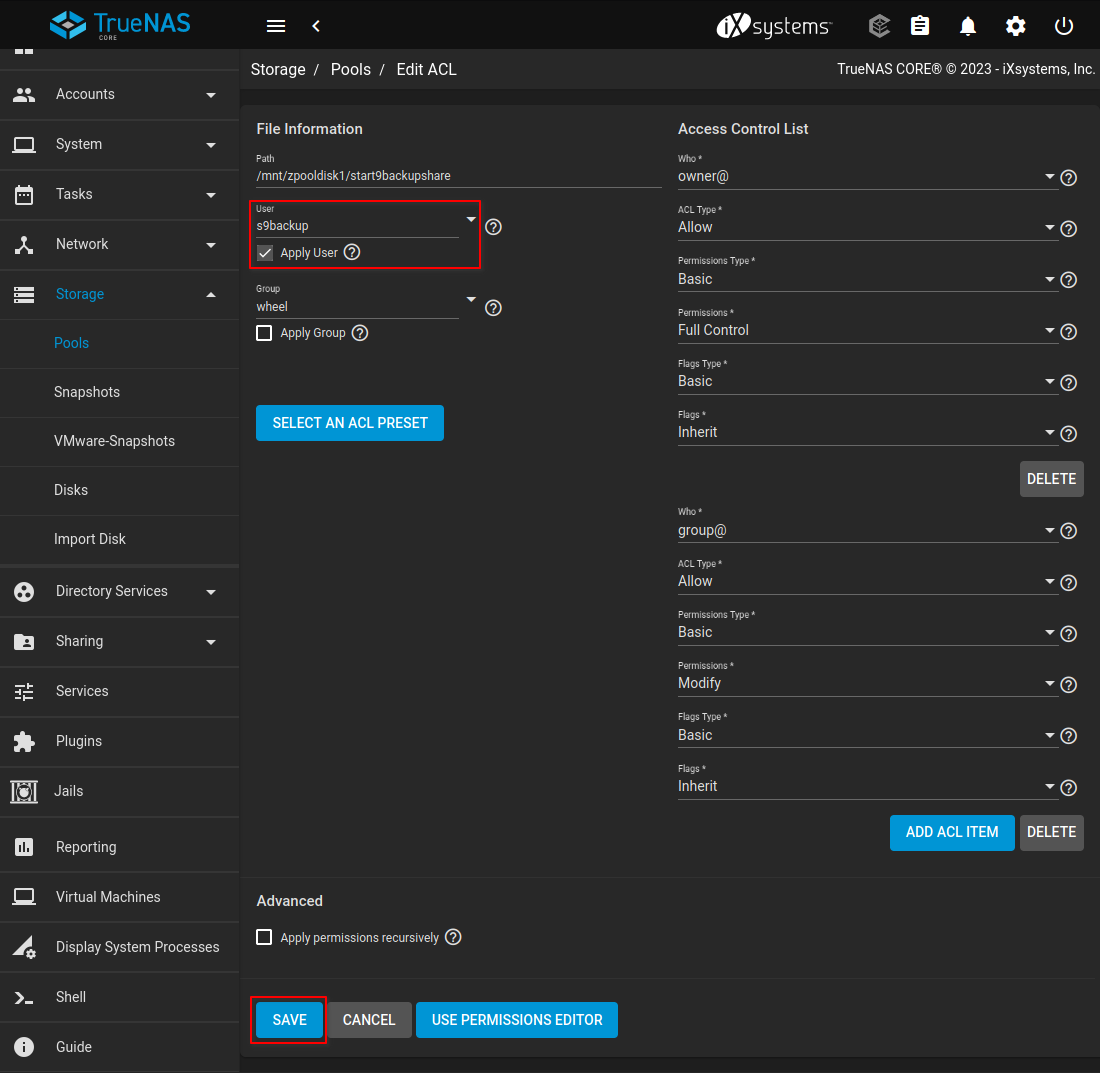
Create a Backup
-
In StartOS, go to
System > Create Backup. -
Click "Open New".
-
Complete the form:
-
Hostname: The name of your TrueNAS device on the LAN. (e.g truenas.local)
-
Path - The name of your shared folder, not the full directory path (e.g. "nasshare" from the example).
-
Username - Your TrueNAS user who owns the shared folder. (e.g. "s9backup" from the example)
-
Password - Your password for the above user.
-
-
Click "Connect".