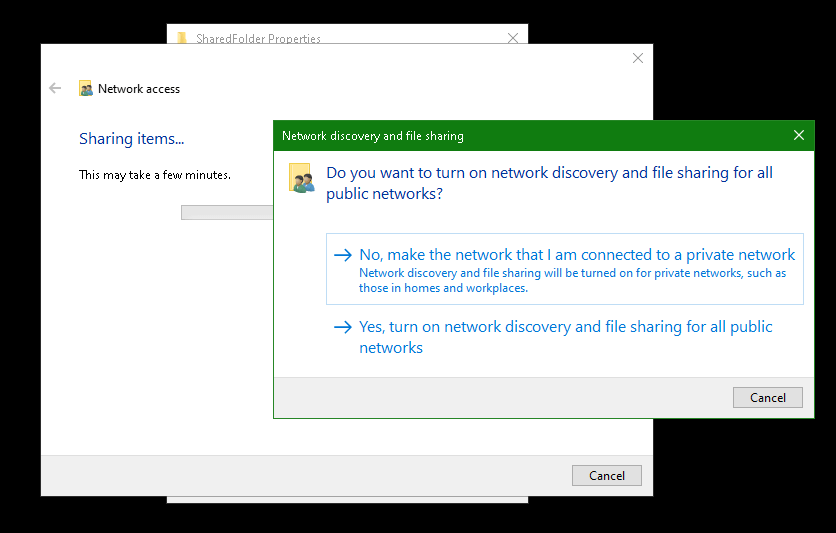Introduction
Welcome to the Start9 Docs! Here you will find everything you need to set up and use your Start9 server. For additional help, contact support.
User Manual
- Initial Setup - Start Fresh
- Initial Setup - Recover
- Trusting Your Root CA
- Connecting Locally
- Connecting Remotely
- Installing Services
- Creating Backups
- Restoring Backups
- Using SSH
- Using WiFi
- Updating StartOS
Flashing Guides
Device Guides
Service Guides
Misc Guides
- Firefox Guides
- Thunderbird Guides
- Getting SMTP Credentials
- Resetting Your Password
- Upgrading from a Raspberry Pi
- Migrating LND to StartOS
Packaging Guide
Help
Initial Setup - Start Fresh
-
Connect your server to power and Ethernet.
-
From a computer connected to the same Local Area Network (LAN) as your server, open a browser and visit http://start.local.
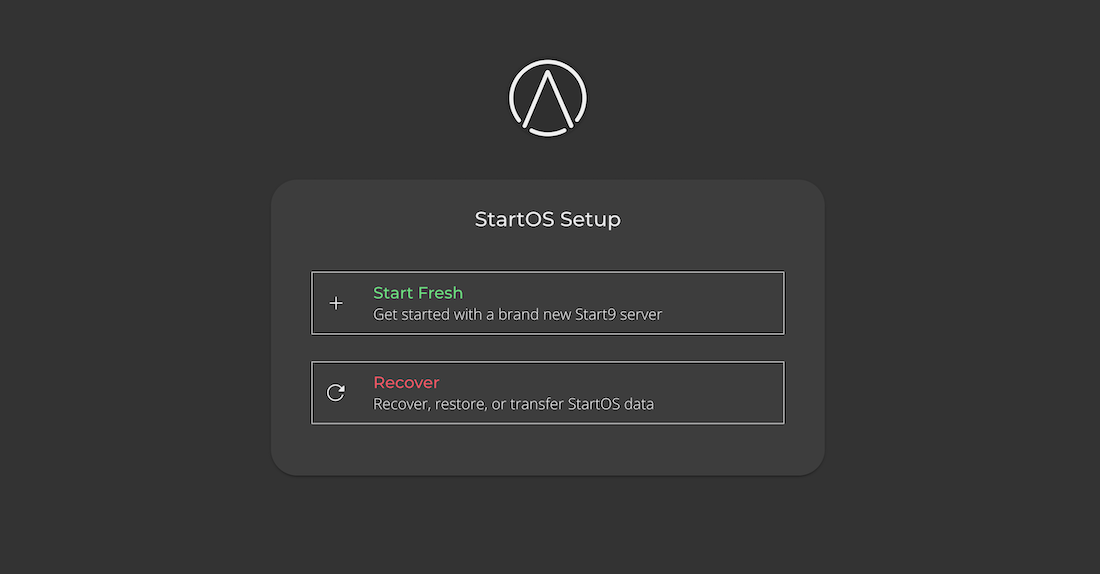
-
Select "Start Fresh" and follow the on-screen instructions. If you are setting up StartOS and need to recover existing data, see Initial Setup - Recover.
Initial Setup - Recover
There are three options for setting up StartOS while also keeping existing data.
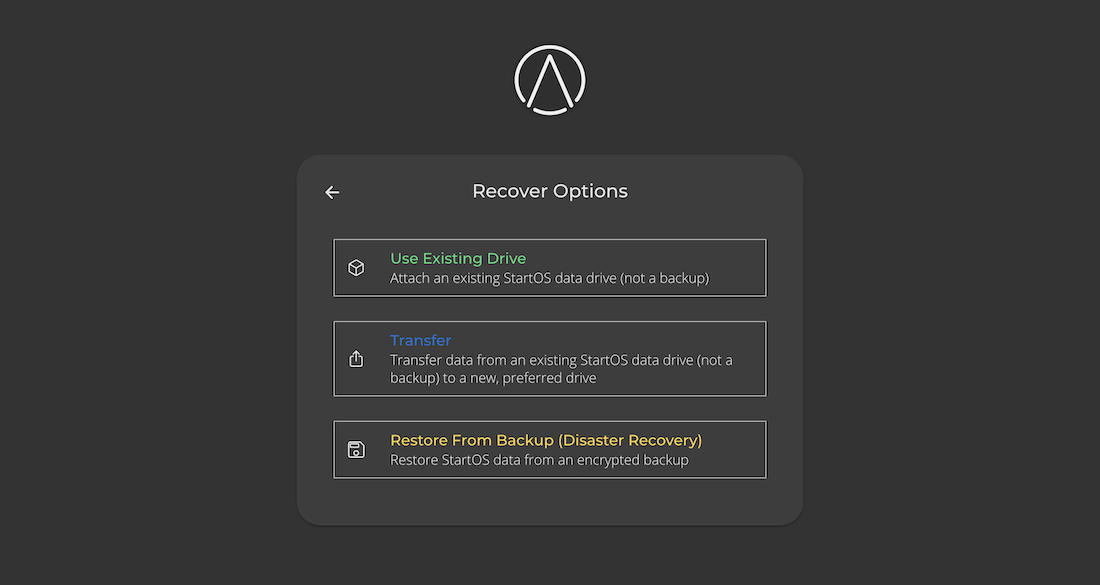
Use Existing Drive
Select this option if:
-
You have re-flashed StartOS and want to resumt normal operation on the same drive and server.
-
You are physically transplanting your data drive to a new server.
Transfer
Select this option if you are transferring your data from one drive to another.
Restore from Backup (Disaster Recovery)
Select this option only if your StartOS data drive has been lost or corrupted. This is for disaster recovery only.
Trusting Your Root CA
To establish a secure (HTTPS) connection with your server, it is necessary to download and trust your server's Root Certificate Authority (Root CA).
Contents
Download your Root CA
There are multiple ways to download your Root CA.
-
From the HTTP login screen.
Visit your server's
http://<adjective-noun>.localURL.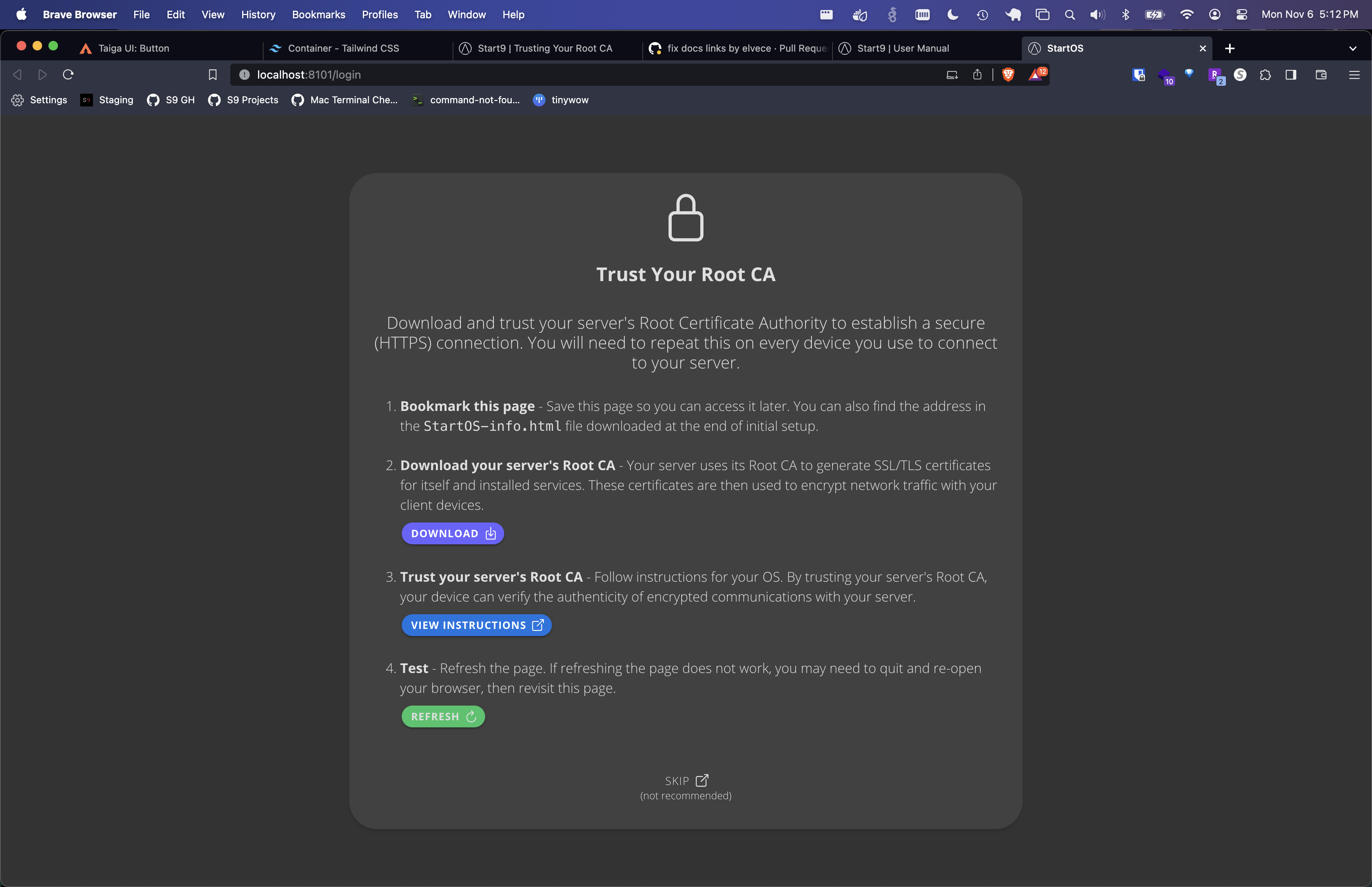
-
From your StartOS-info.html file.
Following initial setup, you were required to download a StartOS-info.html file. Your Root CA can be downloaded from this file.
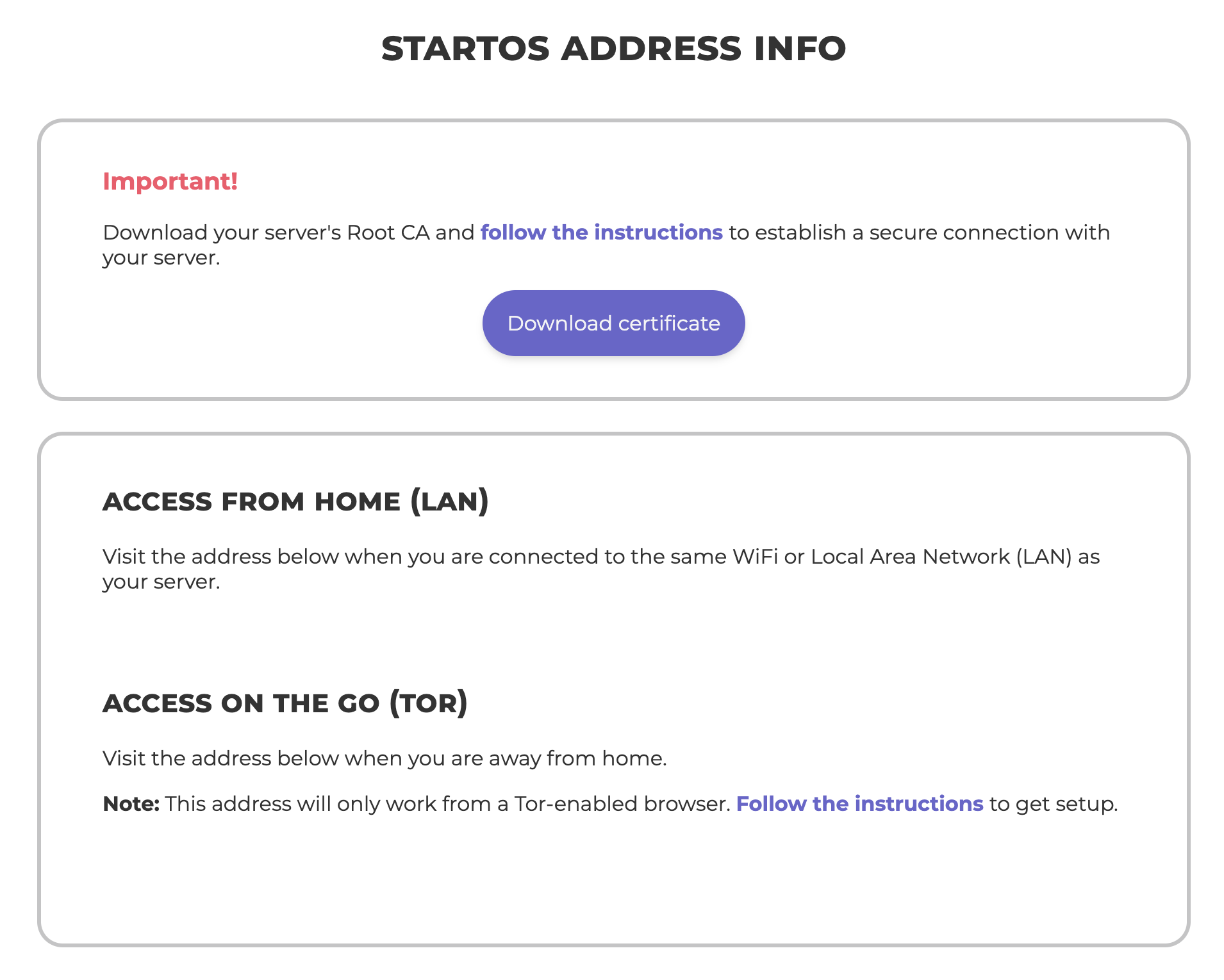
-
Over Tor.
You can securely access your server using its
http://....oinionURL from any Tor-enabled browser. From there, you can download your Root CA by going toSystem -> Root CA.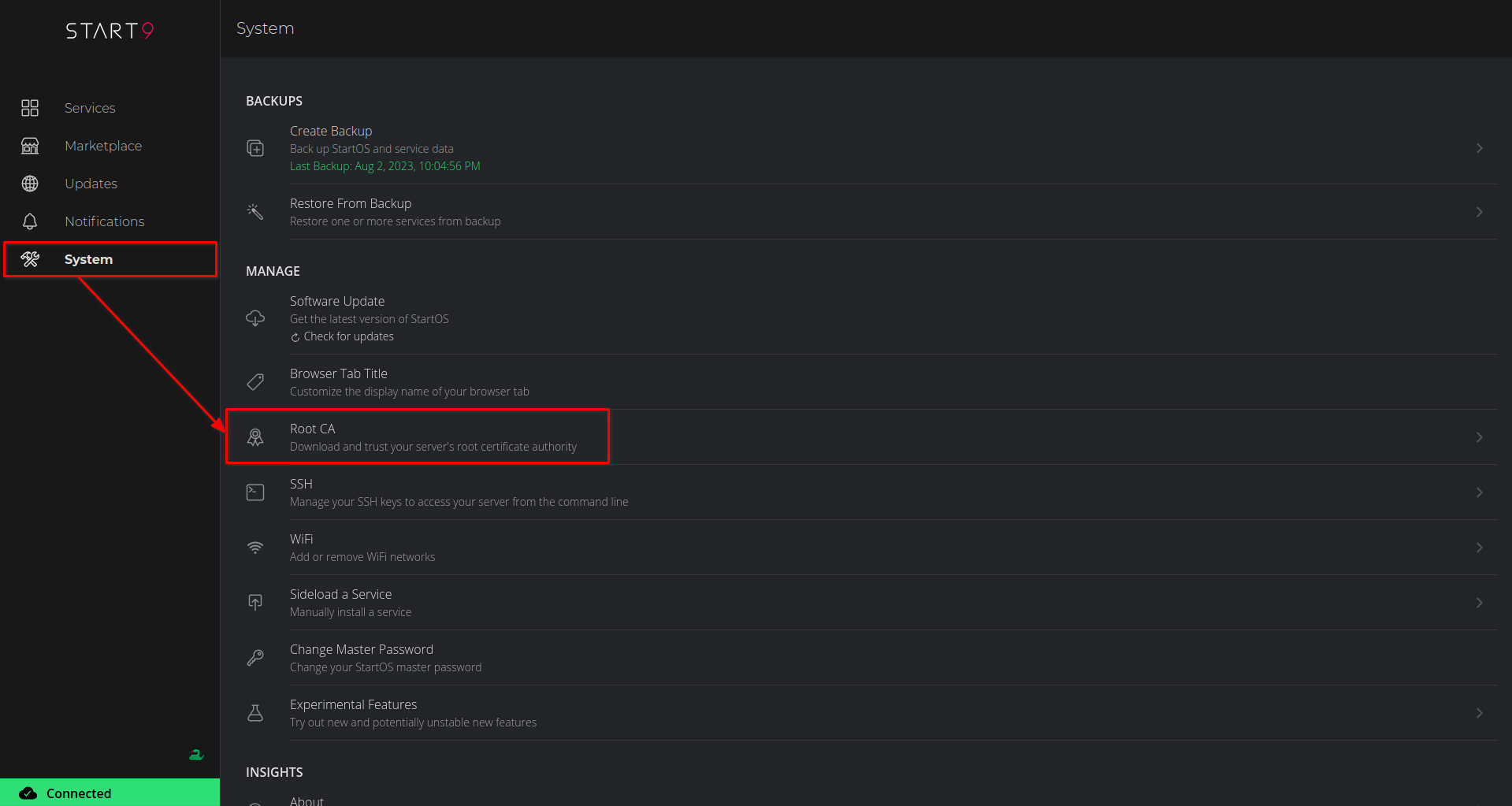
-
Sending to yourself.
Once you have downloaded your Root CA on one device, you can simply send the file to yourself using email, messaging app, or other file sharing technique.
Trust your Root CA
Select your client device OS and follow instructions
Connecting Locally
To connect locally, you must be connected to the same LAN as your server. Local connections are the fastest possible, as they do not reach out to the Internet.
Contents
Using .local (preferred)
-
Ensure you have trusted your Root CA.
-
Visit your server's unique
.localaddress from any browser.
Using IP Address
Your router may unexpectedly change your server's IP address. To prevent this, assign a static IP address to your server in your router settings. This is supported by all routers. Refer to your router's user manual for instructions.
-
Ensure you have trusted your Root CA.
-
Visit your server's unique IP address from any browser. You can find your server's IP address in StartOS under
System > About, or in your router settings.
Connecting Remotely
Contents
Connecting over Router VPN
Prerequisite
Most modern routers have VPN functionality built-in. Refer to your router's user manual for instructions to complete the following steps.
-
Assign a static IP address to your server.
-
Enable your router's VPN.
Rarely, your ISP may unexpectedly change your home IP address. If this happens, it will break your VPN connection until you re-complete the steps below. To prevent this, you can enable Dynamic DNS in your router, which is usually a paid service. To learn more about Dynamic DNS, click here.
-
Download your VPN config file from your router.
-
Install OpenVPN on your client device(s) and establish a VPN connection to your LAN using the config file from above.
Connecting over Tor
Using a Tor Browser
You can connect to your server from anywhere in the world, privately and anonymously, by visiting its unique http://....onion URL from any Tor-enabled browser.
Recommended Browsers
- Mac, Linux, Windows, Android/Graphene: Tor Browser
- iOS: Onion Browser
Running Tor in the background on your Phone/Laptop
By running Tor on your phone or laptop, certain apps will be able to connect to your server over Tor, even if the apps themselves do not natively support Tor. Select the guide specific to your phone/laptop:
Installing Services
Contents
Installing from the Marketplace
The Marketplace is made up of multiple "registries". A registry is a curated list of services that can be downloaded and installed onto StartOS. You can think of a registry as just one "store" or "booth" inside a broader marketplace.
StartOS comes preloaded with two default registries: (1) The Start9 Registry and (2) the Community Registry.
Services in the Start9 Registry are vouched for, recommended, supported, and maintained by Start9. Services in the Community Registry are not. For a more detailed explanation of the Registry framework, check out this short blog post.
To install a service from the marketplace, simply visit the Marketplace, select a service, and click "Install".
Switching Registries
To switch between registries or add a custom registry, simply click "Change" underneath the current Registry title.
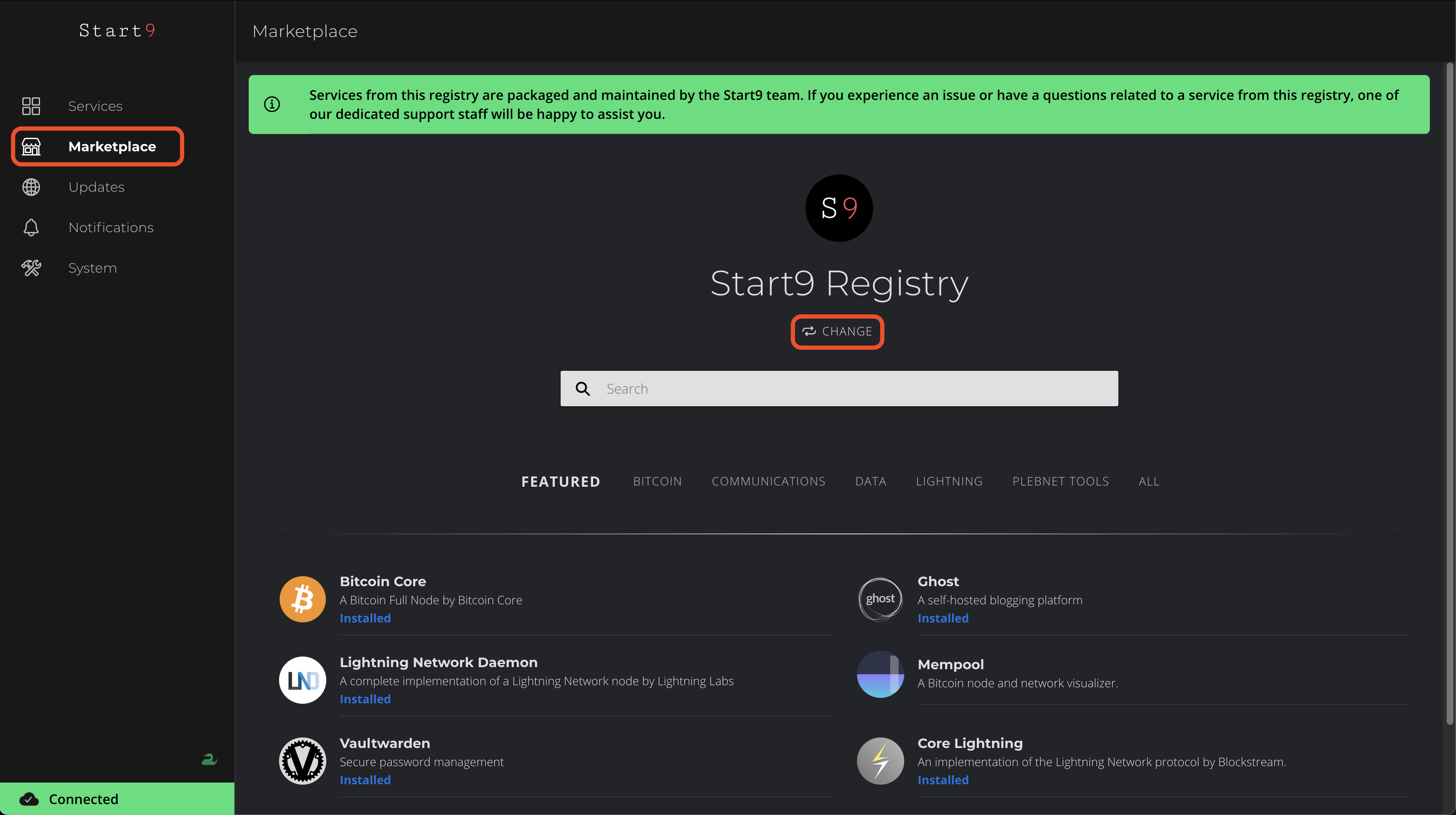
SideLoading
Sideloading is useful if you are testing a service that does not yet exist on a registry, or if you prefer to eliminate the Marketplace as a point of trust. An s9pk can be obtained from anywhere or even built from source code.
To sideload a service, go to System > Sideload a Service and upload the appropriate .s9pk file.
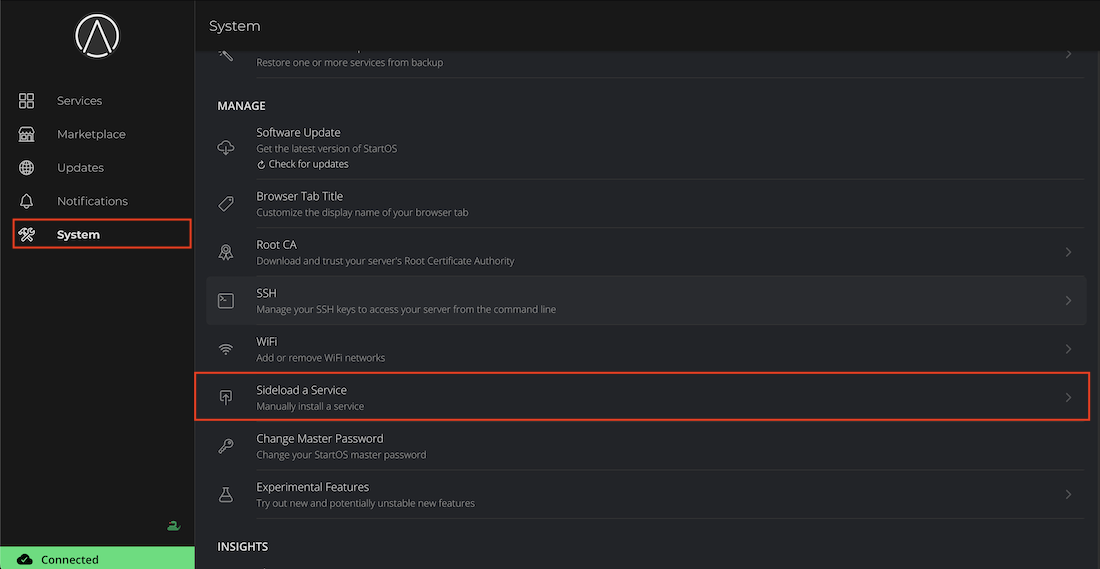
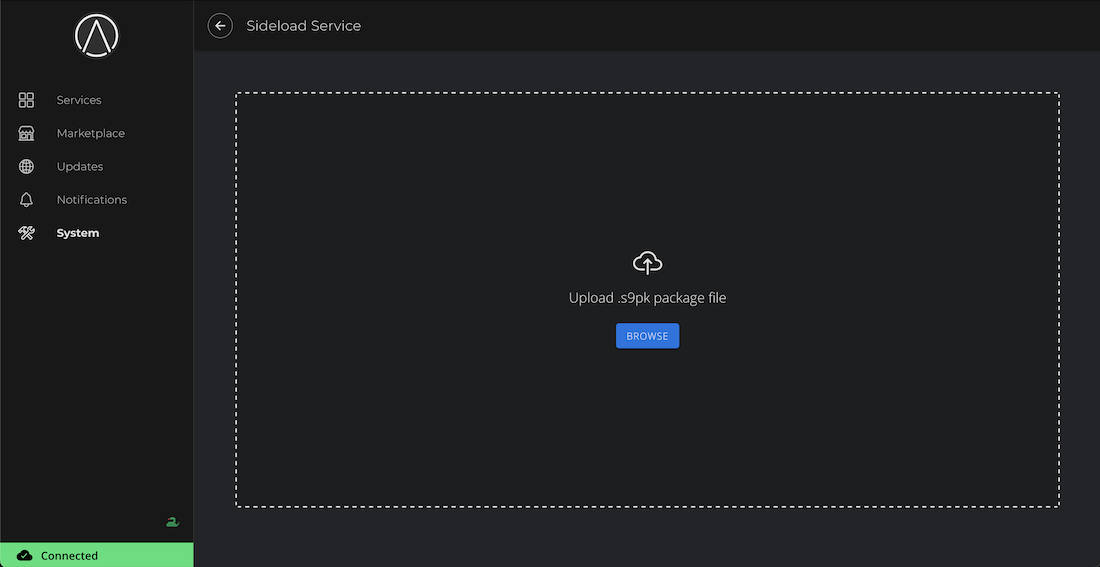
Creating Backups
Creating backups is an essential responsibility of self-hosting. If you do not make backups, you will eventually lose your data.
Contents
What You Need to Know
-
You can create backups to a physical drive plugged directly into your server, or over-the-air to another device on the same LAN (a network folder).
-
Backups are encrypted using your master password.
-
Services may choose to exclude certain files or folders from the backup. For example, Bitcoin excludes the blockchain, since it can be recovered by re-syncing.
-
Backups can take minutes or hours to complete, depending on your hardware and quantity of data.
-
A service cannot be used while it is backing up. You may, however, continue to use your server and other services.
-
Upon completion, StartOS issues a backup report, indicating which services were backed up, as well as any errors.
Physical Drive
EXT4 is the recommended format of your backup drive. fat32 and exFAT are not recommended and may not work.
Backing up to USB thumb drive or SD card media is highly discouraged, as low-quality flash memory is easily corruptible.
If you are using a Raspberry Pi, backup drive must be self-powered, or be connected via a powered USB hub, to prevent possible data corruption.
Network Folder
Choose your target device below for instructions creating a network folder.
Restoring Backups
Contents
Restoring Individual Services
This option should only be necessary if you accidentally uninstall a service.
-
Go to System > Restore from Backup.
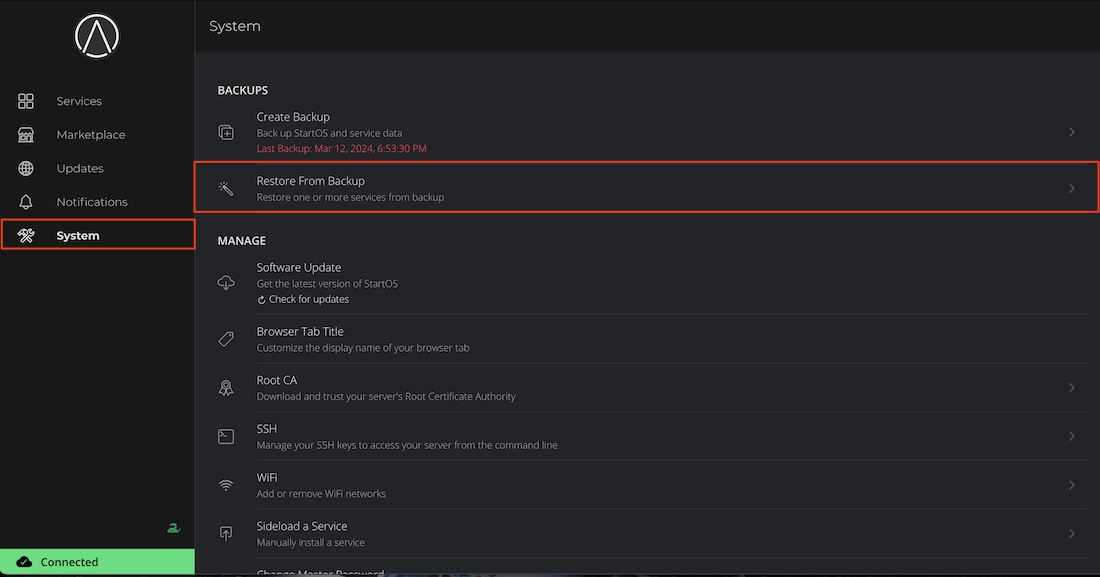
-
Select your backup drive.
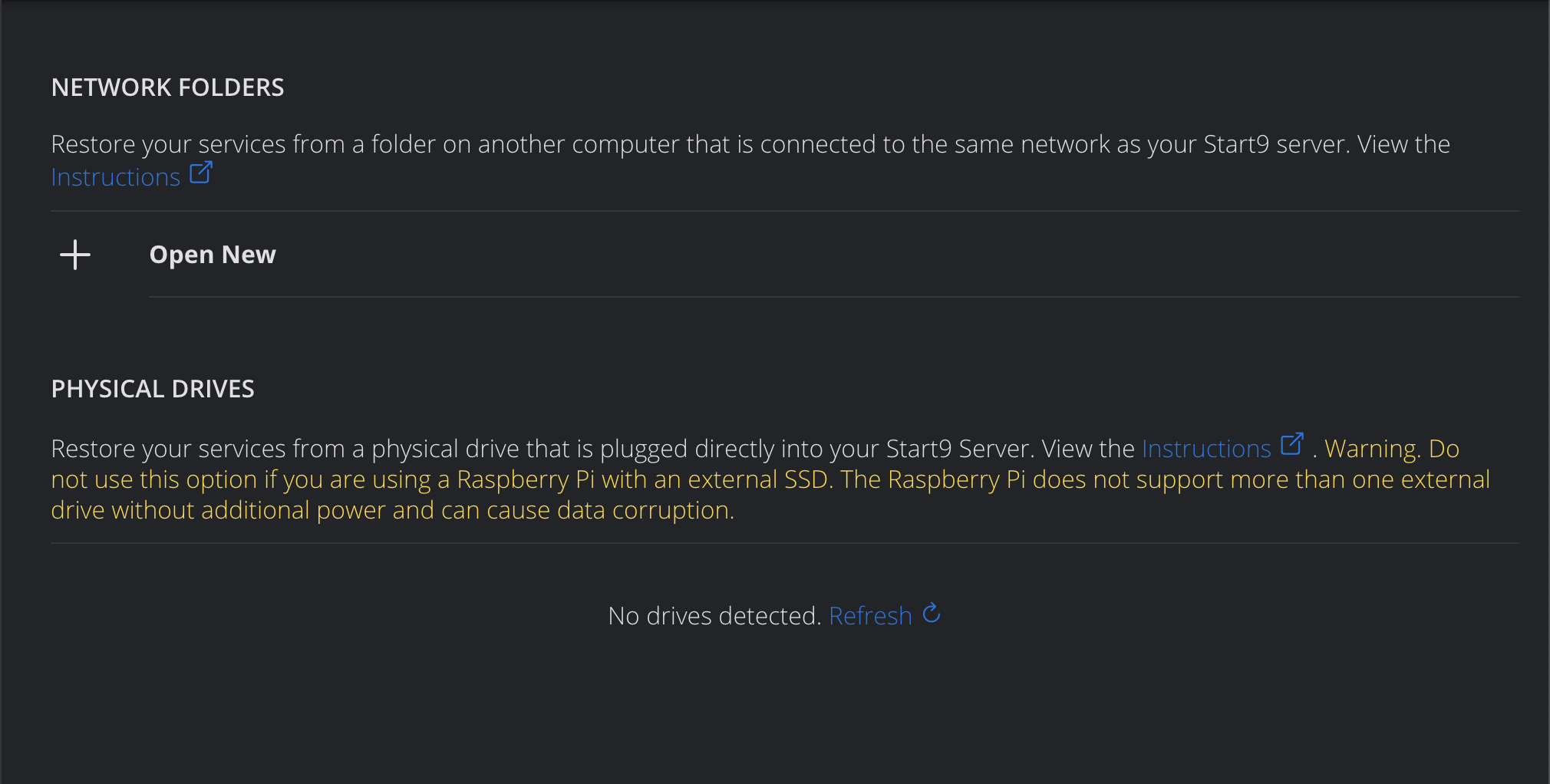
-
Decrypt the backup drive by entering the password that was used to create it.
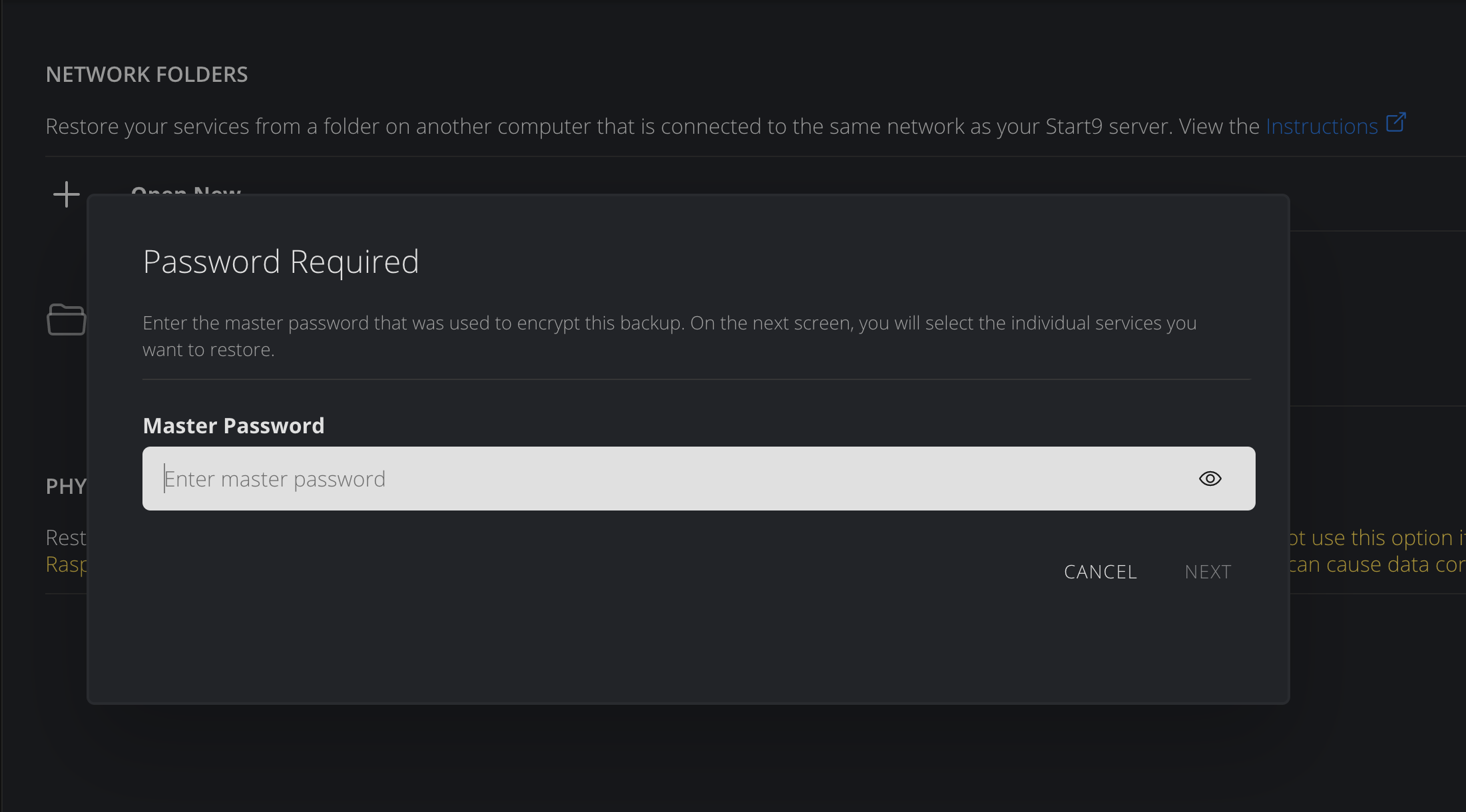
-
Select the service(s) you want to restore and click "Restore Selected".
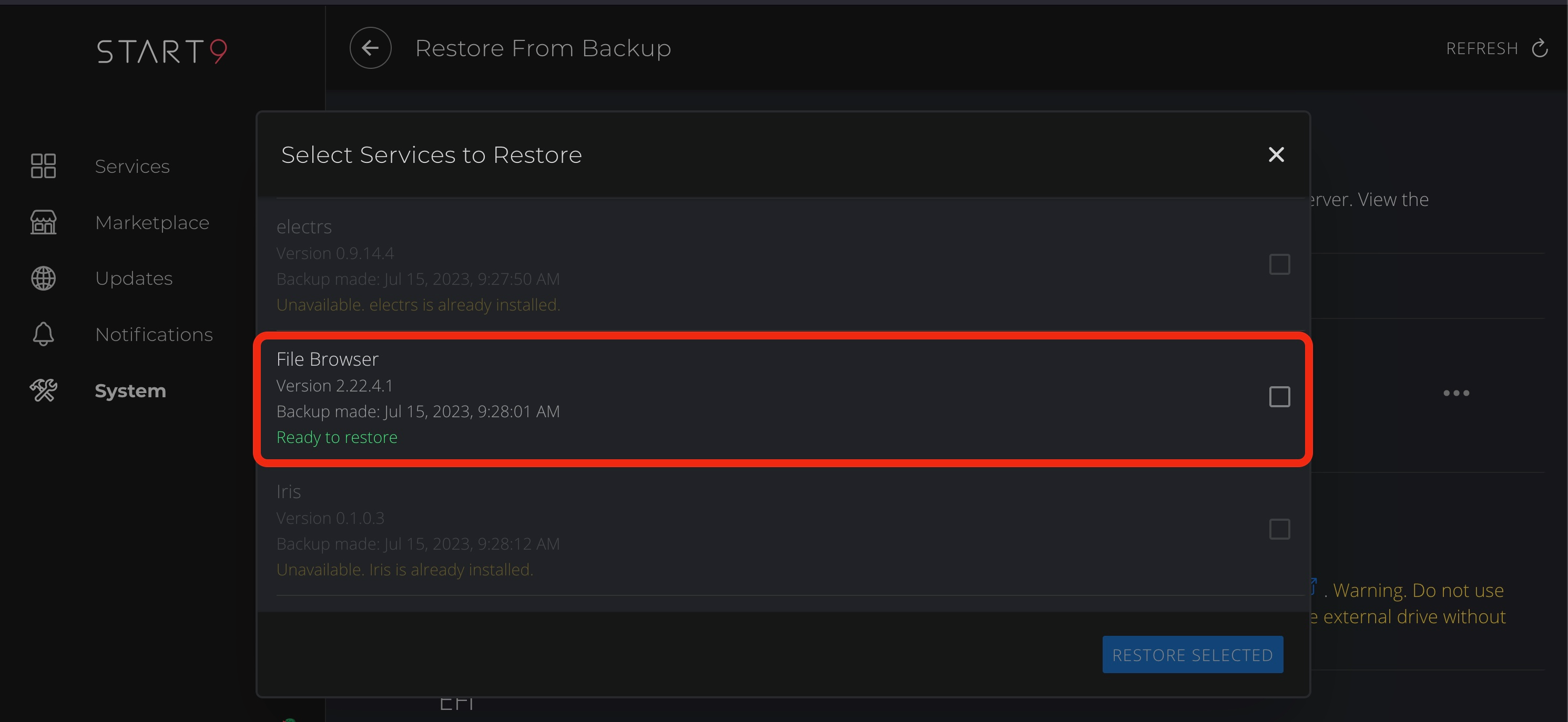
Restoring an Entire Server
If your StartOS data drive is lost or corrupted and you need to restore your entire server, follow instructions here.
Using SSH
Like other Linux distributions, you can go "under-the-hood" via Secure Shell Protocol (SSH) if you choose. Even though StartOS is designed to be used from the GUI, it is a good idea to set up SSH access. It can be useful for debugging purposes as well as advanced functionality.
For security reasons, StartOS disables access is not available, so you will need to add an SSH key to your server via the method below.
Contents
- Creating an SSH Key
- Registering Your SSH Key with StartOS
- SSH over LAN
- Connecting via PuTTY on Windows
- SSH over Tor
Creating an SSH Key
-
Open a terminal on your client device and enter the following command.
ssh-keygen -t ed25519You will be asked to enter a file in which to save the key. We recommend pressing Enter to use the default location
-
Optionally create a passphrase, or press enter for no passphrase.
The next 3 step are for Linux and Mac users only. Windows users skip to Registering Your SSH Key with StartOS
-
The terminal will inform you that your public key has been saved. Take note of the path.
Your public key has been saved in /home/user/.ssh/id_ed25519.pub -
Start your system's
ssh-agent:eval "$(ssh-agent -s)" -
Add your key to the ssh-agent:
ssh-add ~/.ssh/id_ed25519Note: if you changed the file name/location in step 1, you will need to use that file/path in this step
Registering Your SSH Key with StartOS
-
Open a terminal on your client device and display your SSH public key (created above):
-
Mac and Linux:
cat ~/.ssh/id_ed25519.pub -
Windows:
type .ssh\id_ed25519.pub
-
-
Copy the resulting line that looks similar to
ssh-ed25519 AAAAC3NzaC1lZDI1NTE5AAAAINH3tqX71XsPlzYhhoo9CqAP2Yx7gsGTh43bQXr1zqoq user@email.com -
In StartOS, navigate to
System > SSH. -
Click "Add New Key".
-
Paste your SSH public key (copied above).
-
Click "Submit".
SSH over LAN
-
Open a terminal on your client device and enter:
ssh start9@SERVER-HOSTNAMEReplace
SERVER-HOSTNAMEwith your server'sadjective-noun.localaddress URL. -
The first time you connect, you will see something like this:
The authenticity of host 'adjective-noun.local (192.168.1.175)' can't be established. ED25519 key fingerprint is SHA256:BgYhzyIDbshm3annI1cfySd8C4/lh6Gfk2Oi3FdIVAa. This key is not known by any other names. Are you sure you want to continue connecting (yes/no/[fingerprint])?Type "yes" and hit Enter to start trusting the server's SSH public key.
If you get a scary looking warning that says something like
WARNING: REMOTE HOST IDENTIFICATION HAS CHANGED!Fear not! This is most likely happening because you have recently re-flashed your server, which causes a change in the key for your device's hostname. The solution is to delete the existing entry from your
known_hostsfile, which is typically located at~/.ssh/known_hosts. This will be specified in the warning, along with a helpful line number (in case your file is lengthy).
Connecting via PuTTY on Windows
For Windows, following the command above will work. But if you prefer a GUI tool, BrewsBitcoin has created a guide for connecting via SSH using PuTTY on Windows
SSH over Tor
Terminal SSH over Tor is only supported on Linux and MacOS. For Windows, it is only possible with PuTTY as seen here. Note: those instructions use port 9150, but we've configured Tor in Windows on the traditional port 9050.
-
Install
torsocks-
Mac:
brew install torsocks -
Debian / Ubuntu
sudo apt install torsocks -
Arch / Garuda / Manjaro
sudo pacman -S torsocks
-
-
Run the following command:
echo -e "\nHost *.onion\n\tProxyCommand nc -xlocalhost:9050 %h %p" >> ~/.ssh/configThis command adds a wildcard setting for .onion domains to your SSH config file. Any .onion domains you connect to using SSH will use the specified proxy command.
-
SSH into StartOS:
The changes you make here are on the overlay and won't persist after a restart of your server.
ssh start9@<custom-address>.local -
Elevate yourself to root in chroot edit mode (which will make your changes persist across reboots):
sudo /usr/lib/startos/scripts/chroot-and-upgrade -
Using Vim or Nano, add the following 2 lines to
/etc/tor/torrcHiddenServiceDir /var/lib/tor/ssh HiddenServicePort 22 127.0.0.1:22 -
Restart your Start9 server by exiting chroot edit mode:
exit -
SSH in again to gather you newly-generated SSH ".onion" address:
sudo cat /var/lib/tor/ssh/hostname -
Exit SSH
exit -
Now you can SSH into your server using your SSH ".onion" URL:
ssh start9@xxxxxxxxxxxxxxxxx.onion
Using WiFi
Servers are intended to be online 24/7 and a direct Ethernet connection is always faster, more stable and more reliable than WiFi. We recommend against using WiFi.
Your server does not need to be in the same room as you. You do not need to access it physically. You do not need to see it or touch it for it to serve a web interface on your network. It can live with your router with a direct ethernet connection.
However, WiFi can sometimes be necessary, such as in a school or office setting where Ethernet connections are not available.
Your server may or may not come with a built-in WiFi adapter.
No WiFi adapter
If your device does not have a WiFi adapter, we recommend using a WiFi extender.
You connect the WiFi extender to the available WiFi network, then you connect your StartOS server to the WiFi extender using Ethernet. It is that easy.
The WiFi extenders below have been tested to work with StartOS, but other extenders should also work.
-
https://www.amazon.com/TP-Link-AC750-WiFi-Range-Extender/dp/B07N1WW638
-
https://www.amazon.com/Wifi-Extender-Booster-Wireless-Repeater
WiFi adapter built-in
Connecting to a WiFi network in StartOS
You should have already set up your server in a location with ethernet and be able to log in from a client machine.
-
Under System > WiFi select your country (this is for limiting to local civilian radio frequencies)
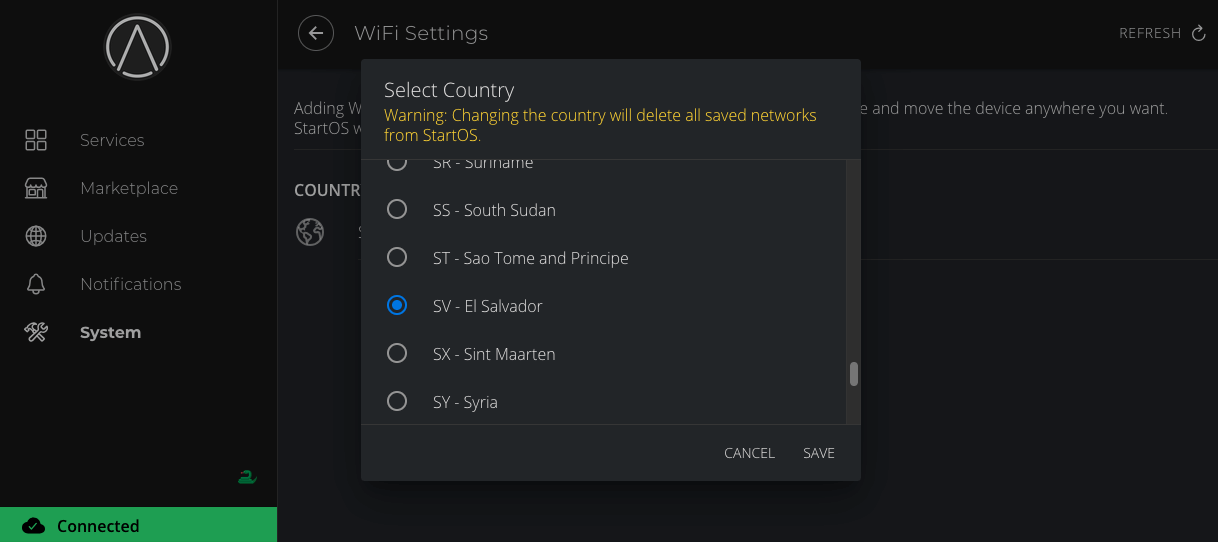
-
Choose your WiFi network
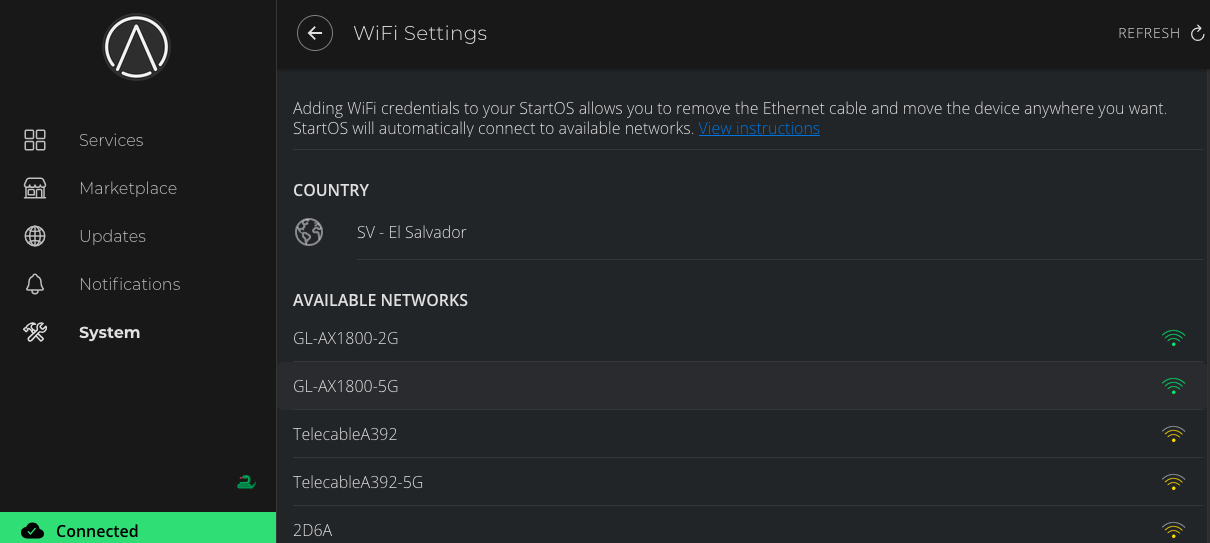
-
Enter your WiFi password and click
Save and Connect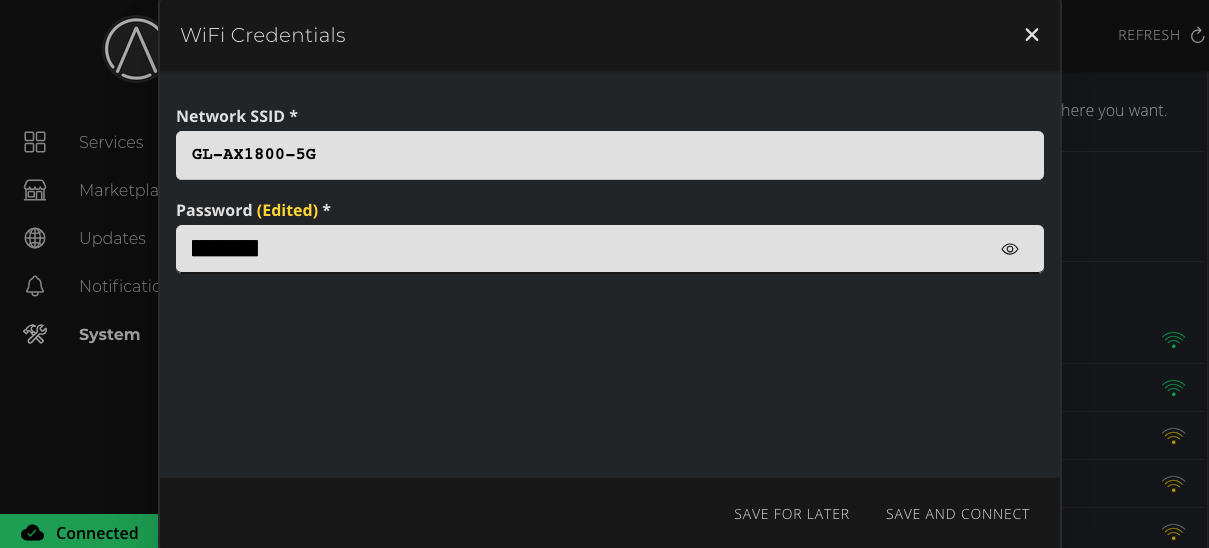
That's it!
You should use either wired ethernet or WiFi to connect your server, it isn't recommended that you use both at the same time.
WiFi is consistantly less easy to work with than wired ethernet and is not a recommended solution. Common issues include:
- WiFi networks set up on routers being seperate networks (i.e. "guest" networks or a different subnet)
- Dropped connections confused with the server being down
- Issues with routers when wired ethernet and WiFi are both connected
These can make it difficult to troubleshoot when contacting support.
Updating StartOS
StartOS does not have automatic updates and will never update without your approval. That said, we highly recommended keeping StartOS up to date for the latest security and performance patches, as well as to take advantage of new features.
Contents
Update through the UI
-
When a new version of StartOS is available, a rocket badge will appear on the "System" tab.
-
Go to
System > Software Update. -
Read the release notes and click "Begin Update".
-
While the new version of StartOS is downloading, you may continue to use your device as usual.
-
Once the download is complete, you will be prompted to restart your server to complete the update.
Update by Re-flashing
If you updating to an unreleased version of StartOS, or something went wrong with a UI update (very rare), it may be necessary to update StartOS by re-flashing. Follow the guide for Flashing StartOS.
Flashing Firmware
Flashing Firmware - Server Pure
This page is for the Server Pure only. It will not work on other devices.
It is generally unnecessary to flash your device in this manner. Please only use this method if directed by a Start9 team member.
The firmware source code can be viewed here.
Prerequisites
- A monitor and keyboard.
- A USB stick, formatted FAT32.
Instructions
-
Power down your server if not already.
-
Connect a monitor and keyboard to your server using two of the USB3 (blue) ports.
-
Download the latest firmware: standard release or jailed WiFi.
-
Copy or move the zip file to the USB stick.
-
Eject the USB stick and insert it into your server using a USB3 (blue) slot.
-
Turn on the server while pressing the
ESCkey on the keyboard repeatedly until you see the PureBoot Basic Boot Menu screen. Select "Options -->".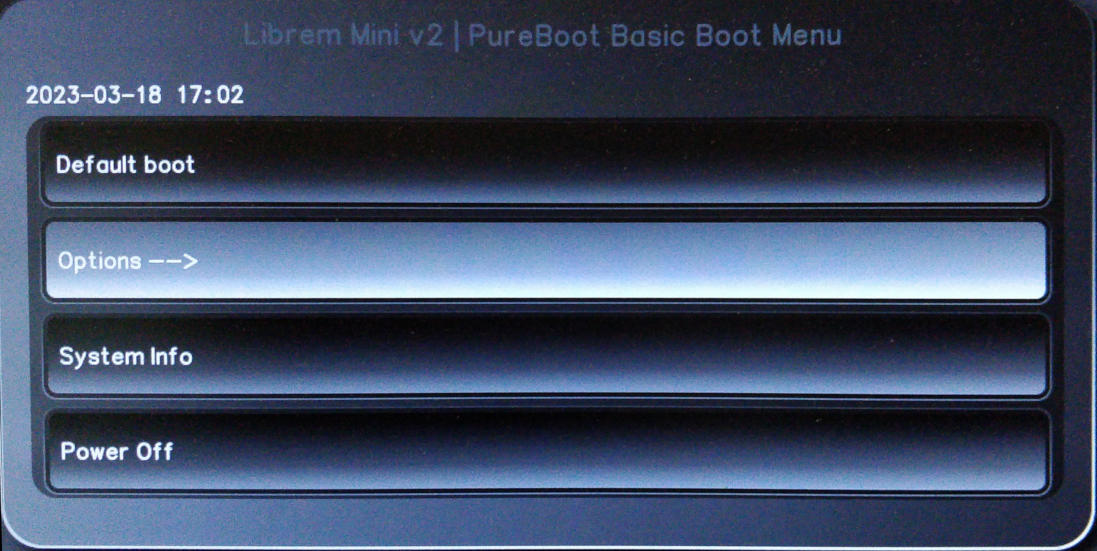
-
Select "Flash/Update the BIOS".
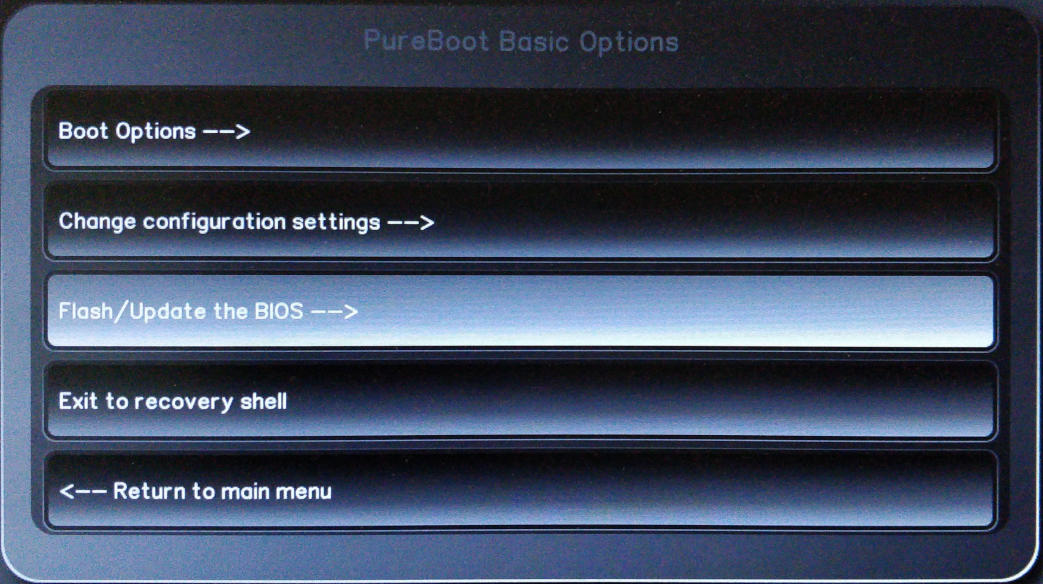
-
Select "Flash the firmware with a new ROM, erase settings".
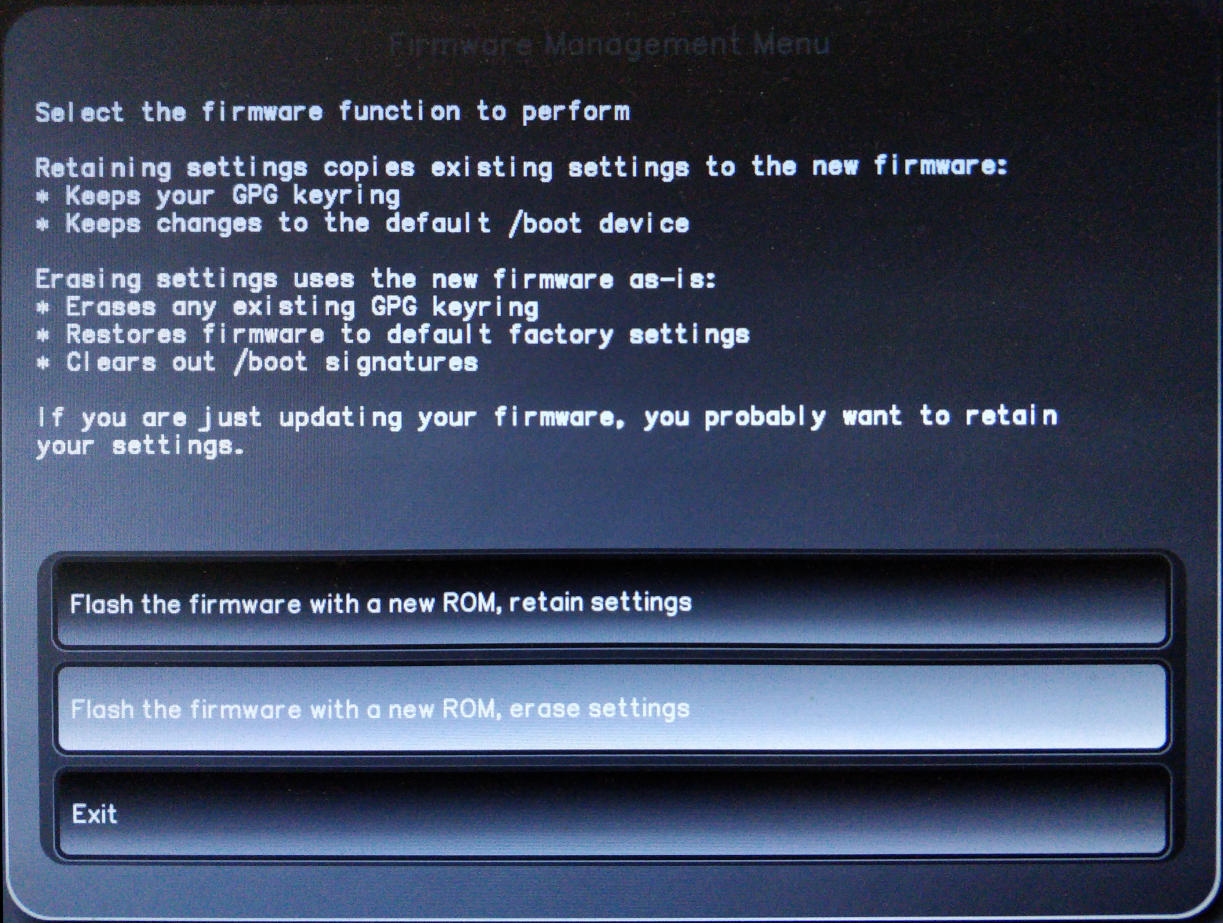
-
The system will ask if you want to proceed flashing the BIOS with a new ROM, select "Yes".
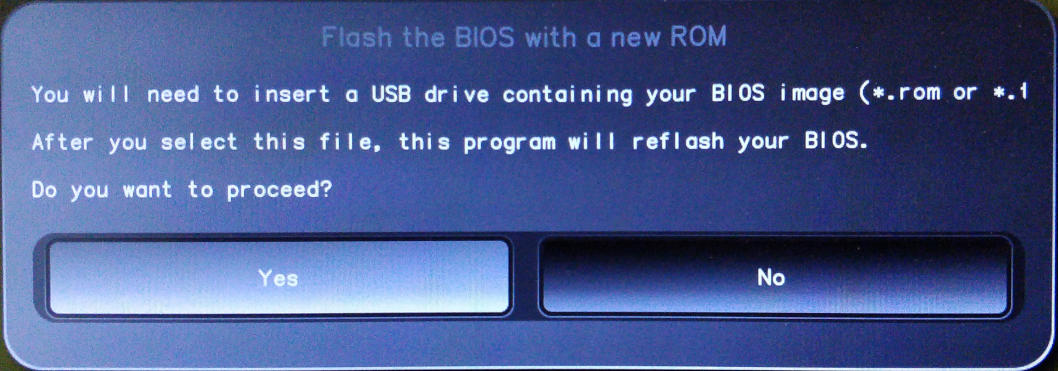
-
Choose the file that we downloaded and copied to the USB stick.
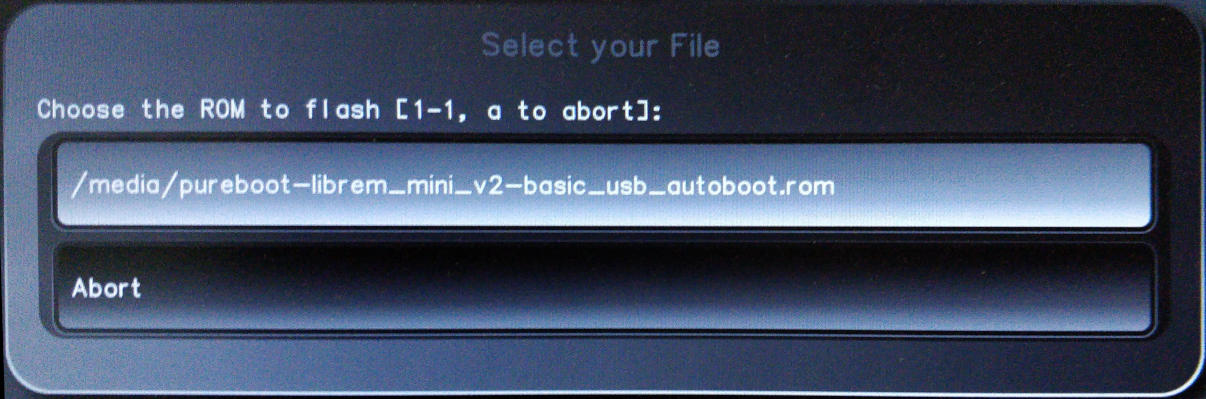
-
Confirm you want to proceed with the flash by selecting "Yes".
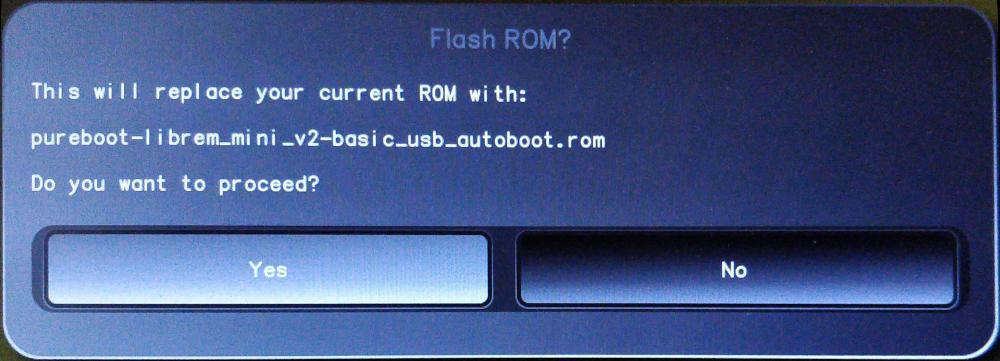
-
The BIOS will be re-flashed with the new firmware. This may take a few minutes. When complete, remove the firmware USB, then select "OK" to complete the process.
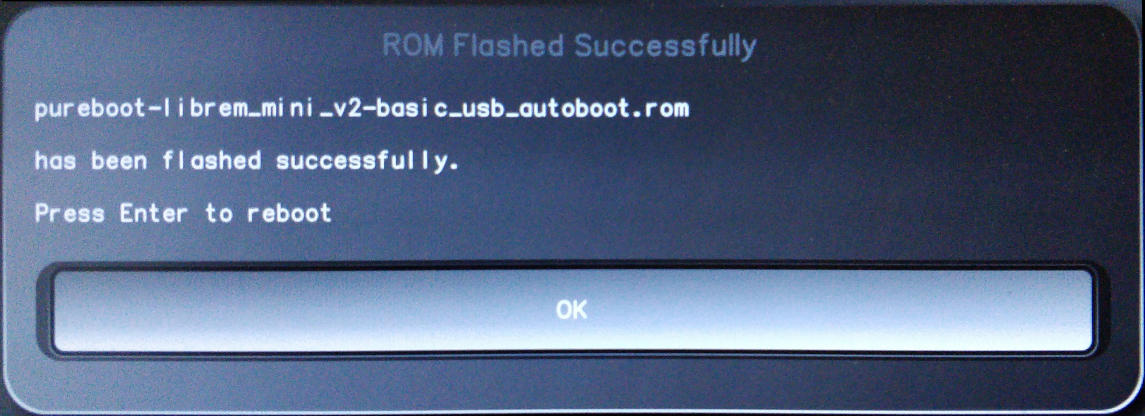
Flashing Firmware - Server Pure
This page is for the Server Pure only. It will not work on other devices.
It is generally unnecessary to flash your device in this manner. Please only use this method if directed by a Start9 team member.
The firmware source code can be viewed here.
Prerequisites
- A monitor and keyboard.
- A USB stick, formatted FAT32.
Instructions
-
Power down your server if not already.
-
Connect a monitor and keyboard to your server using two of the USB3 (blue) ports.
-
Download the latest firmware.
-
Copy or move the zip file to the USB stick.
-
Eject the USB stick and insert it into your server using a USB3 (blue) slot.
-
Turn on the server while pressing the
ESCkey on the keyboard repeatedly until you see the PureBoot Basic Boot Menu screen. Select "Options -->".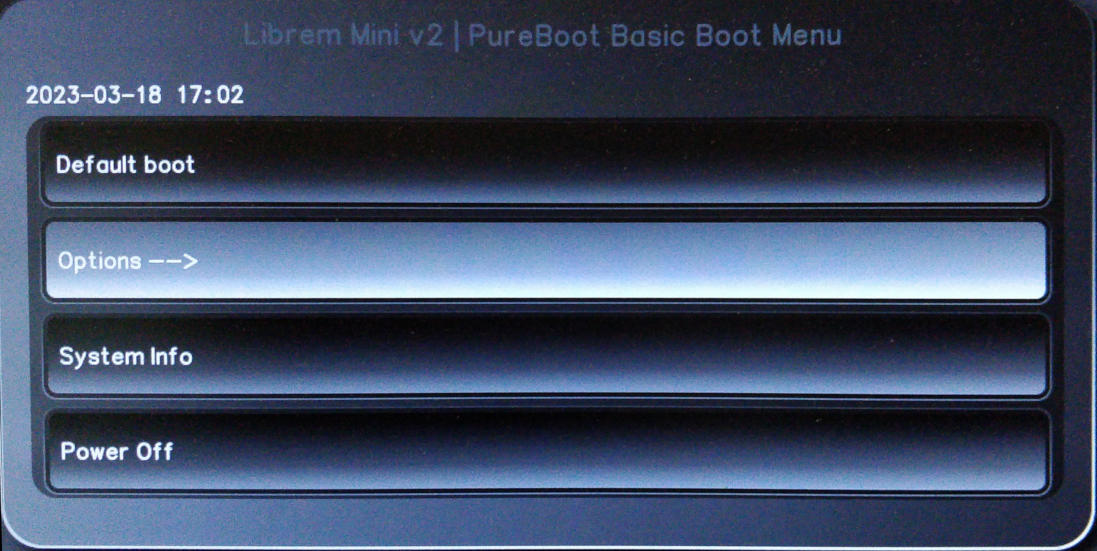
-
Select "Flash/Update the BIOS".
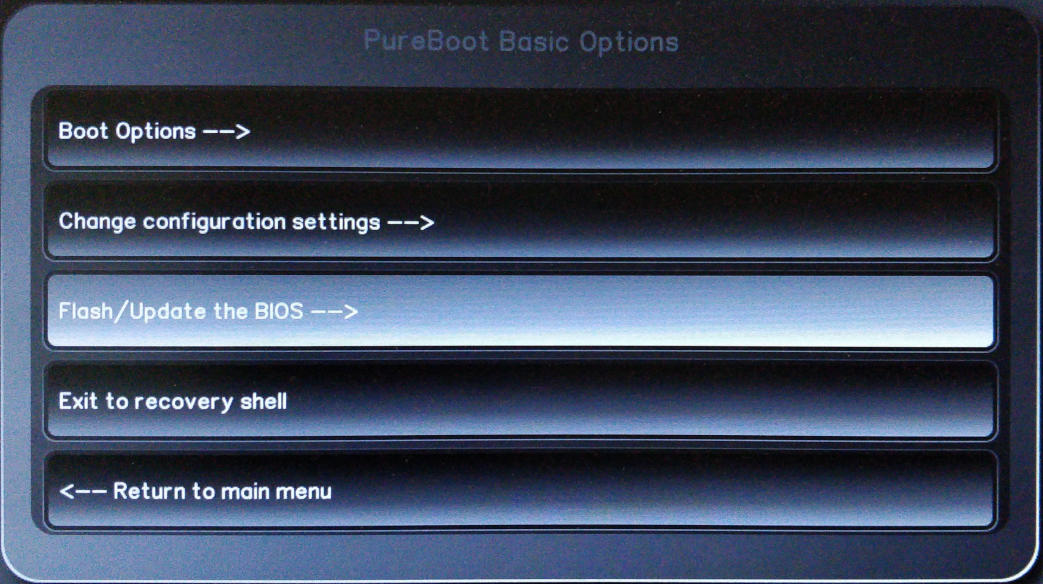
-
Select "Flash the firmware with a new ROM, erase settings".
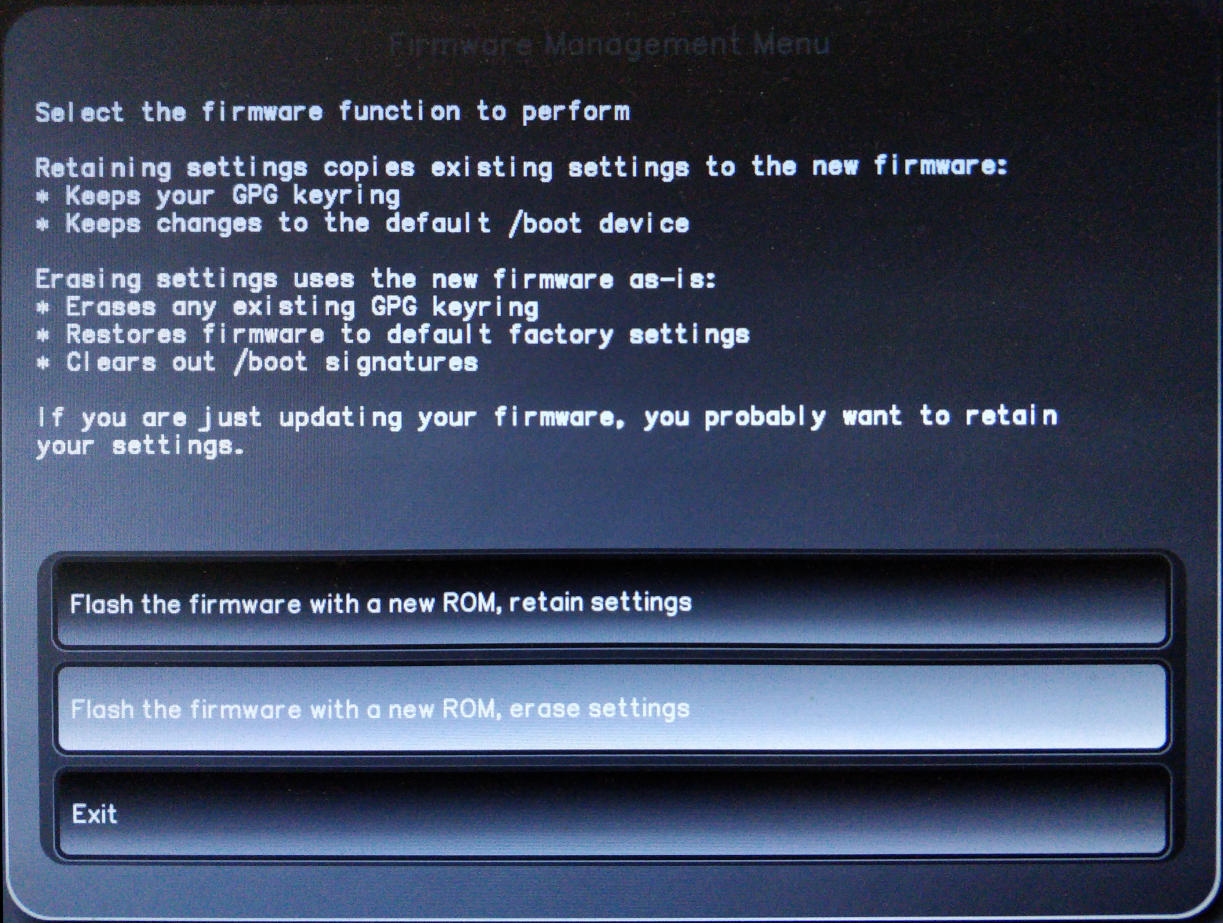
-
The system will ask if you want to proceed flashing the BIOS with a new ROM, select "Yes".
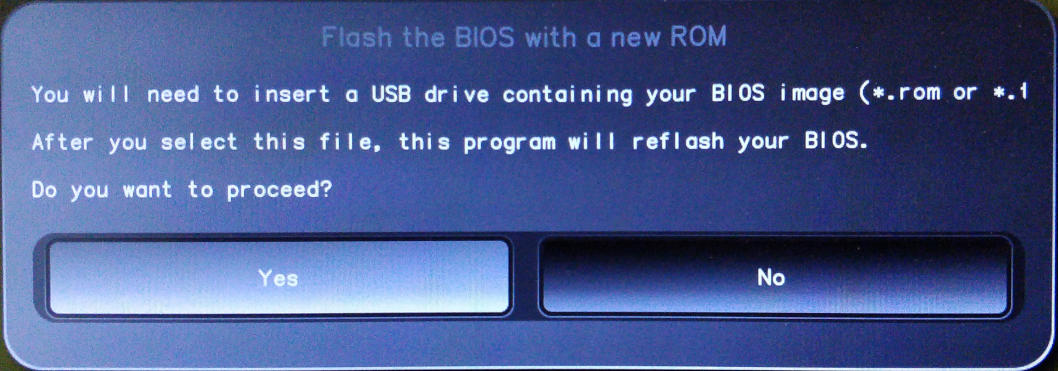
-
Choose the file that we downloaded and copied to the USB stick.
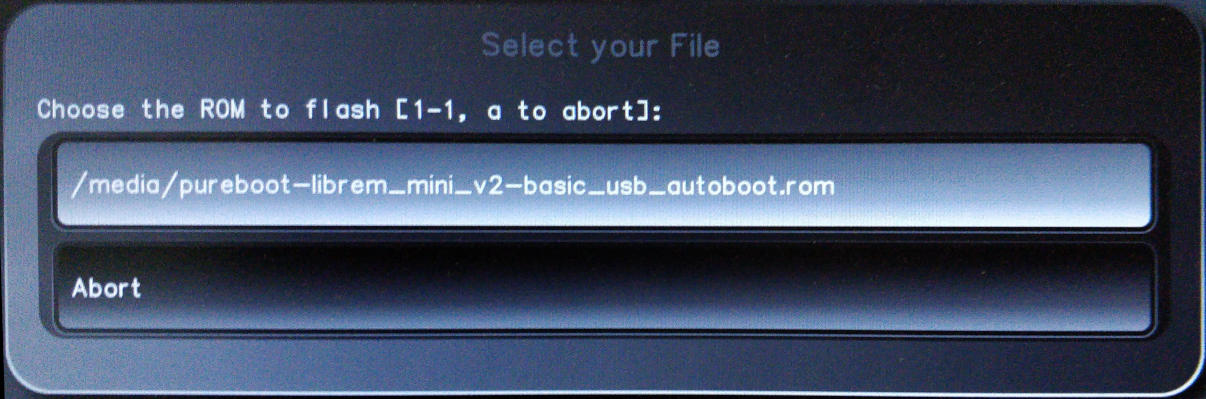
-
Confirm you want to proceed with the flash by selecting "Yes".
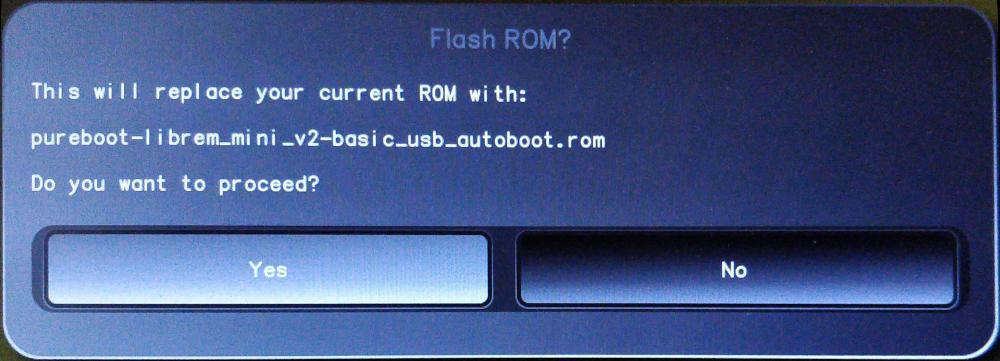
-
The BIOS will be re-flashed with the new firmware. This may take a few minutes. When complete, remove the firmware USB, then select "OK" to complete the process.
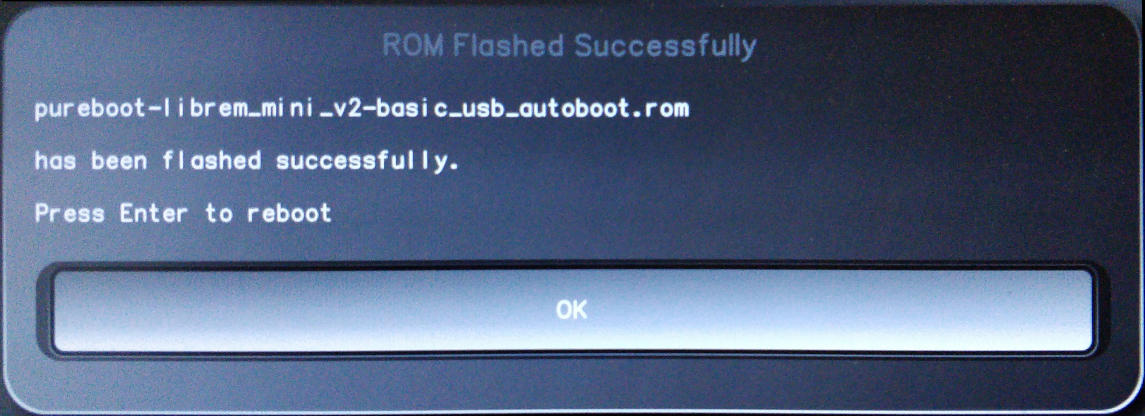
Flashing Firmware - Server One (2023)
Start9's 2023 Server One was the Intel NUC11ATKC4, whose BIOS was refered to as "ATJSLCPX" by Intel, and whose latest release was AT0043.cap before they officially discontinued support for the product line.
Prerequisites
- A monitor and keyboard.
- A USB stick, formatted FAT32.
Instructions
-
Download Intel_ATJSLCPX-AT0043.cap to the USB stick
-
Insert the power cable, video cable, keyboard, mouse, and USB stick with the ATJSLCPX BIOS into the Server One.
-
Power the unit on and continually press
F7on your keyboard to launch the BIOS update screen. -
Press enter 3 times to update the BIOS by selecting and confirming your intention to flash
Intel_ATJSLCPX-AT0043.capfrom the USB stick. -
Power the unit off when it reboots, and remove the BIOS USB stick.
-
Power the unit on and continually press
F2to enter the bios settings. -
Arrow up, then right to the
Powermenu (near the top right). -
Arrow to
Secondary Power Settingsat the bottom. -
Arrow down to
After Power Failureand set the value to "Power On". -
Arrow to
Wake on LAN from S4/S5and set the value to "Stay Off". -
Arrow up, then over to the
Bootmenu (top right). -
Arrow down to
Boot Priority. -
Set all 4
UEFI PXE & HTTP Networkboot options to "Disabled". -
Arrow down to
Boot USB Devices Firstand enable (check) it. -
Hit
F10to save changes and exit, followed by "Yes".
Flashing StartOS
Flashing StartOS - X86_64 / ARM
This guide is for flashing StartOS to a USB drive, then installing it onto an x86_64 device, which includes most desktops, laptops, and mini PCs. For an up-to-date list of known-good hardware, please check out this forum post.
Contents
Download
-
Visit the Github release page to find the latest version of StartOS.
-
At the bottom of the page, under "Assets", download the
x86_64.isofile or thex86_64-nonfree.isofile. We recommend installing thex86_64.isoimage first. Then, if it is not compatible with your hardware, install thex86_64-nonfree.isoimage.-
x86_64.iso: This image is 100% open source, containing no proprietary firmware or drivers. It will only work on certain hardware devices, such as the Start9 Server Pure.
-
x86_64-nonfree.iso: this image contains non-free (closed source) firmware and drivers, primarily for display and wireless capabilities.
-
-
Verify the SHA256 checksum against the one listed on GitHub (optional but recommended).
-
Mac. Open a terminal window and run the following, replacing
startos-0..._x86_64with the path/name of the file:openssl dgst -sha256 startos-0..._x86_64 -
Linux Open a terminal window and run the following, replacing
startos-0..._x86_64with the path/name of the file:sha256sum startos-0..._x86_64 -
Windows Open a PowerShell and run the following, replacing
Downloadswith the directory where you downloaded the file, andstartos-0..._x86_64with the name of the file:cd Downloads Get-FileHash startos-0..._x86_64
-
Flash
-
Download and install balenaEtcher onto your Linux, Mac, or Windows computer.
-
Insert your USB drive into your computer.
-
Open balenaEtcher.
-
Click "Select Image" and select the
.isoimage you just downloaded. -
Click "Select Target" and select your microSD card.
-
Click "Flash!". You may be asked to approve the unusually large disk target and/or enter your password. Both are normal.
Install
-
Remove the newly-flashed USB drive from your computer and plug it into your server. Choose the fastest available USB 3.0+ port - typically this is blue or labeled "SS" (SuperSpeed).
-
Power on your server, booting from USB.
Occasionally, you may need to make some changes in your BIOS, such as turning off Secure Boot, or allowing USB boot for install. See the Community Hub for guides or to get help.
-
The StartOS install wizard will now be available at
http://start.local. You can also use a monitor, keyboard, and mouse. This is known as "Kiosk Mode". -
Choose "Re-Install" to preserve existing StartOS data, or "Factory Reset" to start fresh. After install is complete, you will be prompted to remove the USB drive and refresh the page.
Flashing StartOS - Raspberry Pi
This guide is for flashing StartOS to a microSD card for use on a Raspberry Pi.
Contents
Download
-
Visit the Github release page to find the latest version of StartOS.
-
At the bottom of the page, under "Assets", download the
startos-..._raspberrypi.img.gzfile. -
Verify the SHA256 checksum against the one listed on GitHub (optional but recommended).
-
Mac. Open a terminal window and run the following, replacing
startos-0..._raspberrypi.img.gzwith the path/name of the file:openssl dgst -sha256 startos-0..._raspberrypi.img.gz -
Linux Open a terminal window and run the following, replacing
startos-0..._raspberrypi.img.gzwith the path/name of the file:sha256sum startos-0..._raspberrypi.img.gz -
Windows Open a PowerShell and run the following, replacing
Downloadswith the directory where you downloaded the file, andstartos-0..._raspberrypi.img.gzwith the name of the file:cd Downloads Get-FileHash startos-0..._raspberrypi.img.gz
-
Flash
-
Download and install balenaEtcher onto your Linux, Mac, or Windows computer.
-
Insert your microSD card into your computer, either directly or using an adapter.
-
Open balenaEtcher.
-
Click "Select Image" and select the
.img.gzimage you just downloaded. -
Click "Select Target" and select your microSD card.
-
Click "Flash!". You may be asked to approve the unusually large disk target and/or enter your password. Both are normal.
Install
- For the Raspberry Pi, flashing and installing are essentially the same thing. Simply remove the newly-flashed microSD card and insert it into your Raspberry Pi.
Linux Guides
Trusting Your Root CA (Linux)
Contents
Debian Systems
This should work for most Debian-based systems, such as Debian, Ubuntu, Mint, PopOS etc.
-
Ensure you have downloaded your Root CA.
-
Open a terminal and run::
sudo apt update sudo apt install -y ca-certificates p11-kit -
Move into the directory where you downloaded your Root CA (usually
~/Downloads), for example:cd ~/Downloads -
Add your Root CA to your OS trust store. Be certain to replace
adjective-nounwith your server's unique hostname in the 3rd and 4th commands:sudo mkdir -p /usr/share/ca-certificates/start9 sudo cp "adjective-noun.crt" /usr/share/ca-certificates/start9/ sudo bash -c "echo 'start9/adjective-noun.crt' >> /etc/ca-certificates.conf" sudo update-ca-certificatesIf successful, you will receive
1 added. -
If using Firefox or Tor Browser, complete this final step.
-
If using a Chromium browser, such as Chrome or Brave, complete this final step.
Arch / Garuda
-
Ensure you have downloaded your Root CA.
-
Move into the directory where you downloaded your Root CA (usually
~/Downloads), for example:cd ~/Downloads -
Add your Root CA to your OS trust store. Be certain to replace
adjective-nounwith your server's unique hostname in the 3rd and 4th commands:sudo pacman -S ca-certificates sudo cp "adjective-noun.crt" /etc/ca-certificates/trust-source/anchors/ sudo update-ca-trustDespite no output from the last command, you can test your app right away.
CentOS / Fedora
-
Ensure you have downloaded your Root CA.
-
In
/etc/systemd/resolved.conf, ensure you haveMulticastDNS=Yes. -
Restart systemd-resolved
sudo systemctl restart systemd-resolved -
Move into the directory where you downloaded your Root CA (usually
~/Downloads), for example:cd ~/Downloads -
Add your Root CA to your OS trust store. Be certain to replace
adjective-nounwith your server's unique hostname in the 3rd and 4th commands:sudo yum install ca-certificates sudo cp "adjective-noun.crt" /etc/pki/ca-trust/source/anchors/ sudo update-ca-trust
Additional Steps for Chromium Browsers
On Linux, Chromium browsers require extra configuration to trust your Root CA. These instructions should work for Chrome, Brave, Vivaldi and other Chrome-based browsers.
-
In the URL bar, enter
chrome://settings/certificates. -
Click
Authorities > Import. -
Select your adjective-noun.crt file.
-
Check "Trust this certificate for identifying websites".
-
Click OK.
Using a VPN (Linux)
Running Tor (Linux)
Contents
After completing the guide below for your system, you can confirm Tor is running with:
systemctl status tor
In the rare event that Tor is having connectivity issues, reset the connection:
sudo systemctl restart tor
Debian/Ubuntu
This should work for most Debian-like systems, such as Debian, Ubuntu, Mint, PopOS etc.
The following instructions will install the LTS (Long Term Support) version of Tor from your distro's default repository. If you would always like the latest stable release, the Tor Project maintains their own Debian/Ubuntu repository. The instructions for connecting to this official Tor Project repository can be found here.
-
Open a terminal and install/start Tor:
sudo apt update && sudo apt install tor
Arch / Garuda / Manjaro
-
Open a terminal and install/start Tor:
sudo pacman -S tor
CentOS / Fedora / RHEL
-
Configure the Tor Package repository. Add the following to
/etc/yum.repos.d/tor.repo:[Tor] name=Tor for Enterprise Linux $releasever - $basearch baseurl=https://rpm.torproject.org/centos/$releasever/$basearch enabled=1 gpgcheck=1 gpgkey=https://rpm.torproject.org/centos/public_gpg.key cost=100For Fedora, the "name" line should be
Tor for Fedora $releasever - $basearch -
Open a terminal and install Tor:
sudo dnf install tor -
Enable tor service:
sudo systemctl enable --now tor
Creating Backups (Linux)
Contents
Create a Shared Folder
Ubuntu
-
Install Samba if not already:
sudo apt install samba && sudo systemctl enable smbd -
Add your user to samba, replacing
$USERwith your Linux username.sudo smbpasswd -a $USERYou will be prompted for your linux password. Then, you must create a new SMB password for the user with permission to write to your new backup share. Keep the password somewhere safe, such as Vaultwarden.
-
Identify or create a folder to store your server backups.
-
Right click the folder and click "Properties".
-
Click "Local Network Share".
-
Select "Share this folder" and give the folder a Share name. Remember the name, you will need it later. Then click "Create Share".
-
If your installation of Ubuntu is running a firewall by default or due to your own custom configuration, enter this command to allow connections to Samba. If it generates an error, you can safely ignore it:
sudo ufw allow Samba
Mint
-
Install Samba if not already:
sudo apt install samba && sudo systemctl enable smbd -
Add your user to samba, replacing
$USERwith your Linux username.sudo usermod -a -G sambashare $USER sudo smbpasswd -a $USERYou will be prompted for your linux password. Then, you must create a new SMB password for the user with permission to write to your new backup share. Keep the password somewhere safe, such as Vaultwarden.
-
Identify or create a folder to store your server backups.
-
Right click the folder and click "Sharing Options".
-
Select "Share this folder" and give the folder a Share name (maximum 12 characters). Remember the name, you will need it later. Click "Create Share".
-
If your installation of Mint is running a firewall by default or due to your own custom configuration, enter this command to allow connections to Samba. If it generates an error, you can safely ignore it:
sudo ufw allow Samba
Other Linux
-
Install Samba if it is not already installed.
-
Arch:
sudo pacman -S samba -
Debian and Debian-based:
sudo apt install samba -
CentOS/Redhat
sudo yum install samba -
Fedora
sudo dnf install samba
-
-
Identify or create a folder to store your server backups. Make a note of the directory path. For example:
mkdir -p /home/$USER/start9-backupreplacing
$USERwith your Linux username and "start9-backup" with whatever you want the folder to be named. -
Configure Samba by adding the following to the end of your
/etc/samba/smb.conffile:[backup-share] path = "/home/$USER/start9-backup" create mask = 0600 directory mask = 0700 read only = no guest ok = noWhere:
[backup-share]can be replaced with whatever you want (must remain inside brackets). This is yourShare Name. Remember the name, you will need it later.pathis the directory path to the share folder from above.
-
Open a terminal and enter the following command, replacing
$USERwith your Linux username:sudo smbpasswd -a $USERThis creates a password for the Local Network Share. Keep it somewhere safe, such as Vaultwarden.
-
If your installation of Linux (Pop-OS users take special note!) is running a firewall by default or due to your own custom configuration, enter this command to allow connections to Samba. If it generates an error, you can safely ignore it:
sudo ufw allow Samba
Create a Backup
-
In StartOS, go to
System > Create Backup. -
Click "Open New".
-
Complete the form:
-
Hostname: The name of your Linux machine on the LAN.
-
Path - The "Share Name" (name of the share in your samba config), not the full directory path. (e.g. "backup-share" in the example).
-
Username - Your Linux username on the remote machine that you used to create the shared directory.
-
Password - The password you set above using smbpasswd
-
-
Click "Connect".
Mac Guides
Trusting Your Root CA (Mac)
-
Ensure you have downloaded your Root CA.
-
Locate your Root CA and double click it. Keychain Access will launch. You will be prompted for your Mac credentials. Select "Modify Keychain".
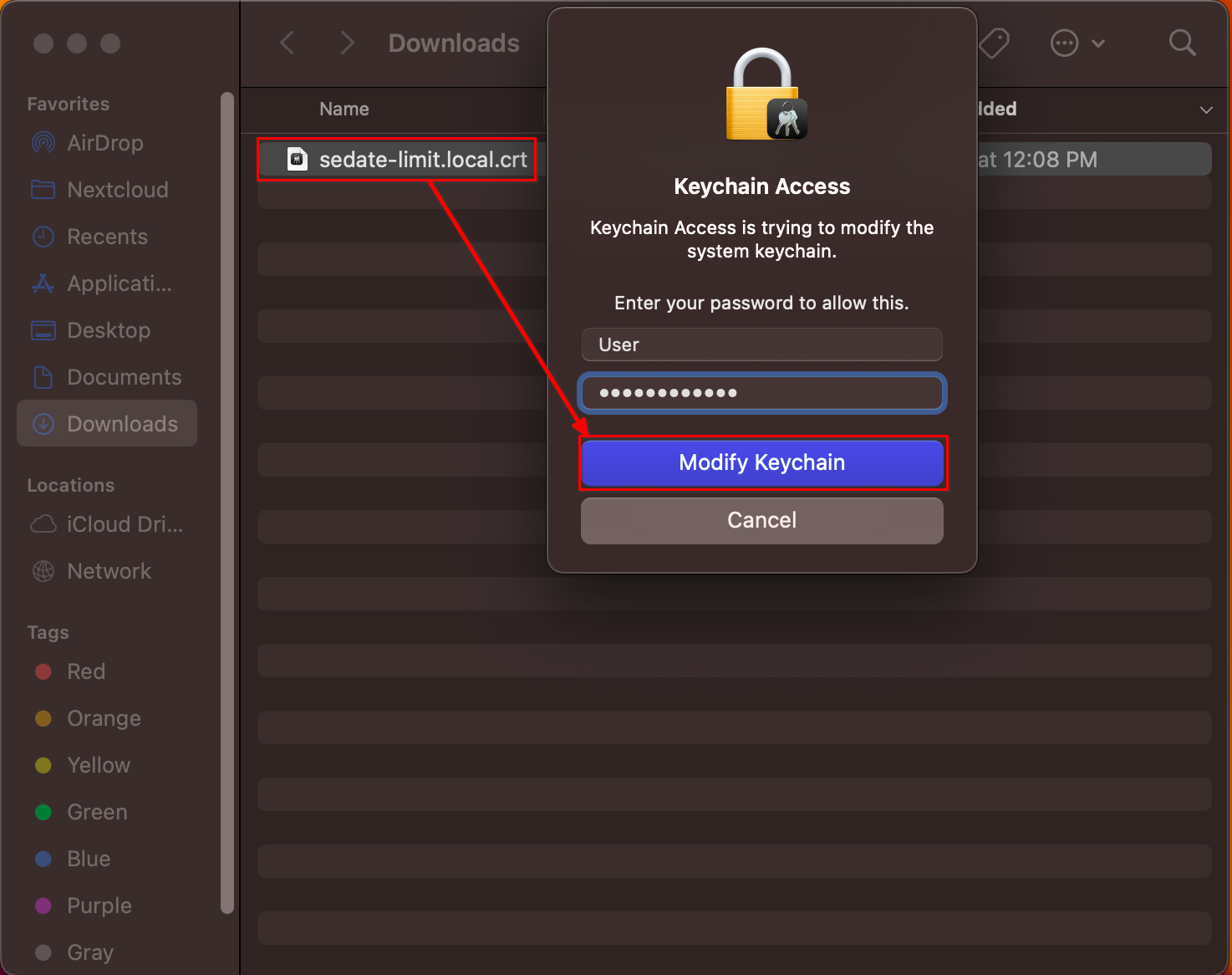
-
Press Command + Spacebar to launch a program, type in Keychain Access and select the resulting Keychain Access program to open it.
-
Your server's CA certificate will be displayed among the imported certificates in Keychain Access. Right-click on the imported CA cert and select Get Info:
-
The details of your CA certificate will be displayed in a new dialog window. Click the "Trust" heading, then select "Always Trust" on Secure Sockets Layer (SSL) and X.509 Basic Policy.
Click the red (x) button at the top left of the Local Root CA dialog window.
-
You will then be prompted again for your Mac credentials. Click Update Settings:
-
You will see your server's CA certificate as trusted now, signified by a blue (+) sign and the CA cert information will now say "This certificate is marked as trusted for all users" in Keychain Access:
-
If using Firefox or Tor Browser, complete this final step
Using a VPN (Mac)
Running Tor (Mac)
Contents
Install Homebrew
-
If you do not already have Homebrew installed, follow the installation instructions here. TLDR: Open the Terminal and paste the following line:
/bin/bash -c "$(curl -fsSL https://raw.githubusercontent.com/Homebrew/install/HEAD/install.sh)" -
You will be prompted for your system password before installation; proceed with entering your password. You may be asked more than once.
-
You will be notified which directories Homebrew is going to create. Hit
RETURN: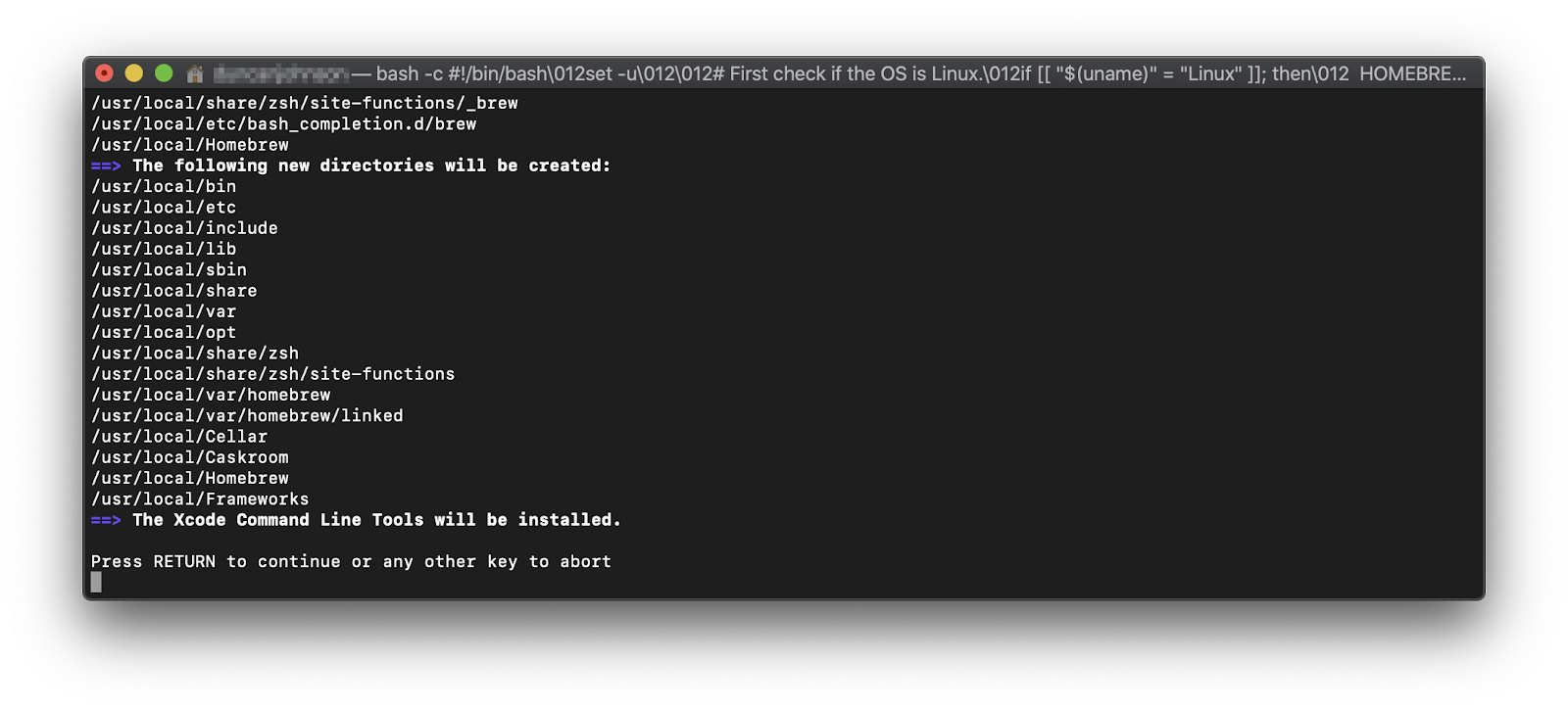
-
Homebrew may take a few minutes to download and install everything it needs.
Homebrew uses Google Analytics to collect anonymous usage data. You can deselect the option to share usage data by opting out
Install Tor
-
If you have the Tor Browser open, close it and quit the application.
-
Open the Terminal app and install Tor using the following command:
brew install tor -
Then start Tor with:
brew services start torThis will start Tor and ensure that it is always running, even after a restart. See the Tor Project docs for more details.
Enable Tor System-Wide
Content
Sonoma (MacOS 14)
-
Enable the proxy autoconfig file (This will download the Start9 standard proxy config file. You can use your own if you prefer):
sudo curl https://start9.com/assets/proxy.pac --output /Library/WebServer/Documents/proxy.pac -
Enable Apache:
sudo launchctl enable system/org.apache.httpd sudo launchctl kickstart system/org.apache.httpd -
Go to
System Settings > Networkand select the interface to edit. We recommend editing both Ethernet and WiFi. First do one, then the other: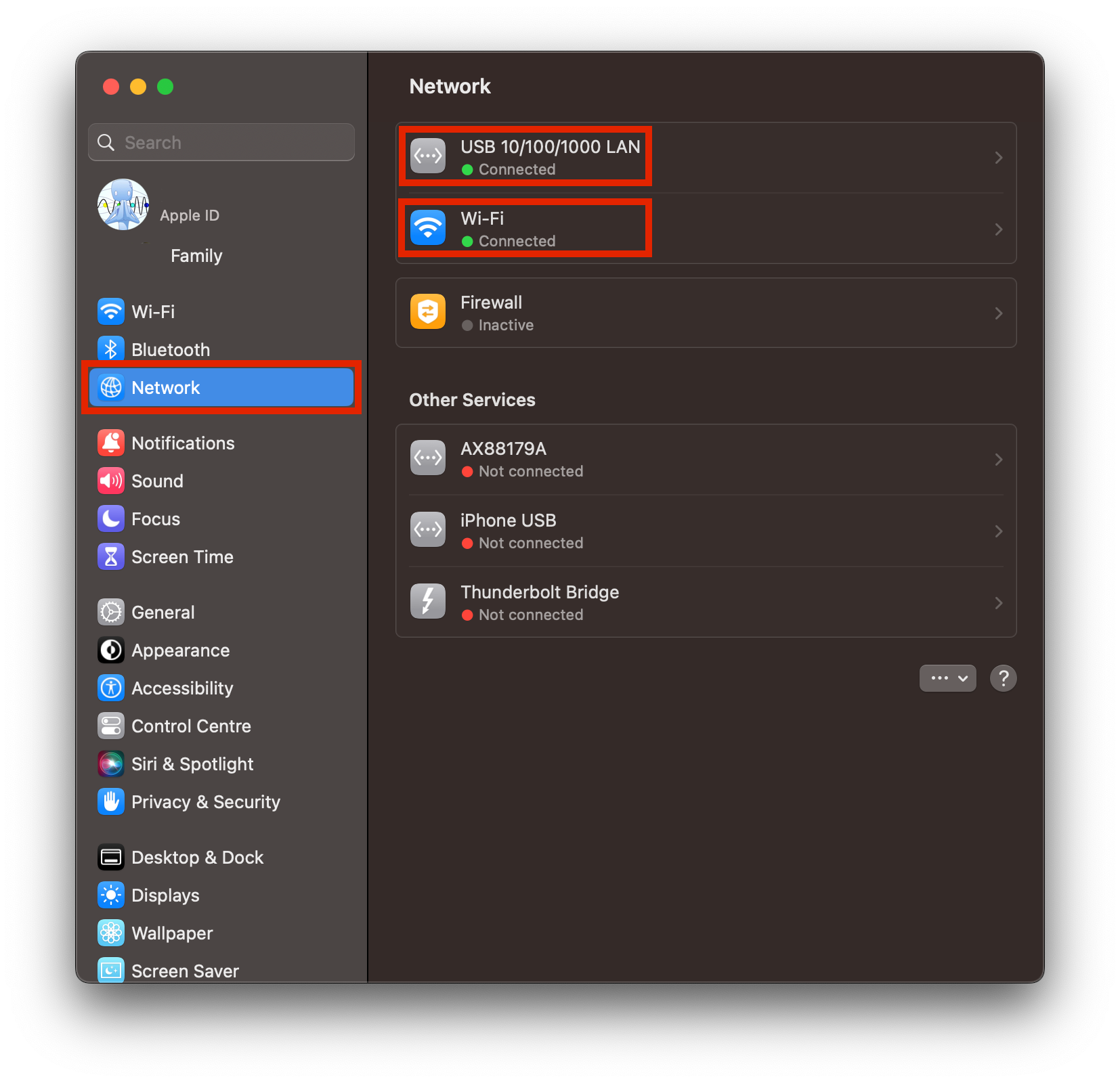
-
Click
Details > Proxiesand paste the following URL into "Automatic Proxy Configuration":http://localhost/proxy.pac. Click "OK".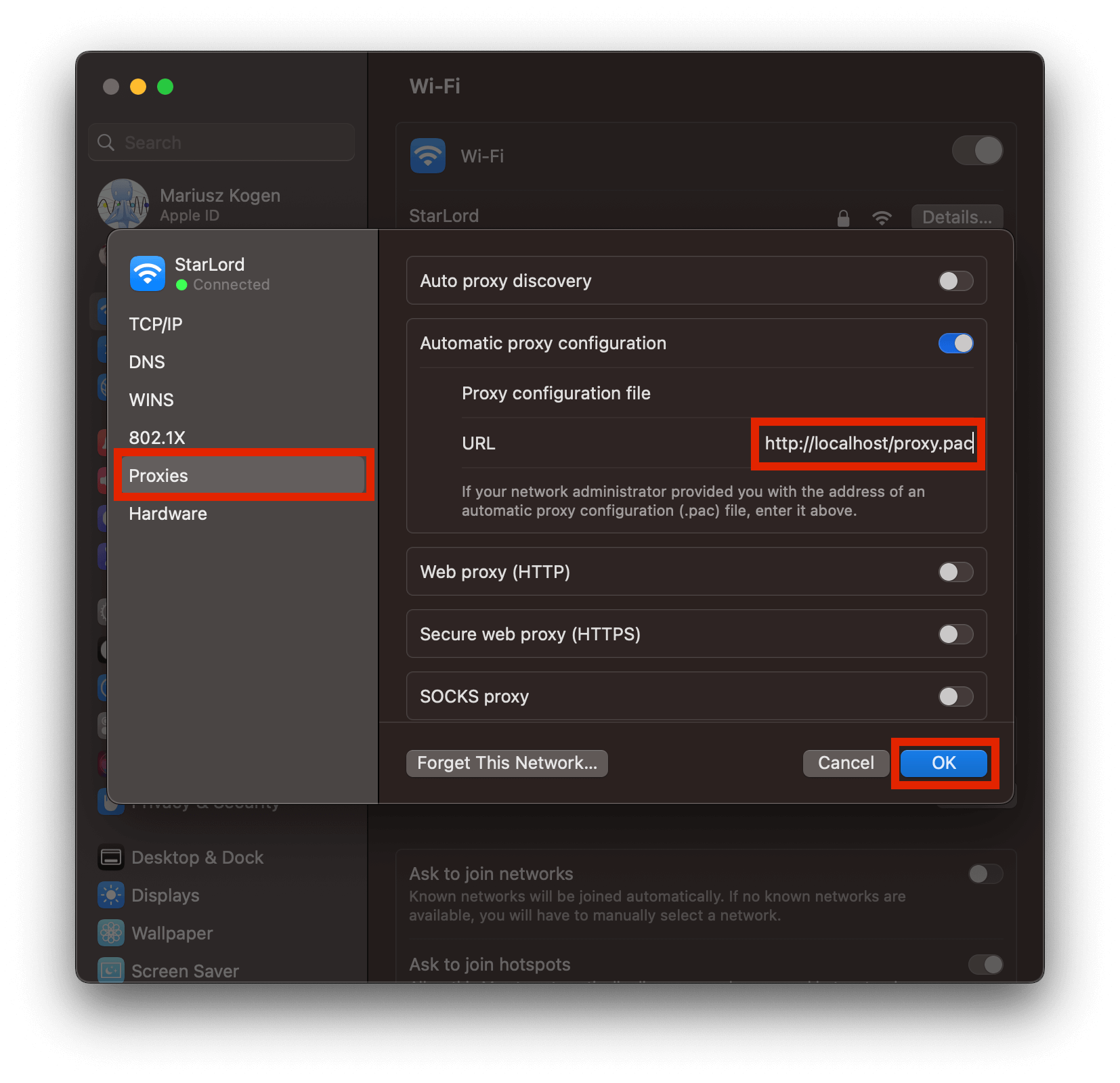
-
Repeat the previous two steps for Wifi/Ethernet, depending on which interface you haven't done yet.
Pre-Sonoma (MacOS 13 and Older)
-
Enable the proxy autoconfig file (This will download the Start9 standard proxy config file. You can use your own if you prefer):
sudo curl https://start9.com/assets/proxy.pac --output /Library/WebServer/Documents/proxy.pac -
Enable Apache:
sudo launchctl load -w /System/Library/LaunchDaemons/org.apache.httpd.plist -
Go to
System Preferences > Networkand select the interface to edit. We recommend editing both Ethernet and WiFi. First do one, then the other: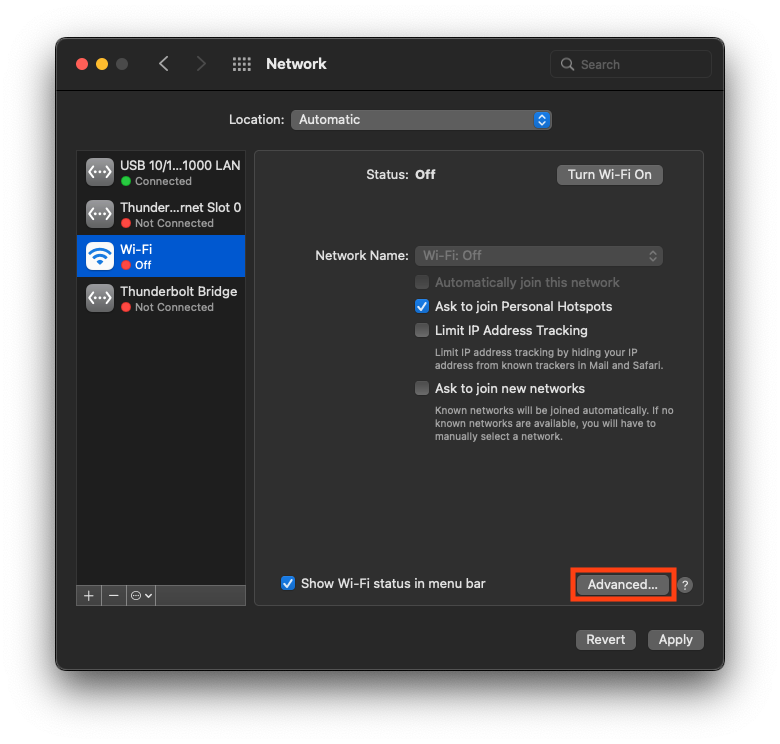
-
Click
Advanced > Proxiesand paste the following URL into "Automatic Proxy Configuration":http://localhost/proxy.pac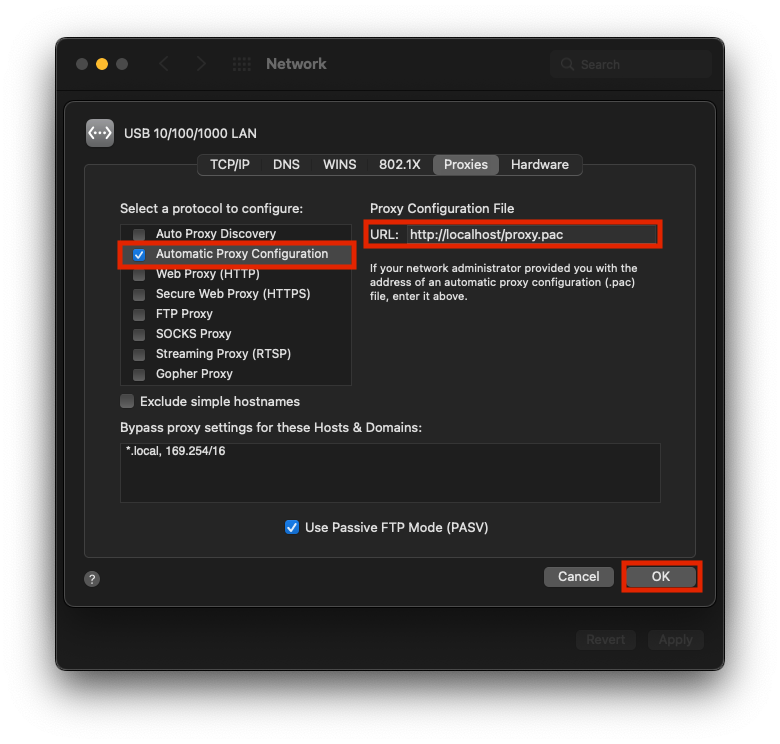
-
Repeat the previous two steps for Wifi/Ethernet, depending on which interface you haven't done yet.
Creating Backups to Mac
Contents
Create a Shared Folder
-
Identify or create a folder to store your server backups.
-
Go to
System Settings > General > Sharingand click the "info" icon: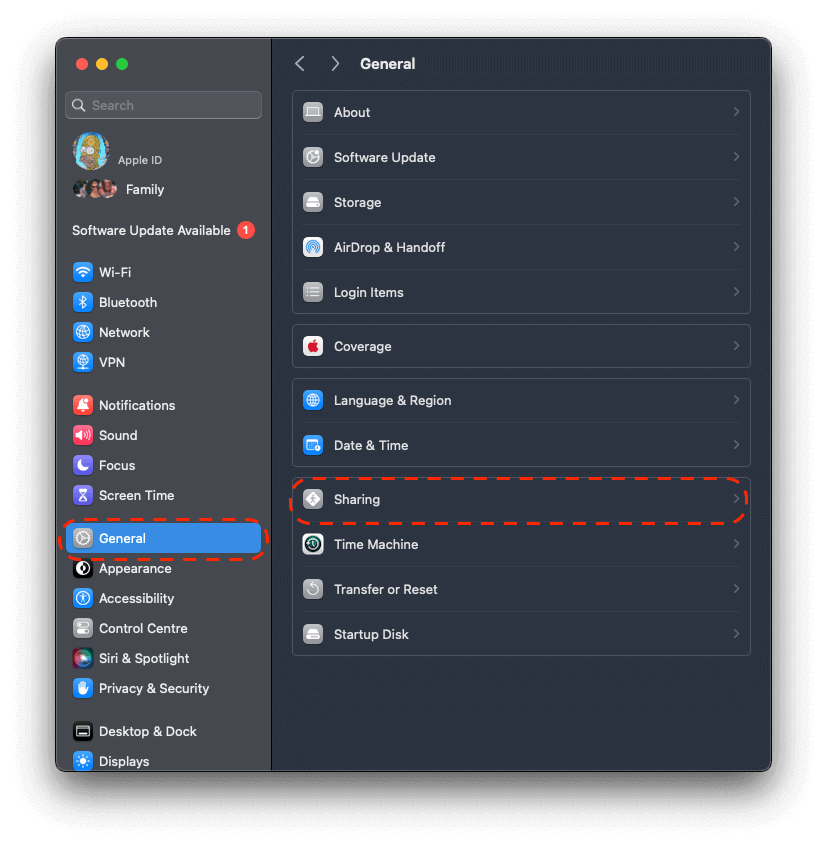
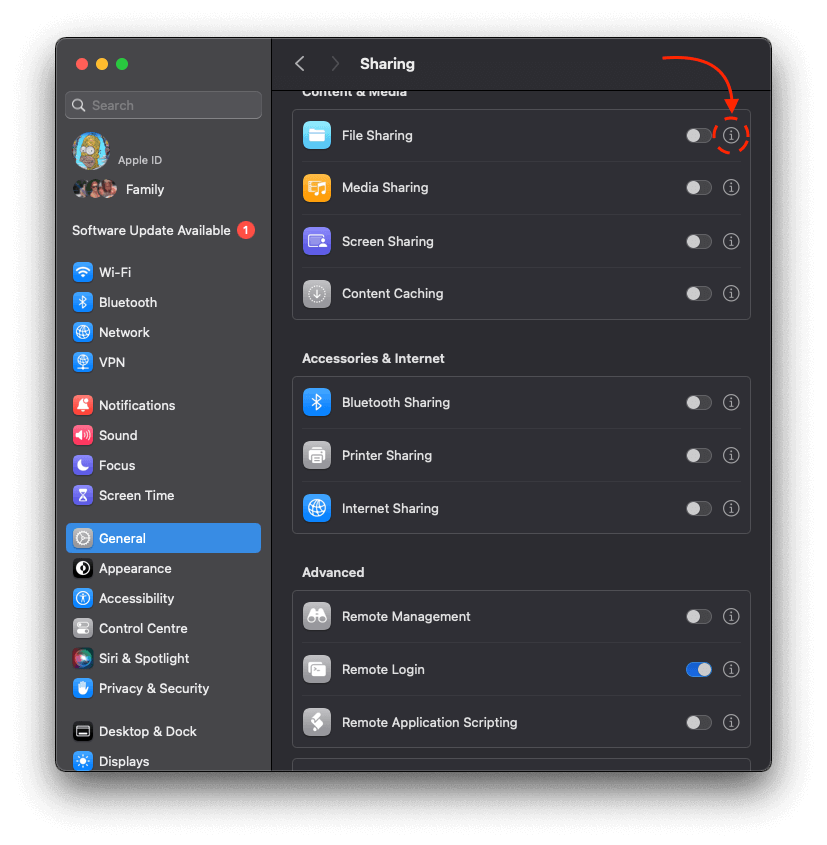
-
Click the toggle to enable file sharing, then click the "plus" icon and select your backups folder.
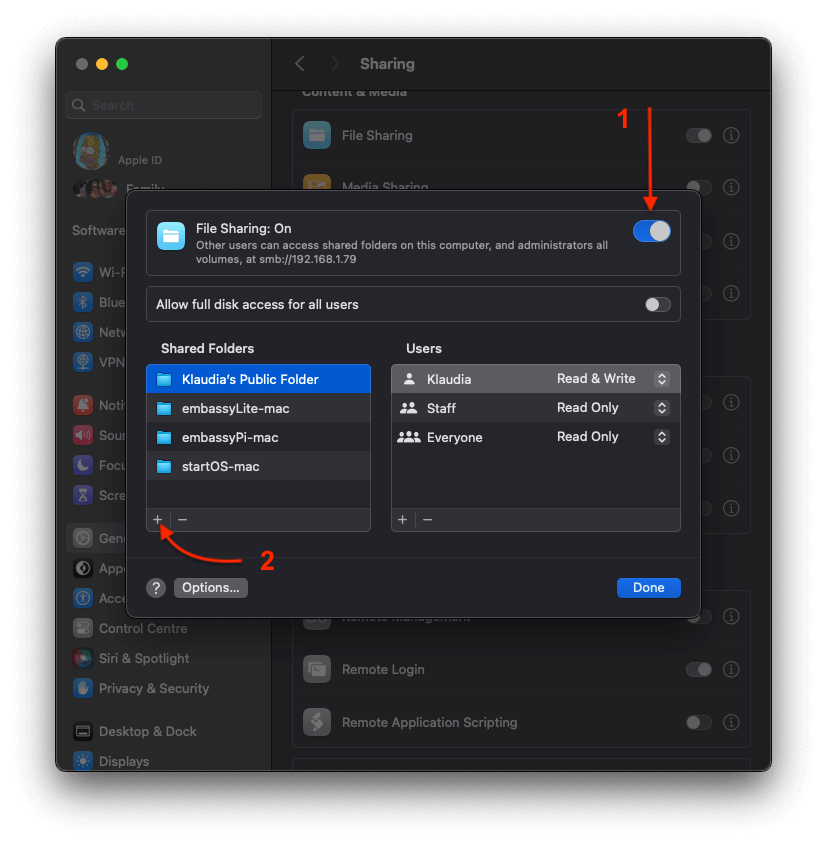
-
Click "Options".
-
Select the user who owns the folder.
-
You can now move in to Create a Backup
You can find the hostname at the top of sharing window. The hostname will be an address beginning with smb://. To use as hostname disregard the smb:// and simply enter the ip address that follows it. You will need this in the next step. Alternatively you can use the computer hostname. (See directions below) Either method will work.
Create a Backup
-
In StartOS, go to
System > Create Backup. -
Click "Open New".
-
Complete the form:
-
Hostname: The name of your Mac. Check the tip in Step 5 of the section above to find it. On some versions of Mac, you may need to open up Terminal and type
hostname. -
Path - The name of your shared folder, not the full directory path.
-
Username - Your Mac user who owns the shared folder.
-
Password - Your password for the above user.
-
-
Click "Connect".
-
If you receive
Filesystem I/O Error mount error(13): Permission denied, ensure you have entered all the correct values in the form. The hostname can be particularly tricky. -
MacOS Catalina (version 10.15.7) If the backup fails, please see this Apple support thread. If the provided solution does not work, you will either need to update your Mac or use a physical drive for backups.
-
MacOS Ventura (version 13.2) If you recently updated to Ventura, and you cannot get the folder to connect, do the following: in
System Settings > General > Sharing, turn off file sharing, restart your mac, then turn file sharing back on.
-
Windows Guides
Trusting Your Root CA (Windows)
-
Ensure you have downloaded your Root CA.
-
Click the "Start" menu, type
mmc, and select "Run as administrator" to access the Windows Management Console. When prompted with the "User Account Control" window, select "Yes" to allow this program to run.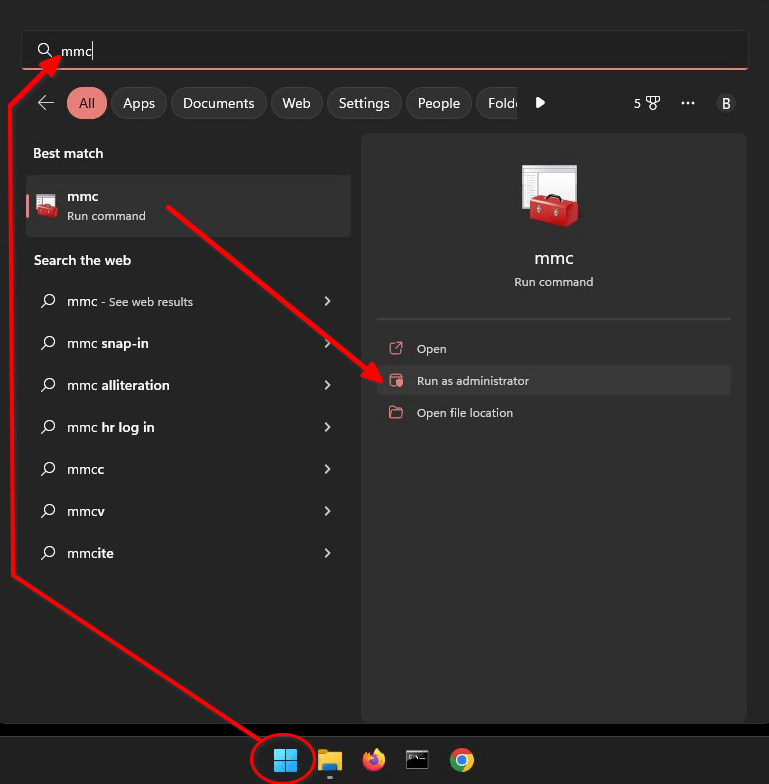
-
When the Management Console opens, navigate to
File > Add/Remove Snap-in.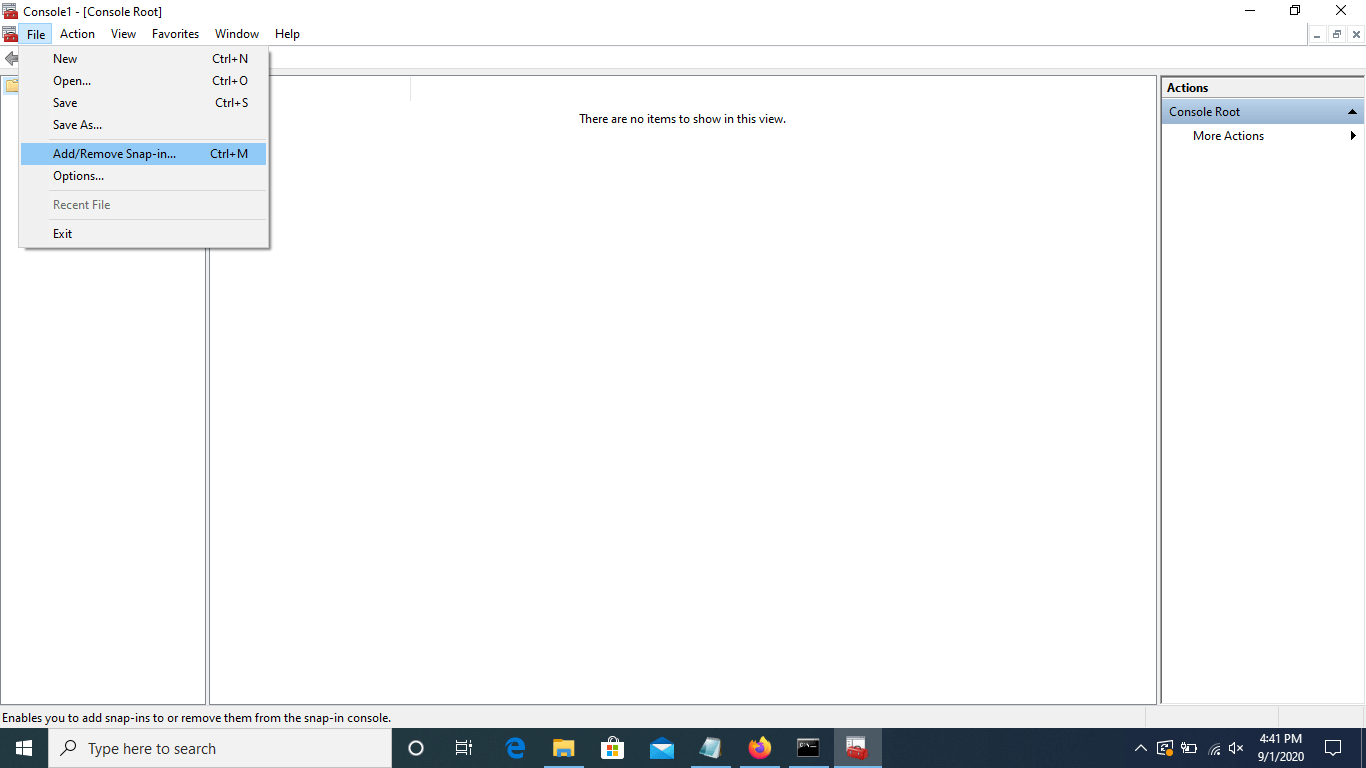
-
Select "Certificates" in the left side menu, then "Add". This will open another window.
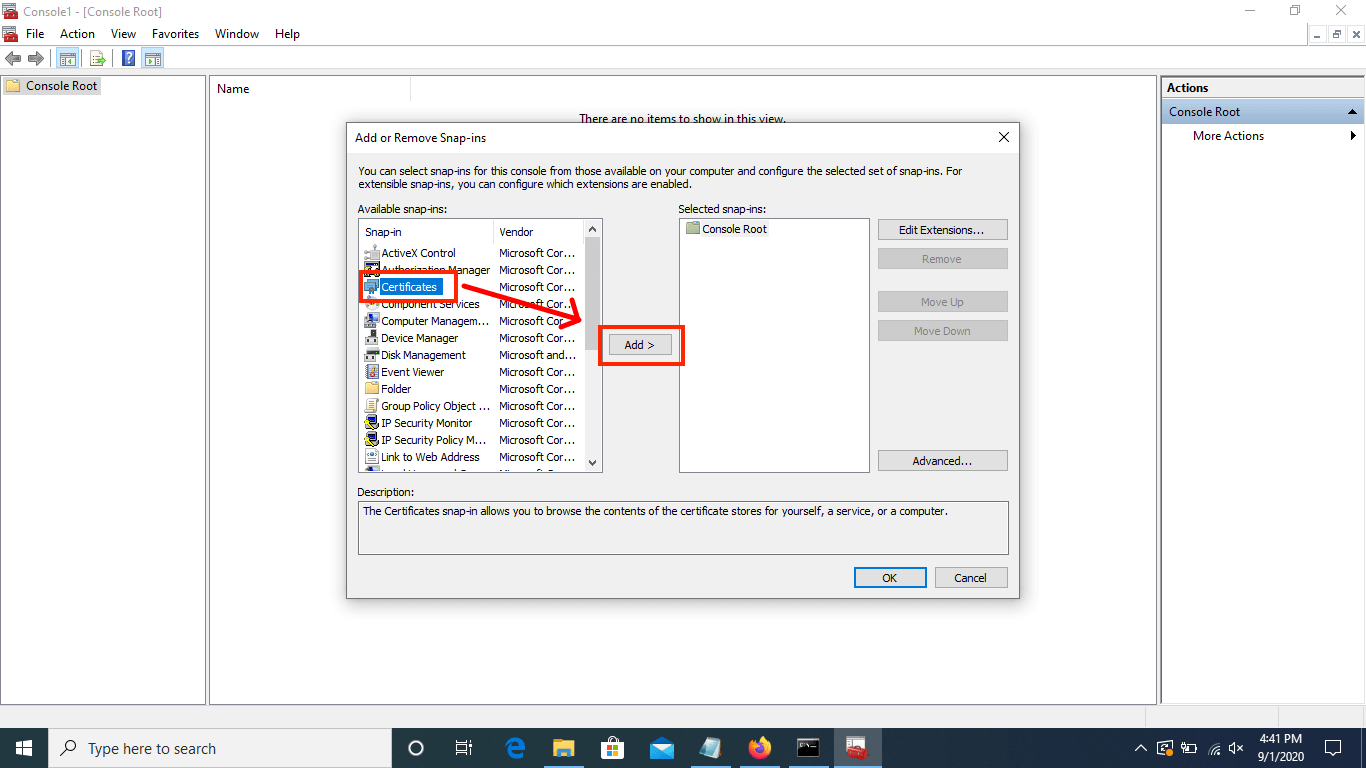
-
Select "Computer account" and click "Next". Leave defaulted options on the next screen and click "Finish".
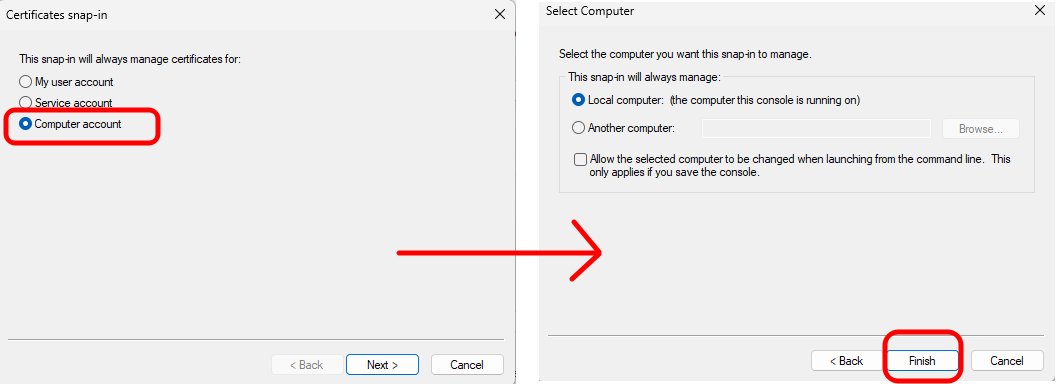
-
When you return to the "Add or Remove Snap-ins" page, ensure "Certificates (Local Computer)" exists under "Console Root" in the "Selected snap-ins" section, then click "OK".
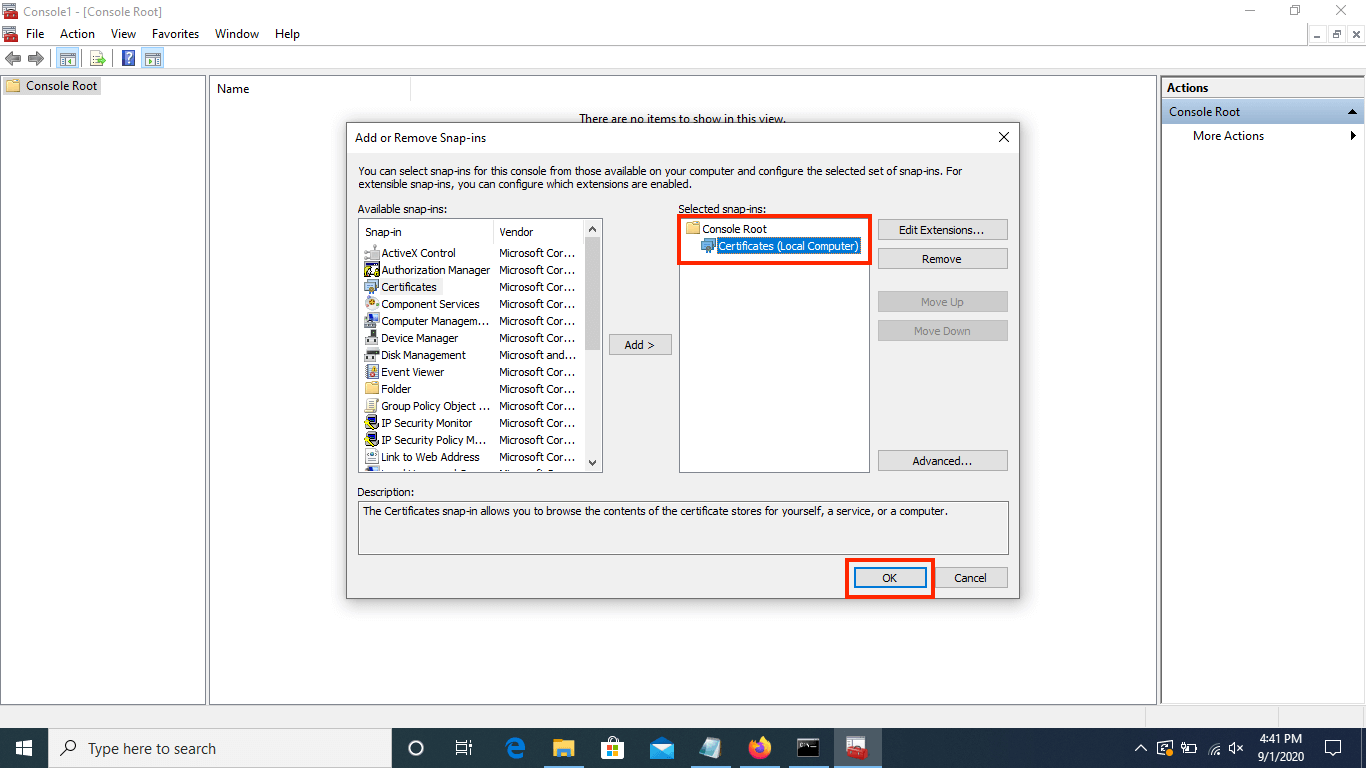
-
In the left hand menu of the Management Console, navigate to
Certificates (Local Computer) > Trusted Root Certification Authorities > Certificates.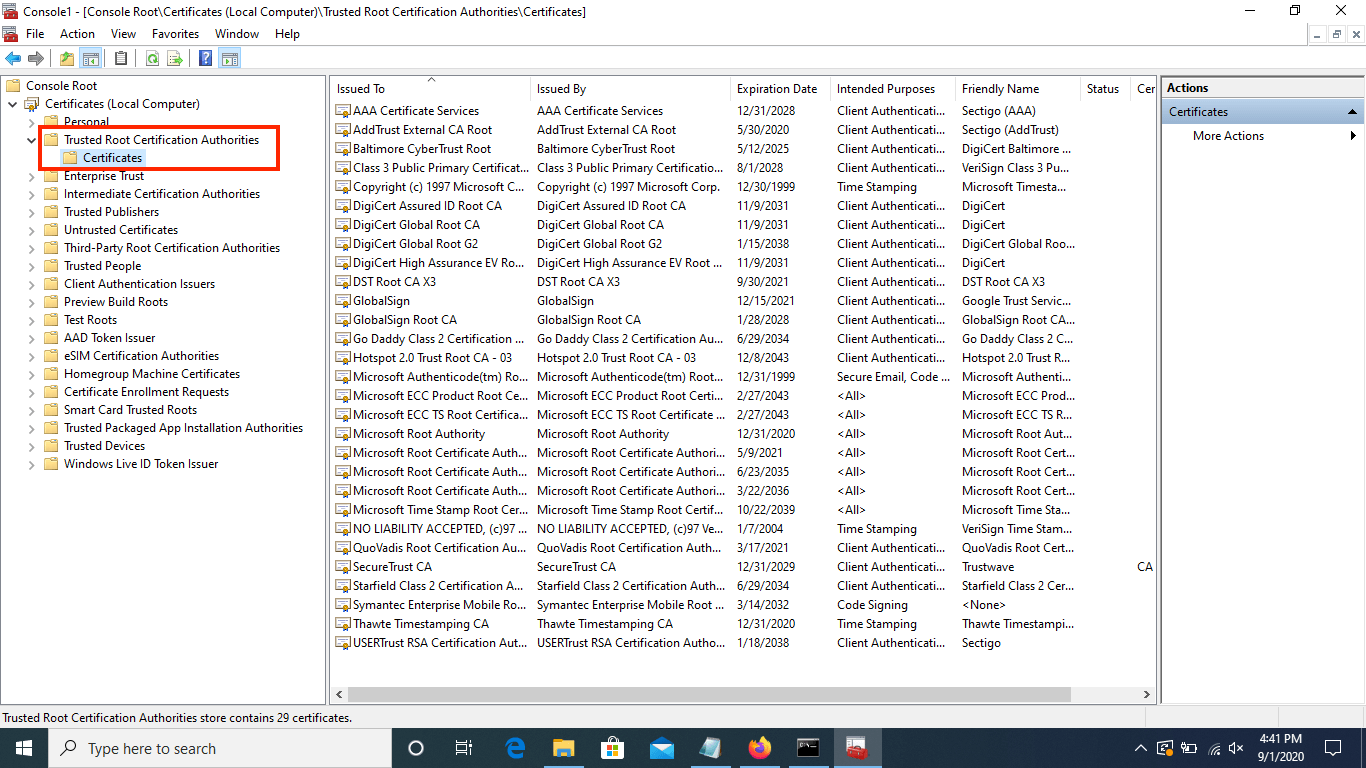
-
Right click on the "Certificates" directory, then navigate to
All Tasks > Import.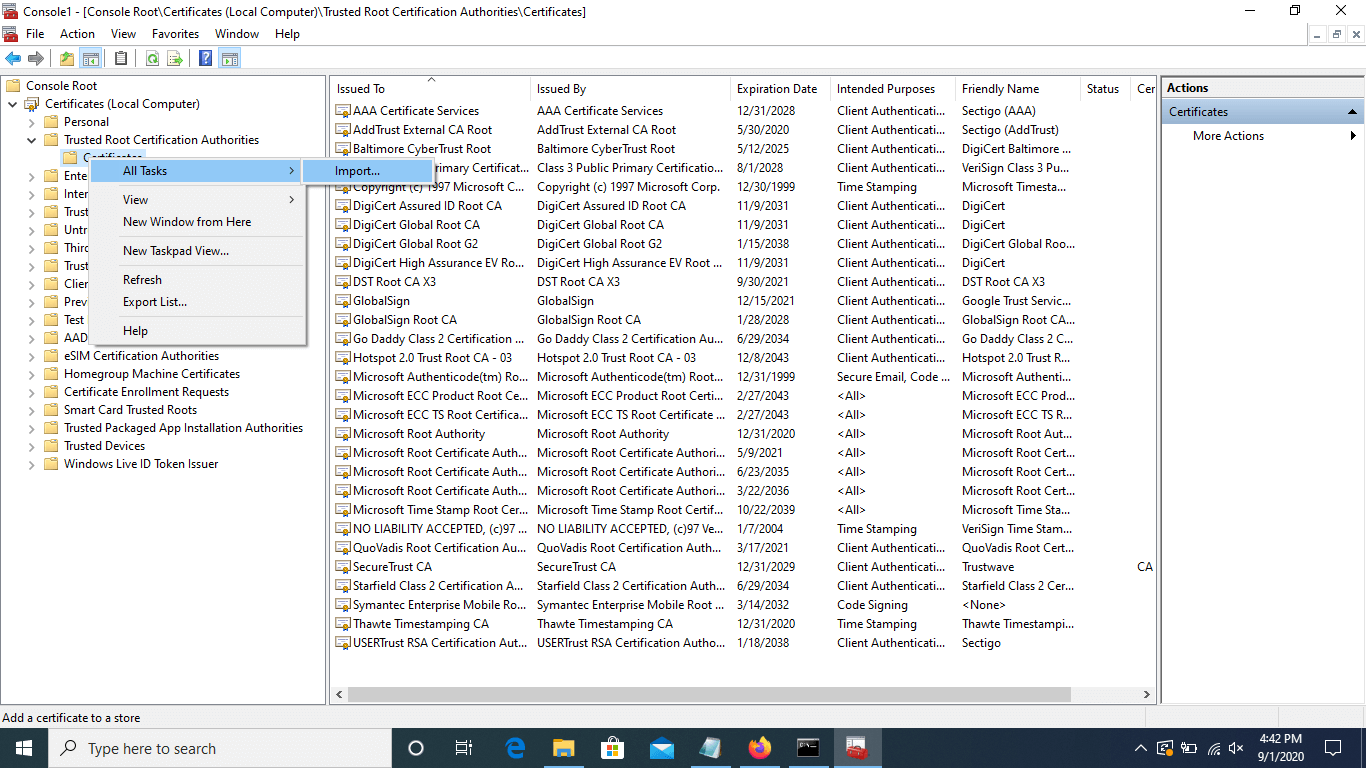
-
Click "Next" on the first page of the Certificate Import Wizard, then browse to the location where you saved the downloaded certificate and open it. Then click "Next".
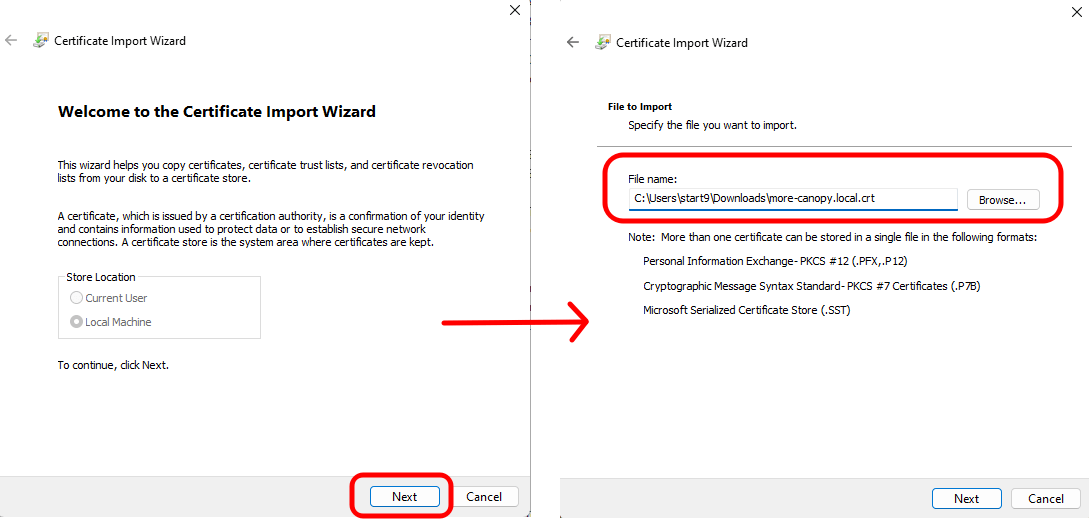
-
On the "Certificate Store" window, ensure that it says "Trusted Root Certificate Authorities" and click "Next". Then click "Finish" on the final screen.
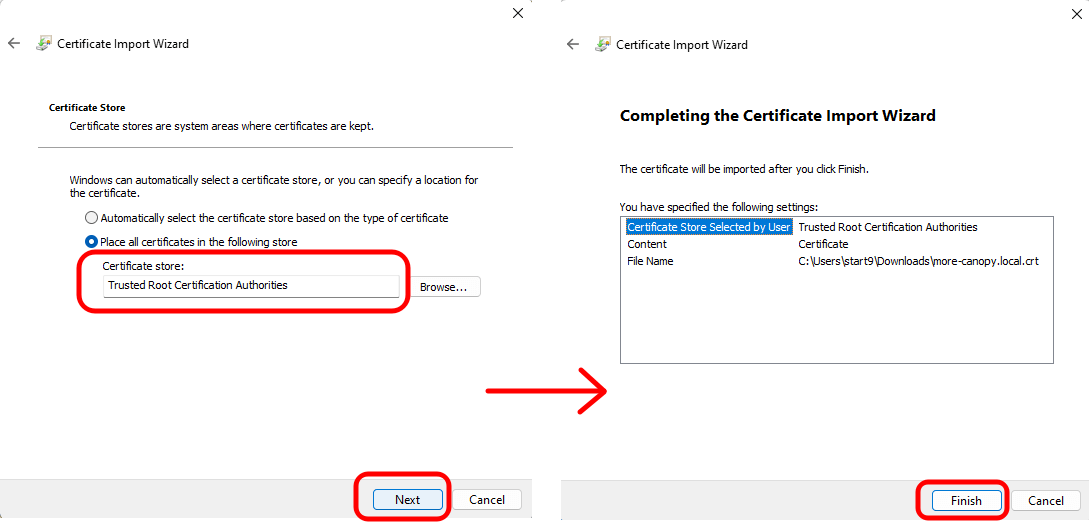
-
Select "OK" when the import is successful.
-
Verify your server's unique
<adjective-noun> Local Root CAcertificate is in the "Certificates" folder: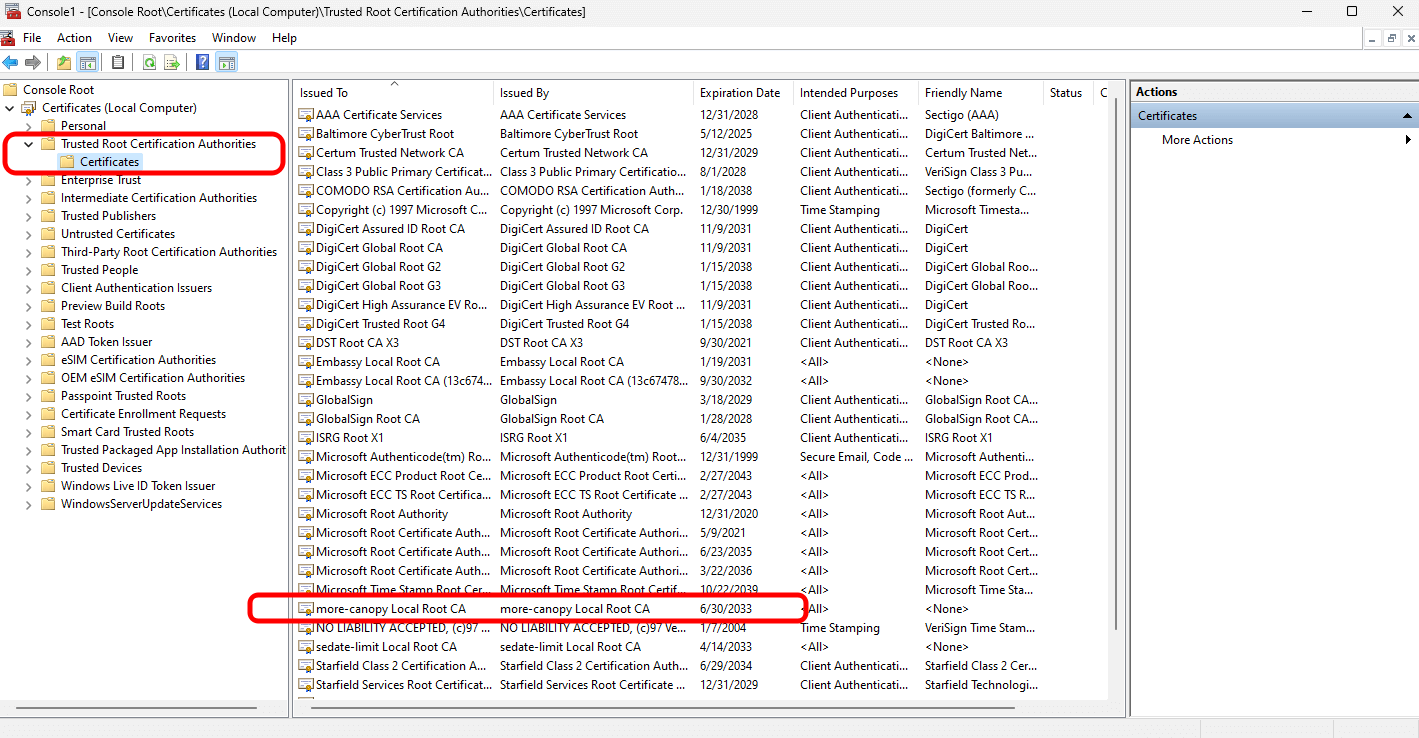
-
You can save the console settings (where we added a snap-in), if desired. Your Root CA will remain imported to the CA certificate store either way, and you will likely use this guide if you need to import a new certificate.
-
If using Firefox or Tor Browser, complete this final step
Using a VPN (Windows)
Running Tor (Windows)
-
Unfortunately, Tor Project no longer publishes a standalone Tor binary for Windows, so the recommended way to get it is with the Tor Browser Bundle. You can download it here.
-
Once it is downloaded, run the installer by right clicking on it and selecting "Run as Administrator".
-
Once you have selected a language, you should see a menu like this:
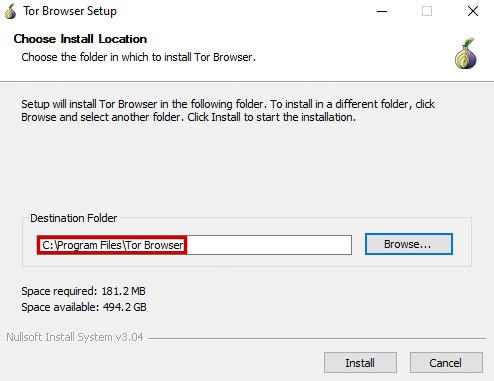
-
Open your Command Prompt as an administrator. In Windows 10, you can simply type
cmdin the Windows search bar. Right click on the first result, and select "Run as Administrator". -
Configure Tor to run perpetually in the background. Insert your destination folder (from above) between
binPath="and theBrowsersubfoldersc create tor start= auto binPath="C:\Program Files\Tor Browser\Browser\TorBrowser\Tor\tor.exe -nt-service" -
Start Tor.
sc start tor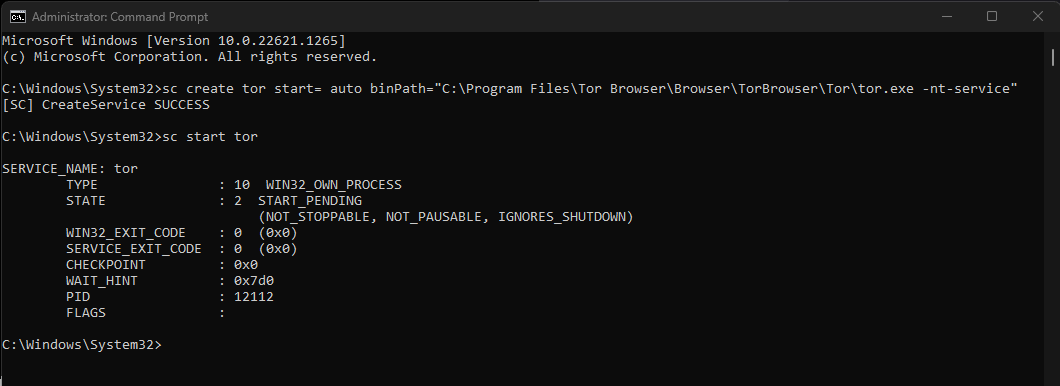
If you receive
The specified service already exists:-
Run the command:
sc delete tor -
Uninstall the Tor Browser, following these steps.
-
Begin this guide again from the beginning.
-
-
If using Firefox or Tor Browser, complete this final step
Creating Backups (Windows)
Contents
Create a Shared Folder
-
Identify or create a folder to store your server backups.
-
Right click the folder and click "Properties".
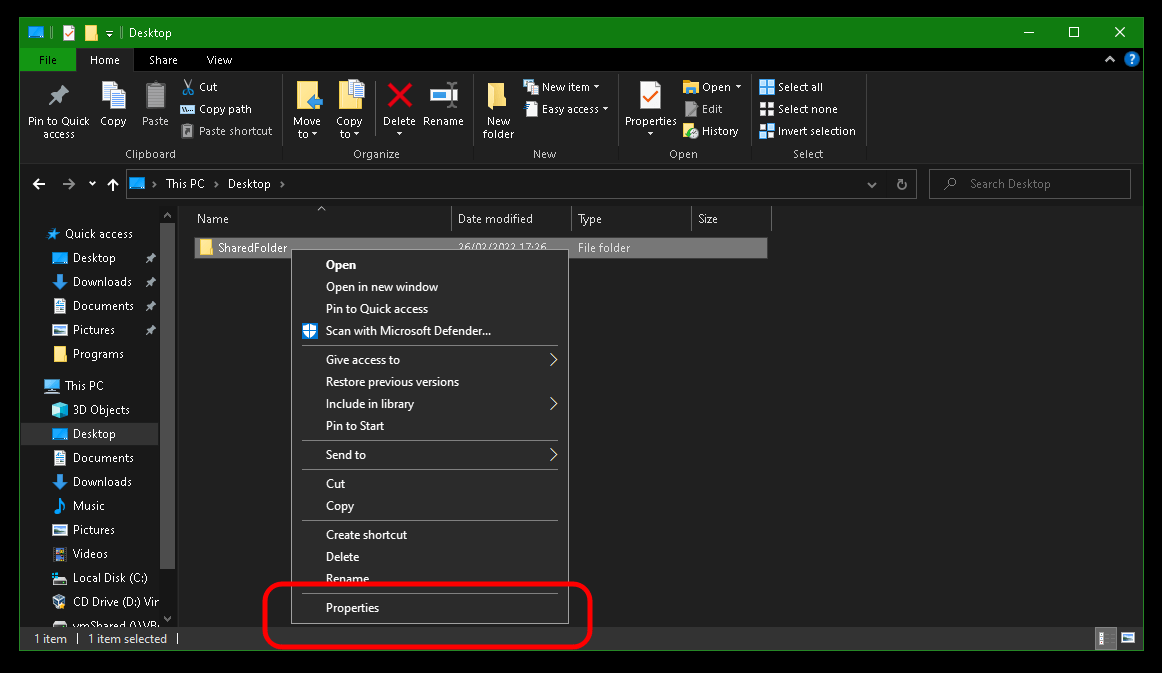
-
Click "Sharing".
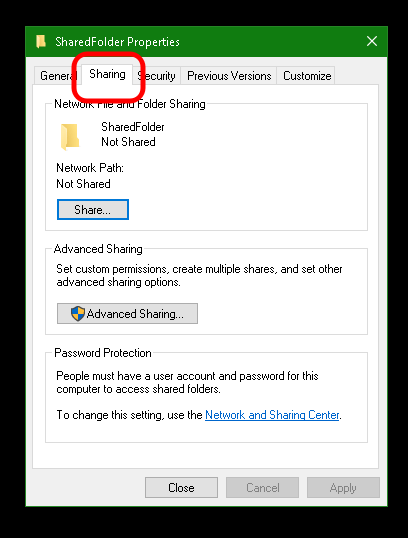
-
Click "Share".
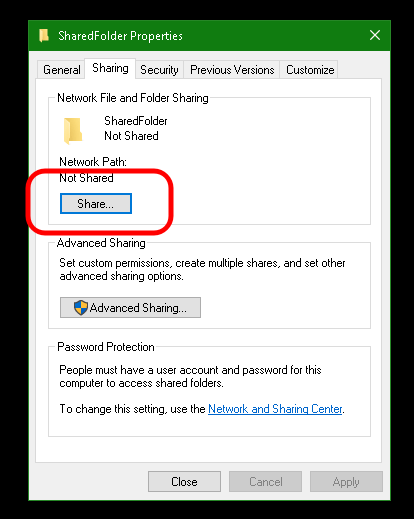
-
Select a user you want to use for login and click "Share".
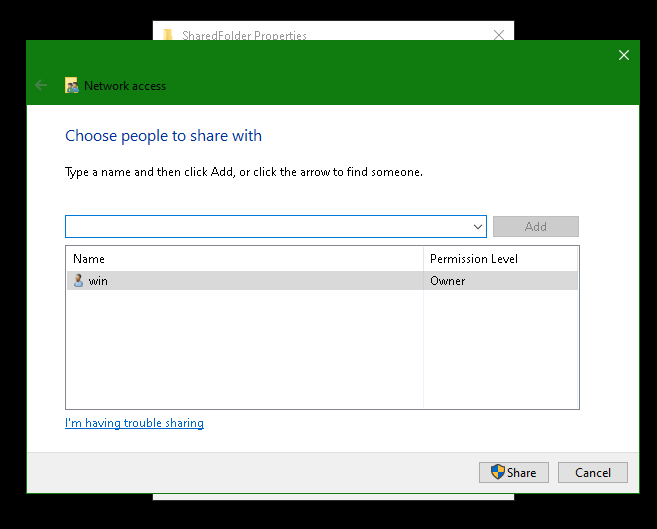
-
Note the Windows directory path in grey text, highlighted in blue, beginning at the first single slash (
\). We will use that path later.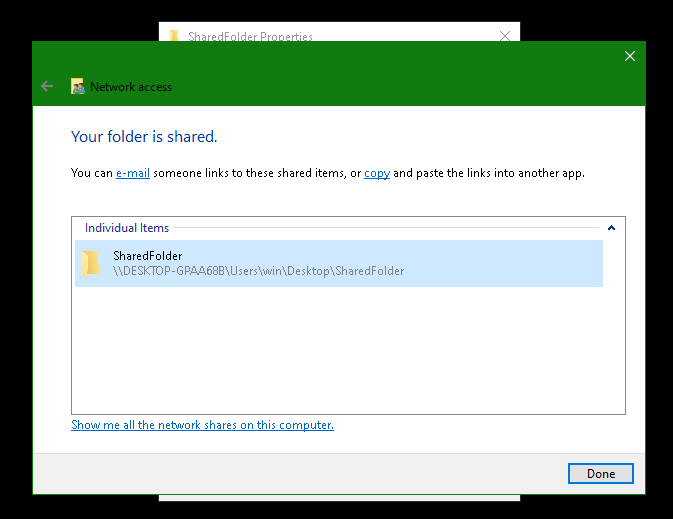
Create a Backup
-
In StartOS, go to
System > Create Backup. -
Click "Open New".
-
Complete the form:
-
Hostname: Enter your Windows computer name (this is shown after a
\\). -
Path - Enter the folder path followed by the share name displayed in the Windows sharing dialog shown copied from above. In our example this would be
/Users/win/Desktop/SharedFolder. When entering the path, make sure replace the back slashes\shown in Windows with forward slashes/. -
Username - Your Windows user who owns the shared folder.
-
Password - Your password for the above user.
-
-
Click "Connect".
- If you receive
Filesystem I/O Error mount error(13): Permission denied:
-
Ensure you are entering the correct username and password. You cannot use a pin.
-
Ensure your windows password meets any length and complexity requirements set by your local Windows policy.
-
Office365 accounts also may not work at all, try a regular user in this case.
- If you receive
Filesystem I/O Error mount error(115): Operation now in progress,
- Navigate to
Start > Settings > Network & Internet > Ethernet (or WiFi)and select the "Private" profile to treat your LAN as a trusted network that allows file sharing.
- If you receive
Android/Graphene Guides
Trusting Your Root CA (Android/Graphene)
This guide applies to Android 13+, GrapheneOS, CalyxOS, and LineageOS
-
Ensure you have downloaded your Root CA.
-
Go to
Settings > Security > More security settings > Encryption & credentials > Install a certificate > CA Certificate > Install Anyway, then select your custom-namedadjective-noun.crtcertificate.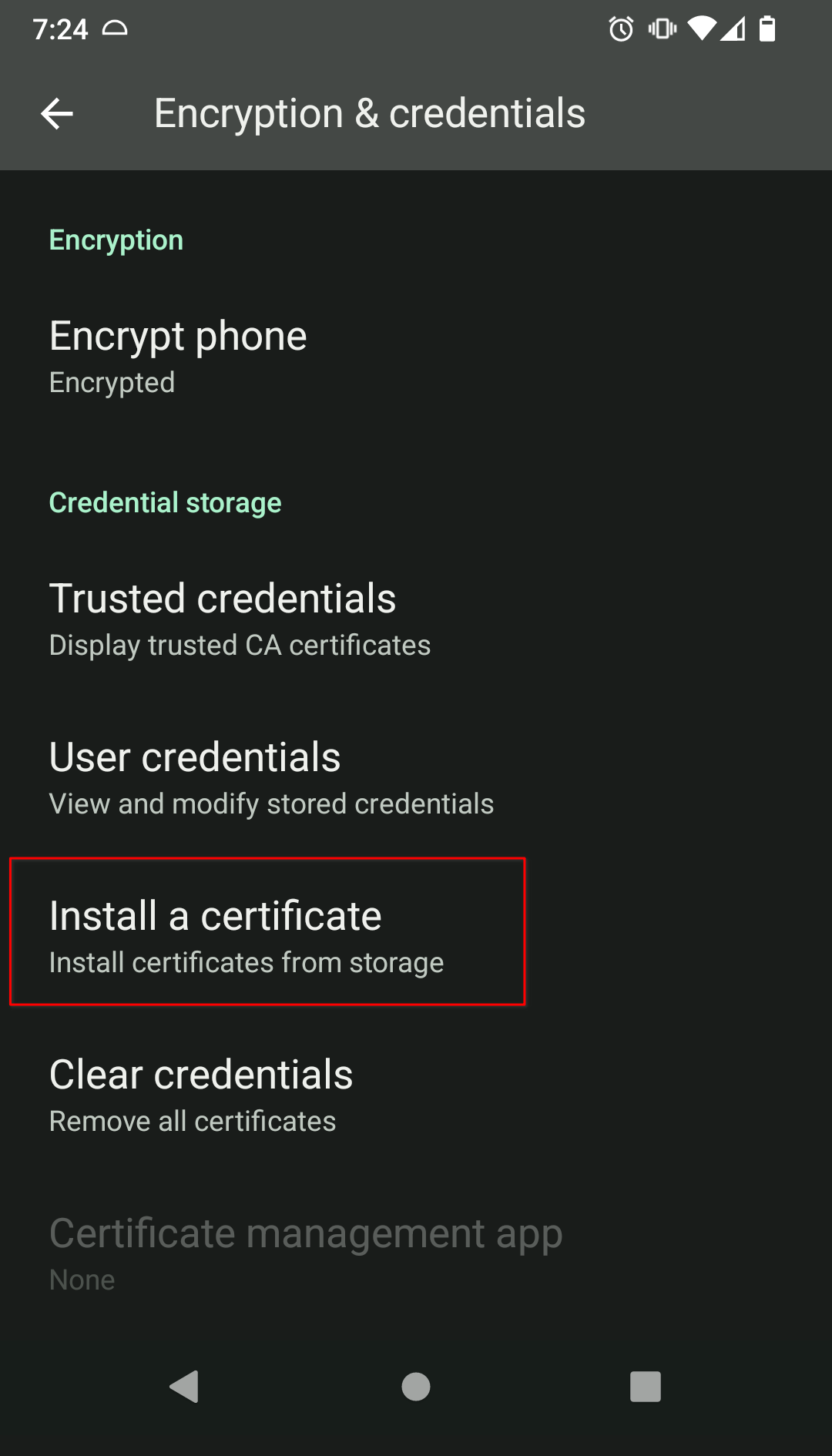
-
If using Firefox, you must use Firefox Beta, then complete this final step.
Using a VPN (Android/Graphene)
Running Tor (Android/Graphene)
Some apps have Tor built-in; they do not require additional software or configurations. Most apps, however, do not have Tor built-in. They require an app called Orbot.
Contents
Running Orbot
#. Install Orbot from the Play Store or F-Droid.
For F-Droid, enable the Guardian Project repository by going to F-Droid > Settings > Repositories > Guardian Project Official Releases
-
Open Orbot and click "Start VPN":
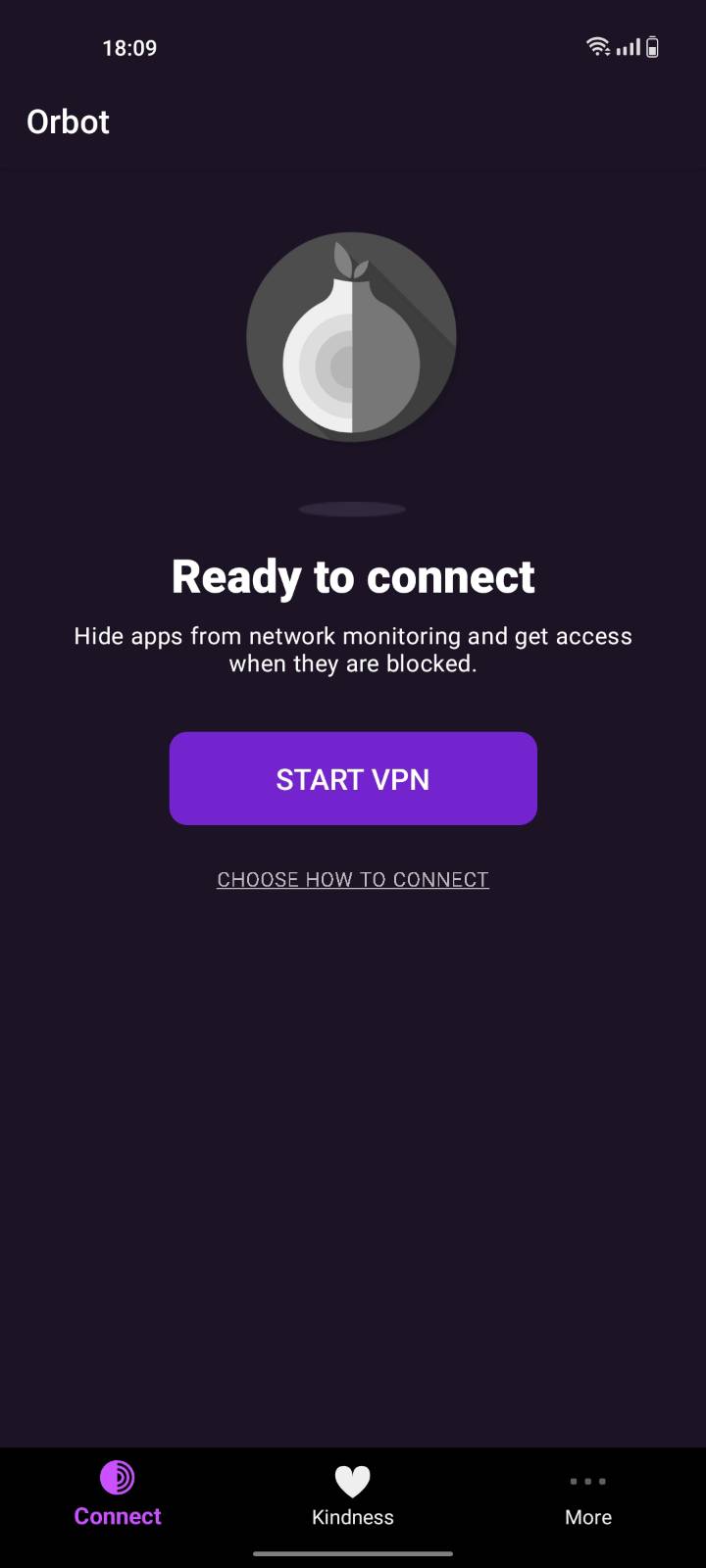
-
Open the kebab menu in the bottom right and click "Settings":
-
Make sure the options for
Start Orbot on BootandAllow Background Startsare both checked: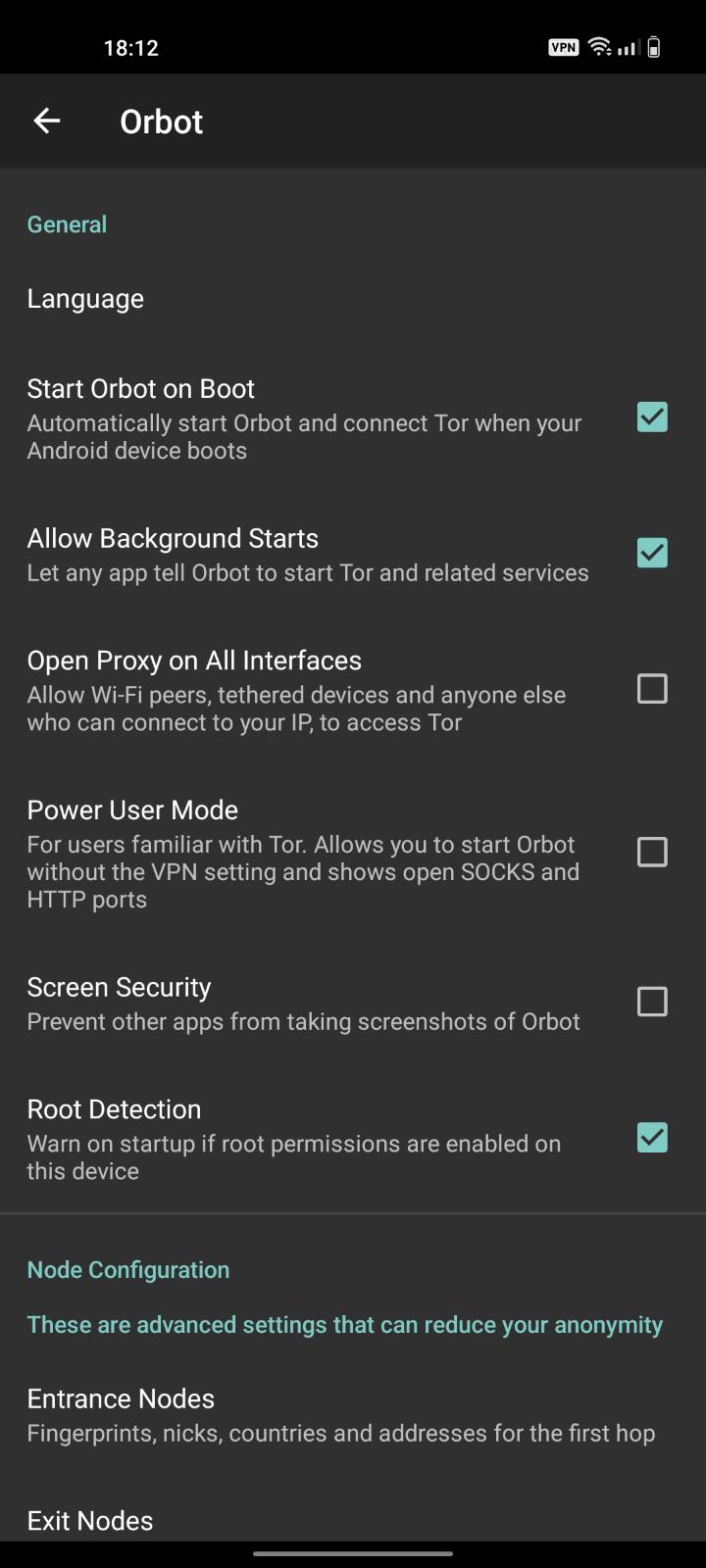
Orbot VPN Apps
Apps that support using a Socks5 Proxy can use Orbot as-is; no need to add them as VPN apps. Other apps, however, must to be added. If this applies to you, continue below.
-
In Android, go to
Settings > Network & Internet > Advanced > Private DNSand toggle Private DNS to "off". -
In Orbot, click "Choose Apps" and select the apps you want to utilize Tor.
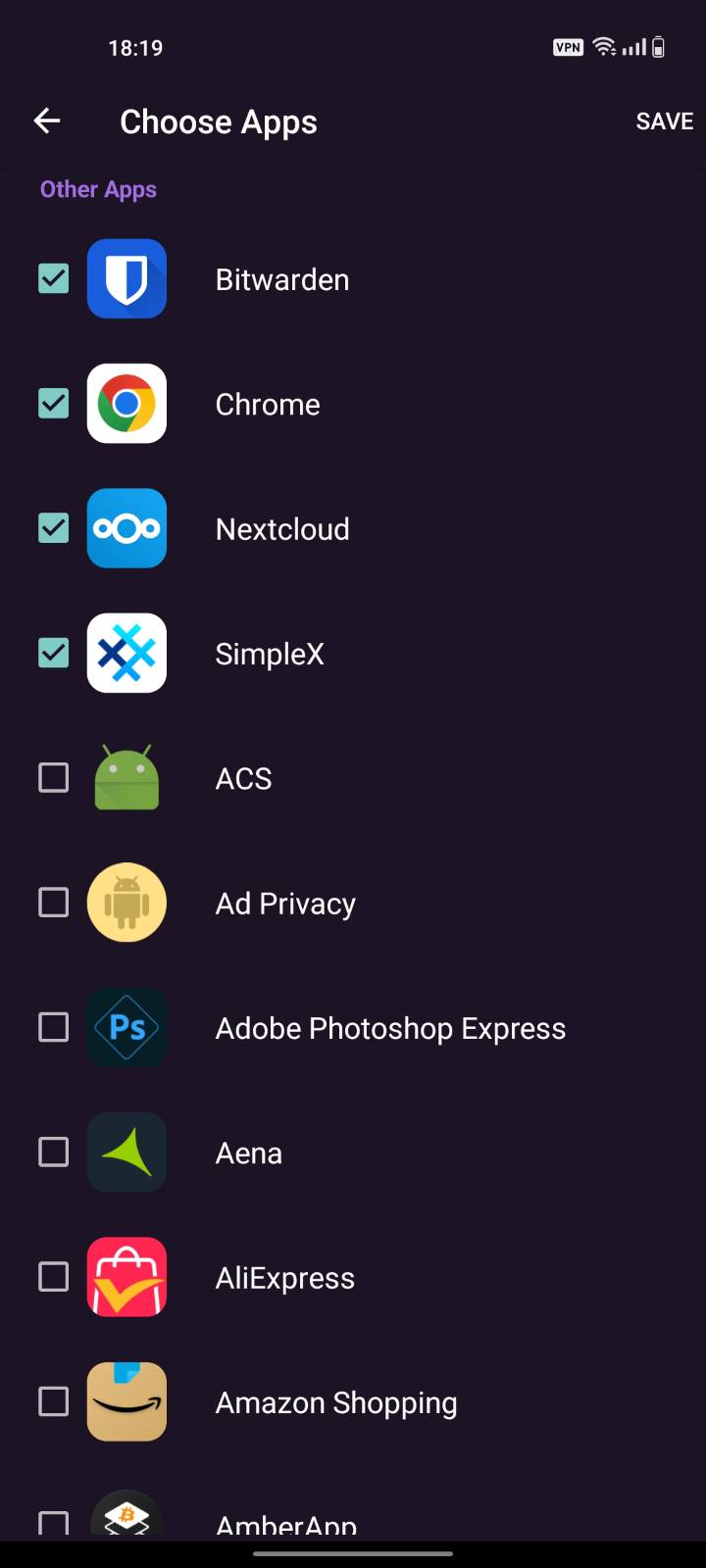
iOS Guides
Trusting Your Root CA (iOS)
-
Ensure you have downloaded your Root CA.
-
Open your iCloud Downloads folder and click on the certificate. It will display a dialog box that says
Profile Downloaded. Click "Close". -
Head to Settings > General > VPN & Device Management:
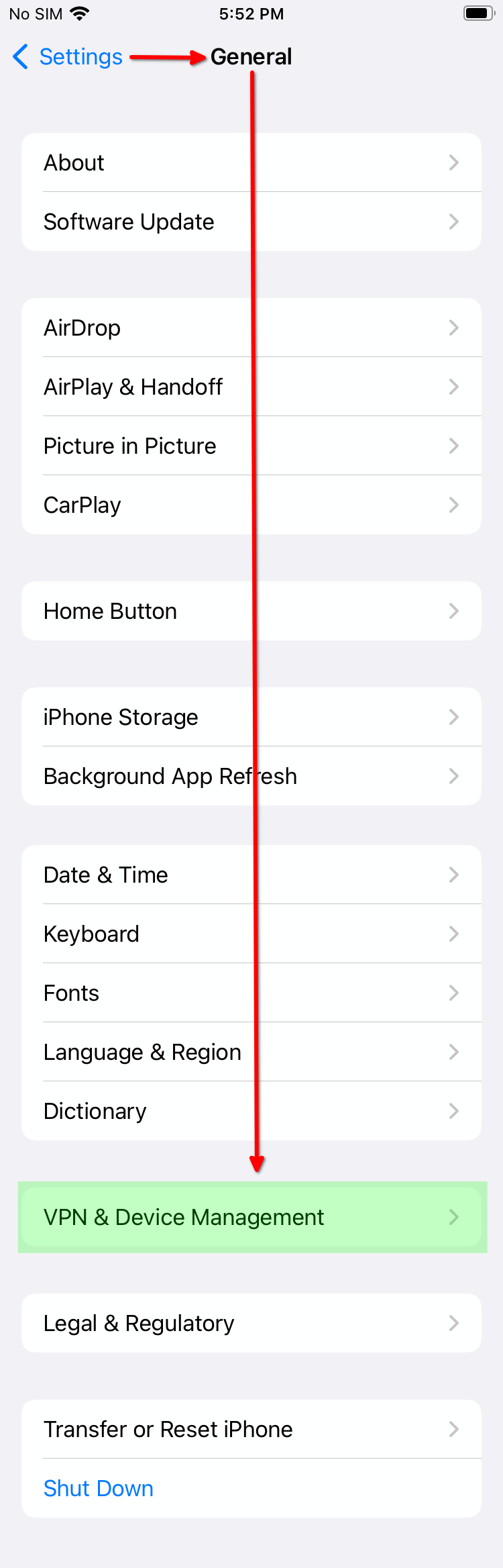
-
Under "DOWNLOADED PROFILE", click your Root CA:
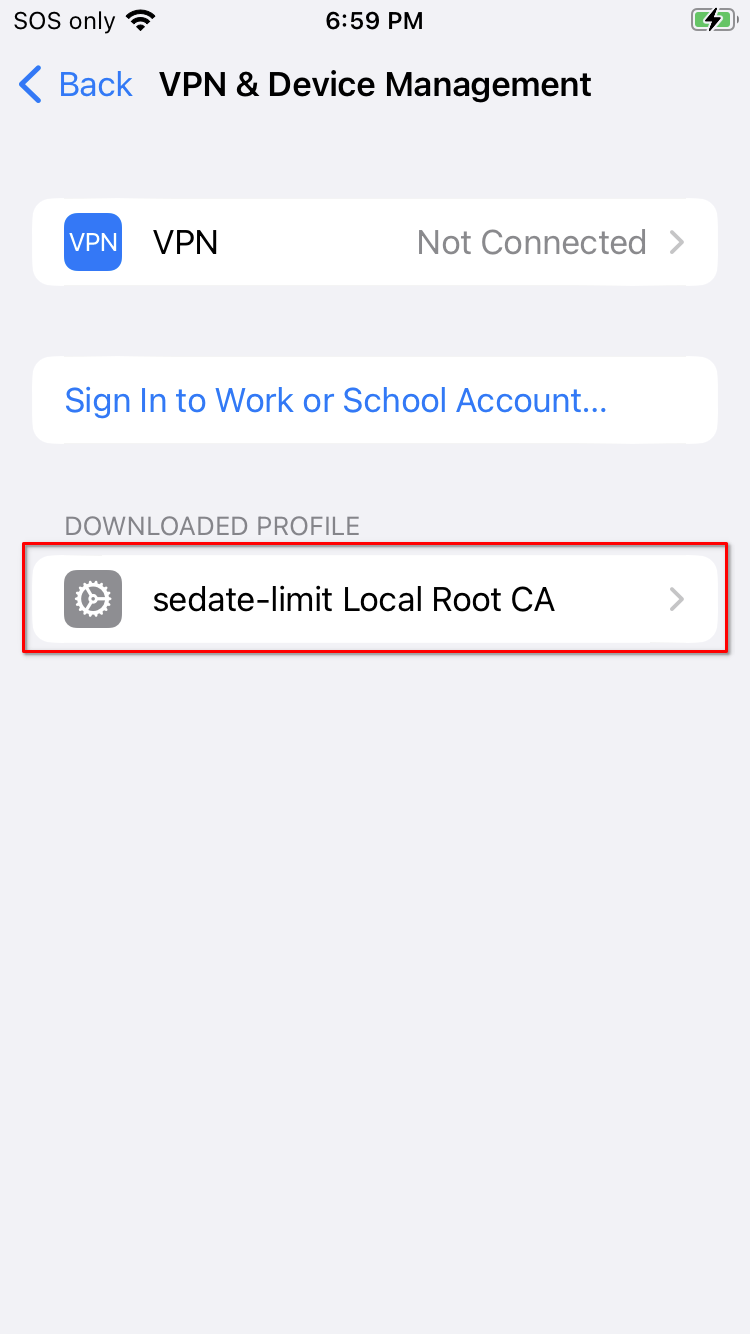
-
Click "Install":
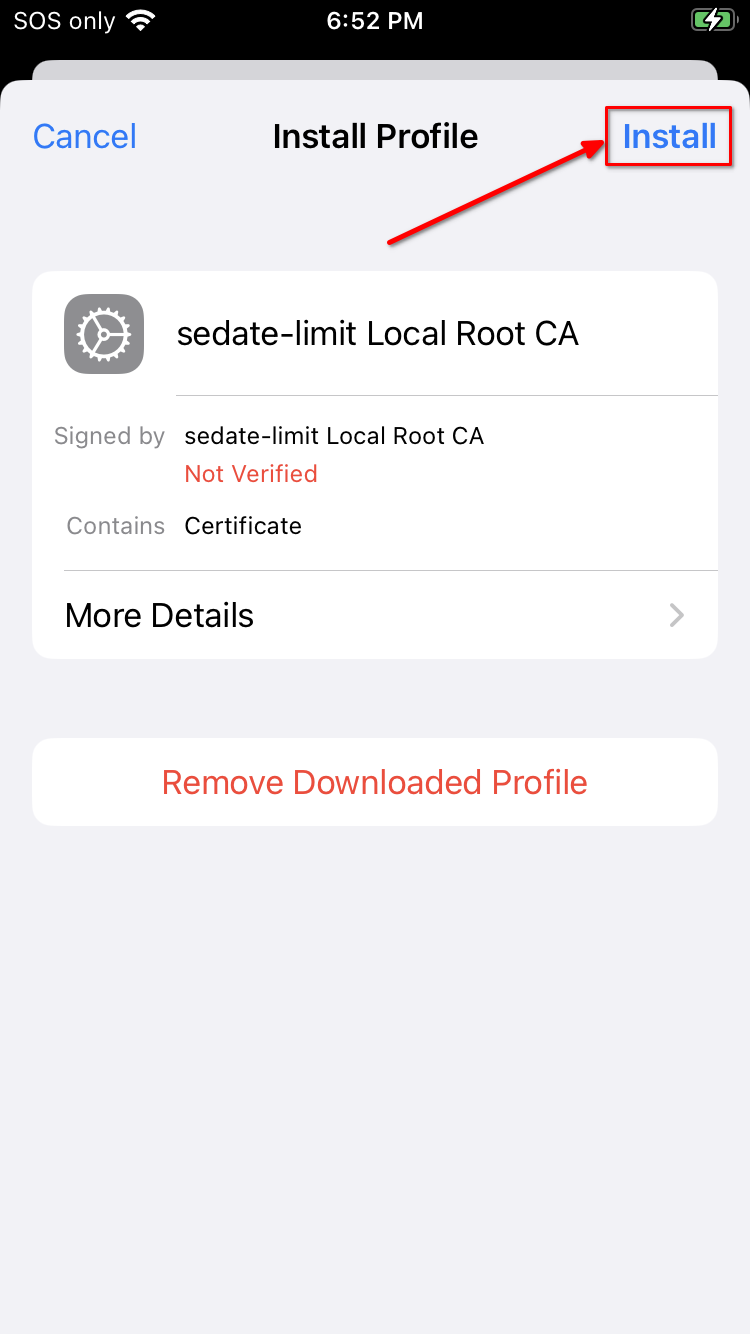
-
Click "Install" again:
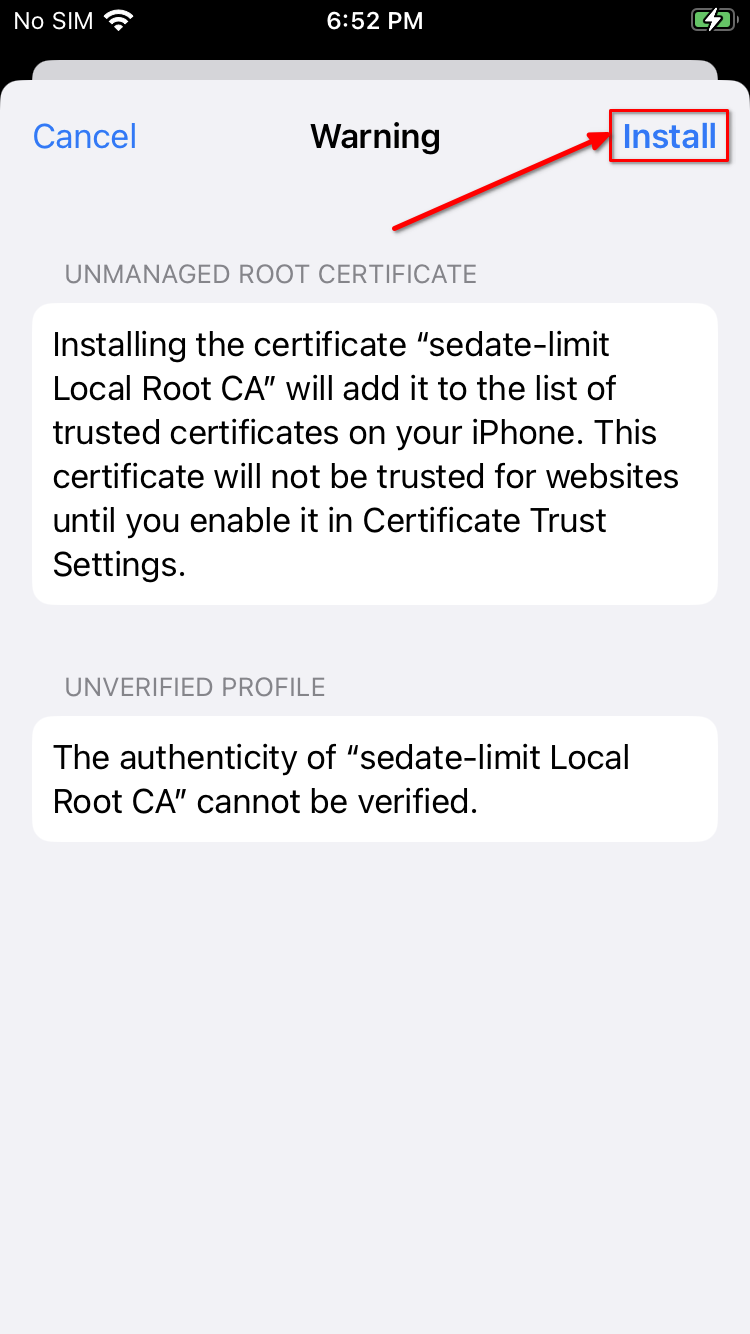
-
Click "Install" for a 3rd time:
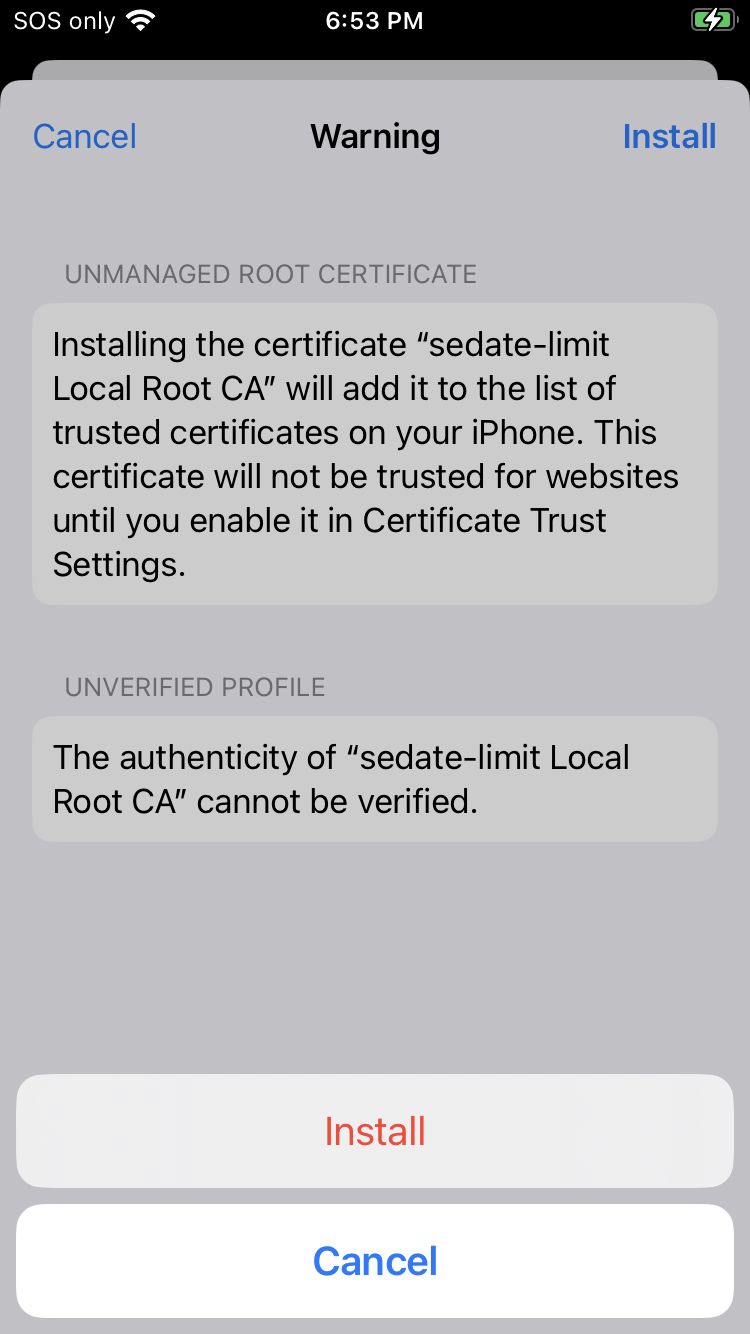
-
You should see green text with a check-mark saying "Verified" under the Profile Installed dialog:
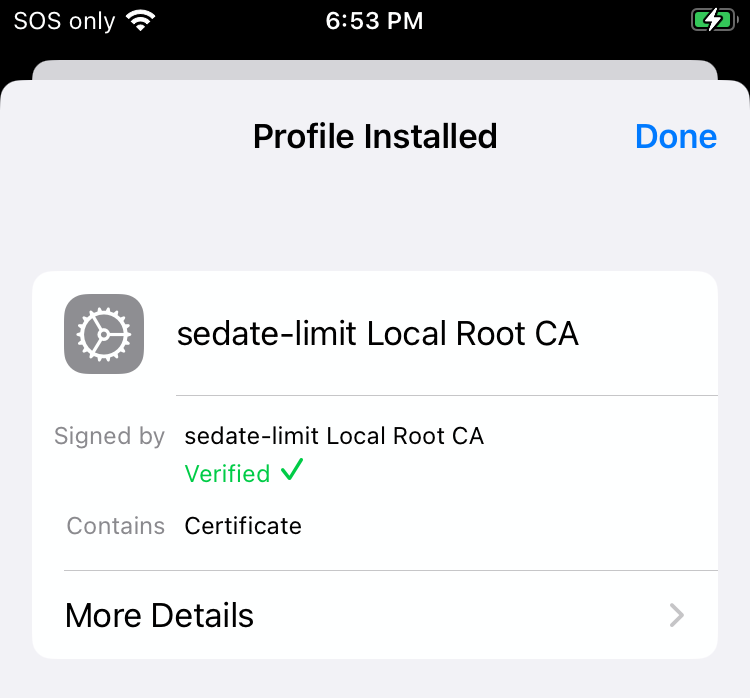
-
Tap "Done".
-
Go to
General > About > Certificate Trust Settingsand enable your Root Ca: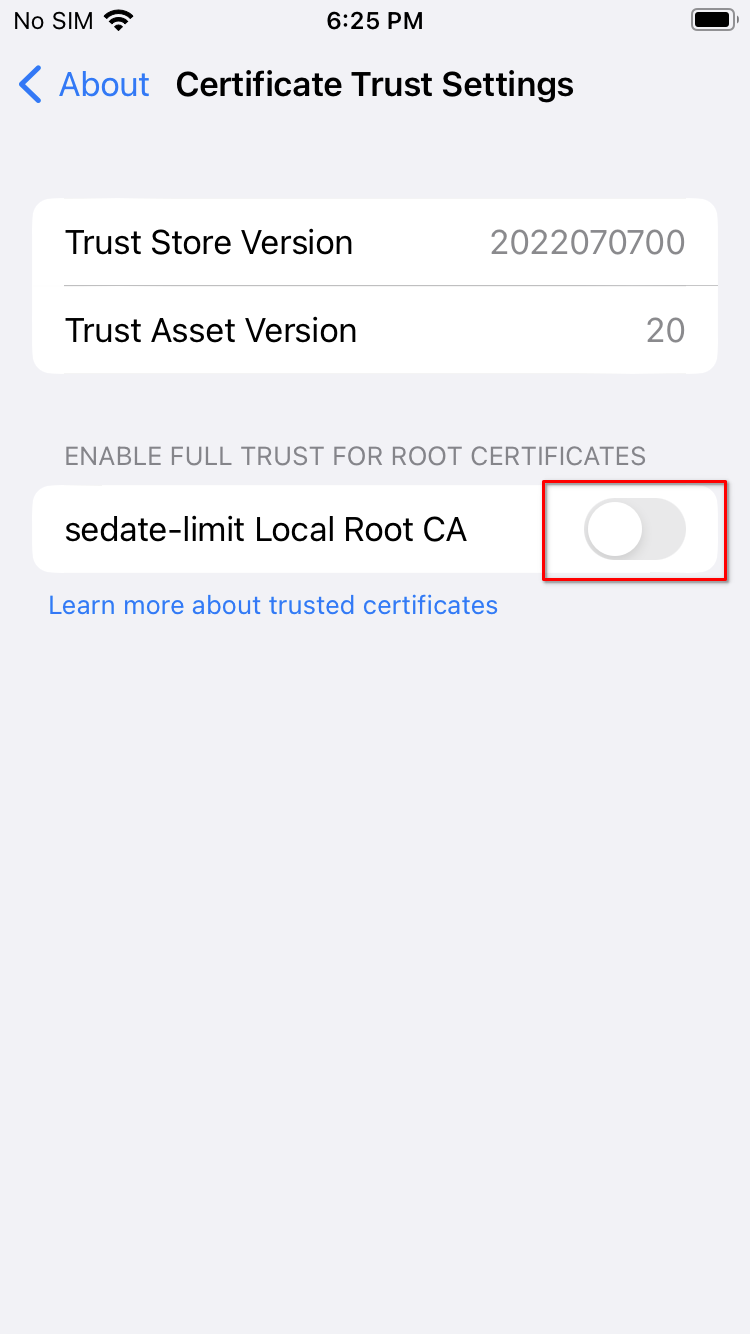
-
Click "Continue".
Using a VPN (iOS)
Running Tor (iOS)
-
Install Orbot.
-
In Orbot, click "Settings" and configure the following:
- "Disable Orbot for non-onion traffic" -> On
- "Disable GeoIP lookup for nodes" -> On
- "Always clear cache before start" -> On
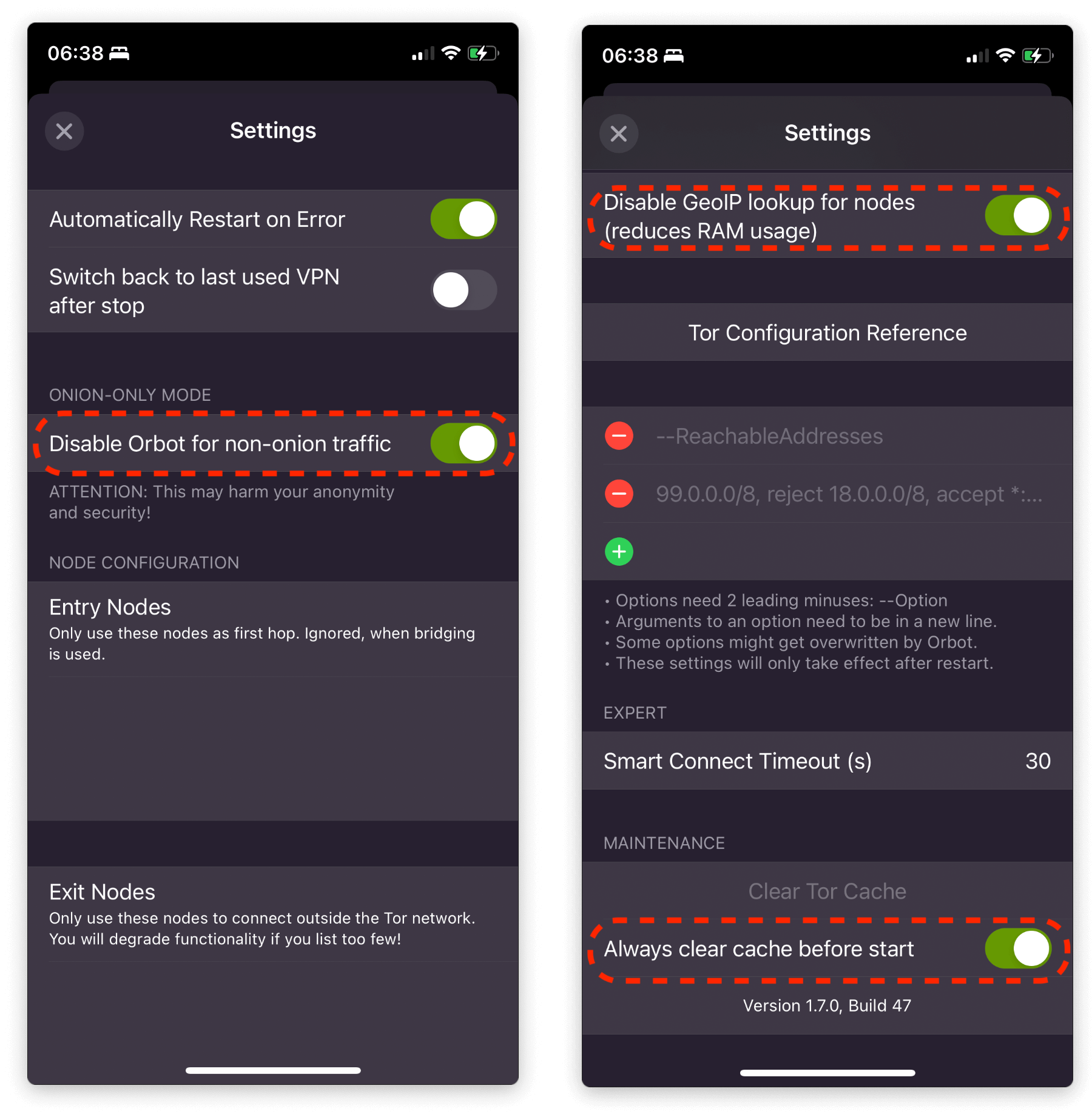
-
Go back to the main screen and click "Start":
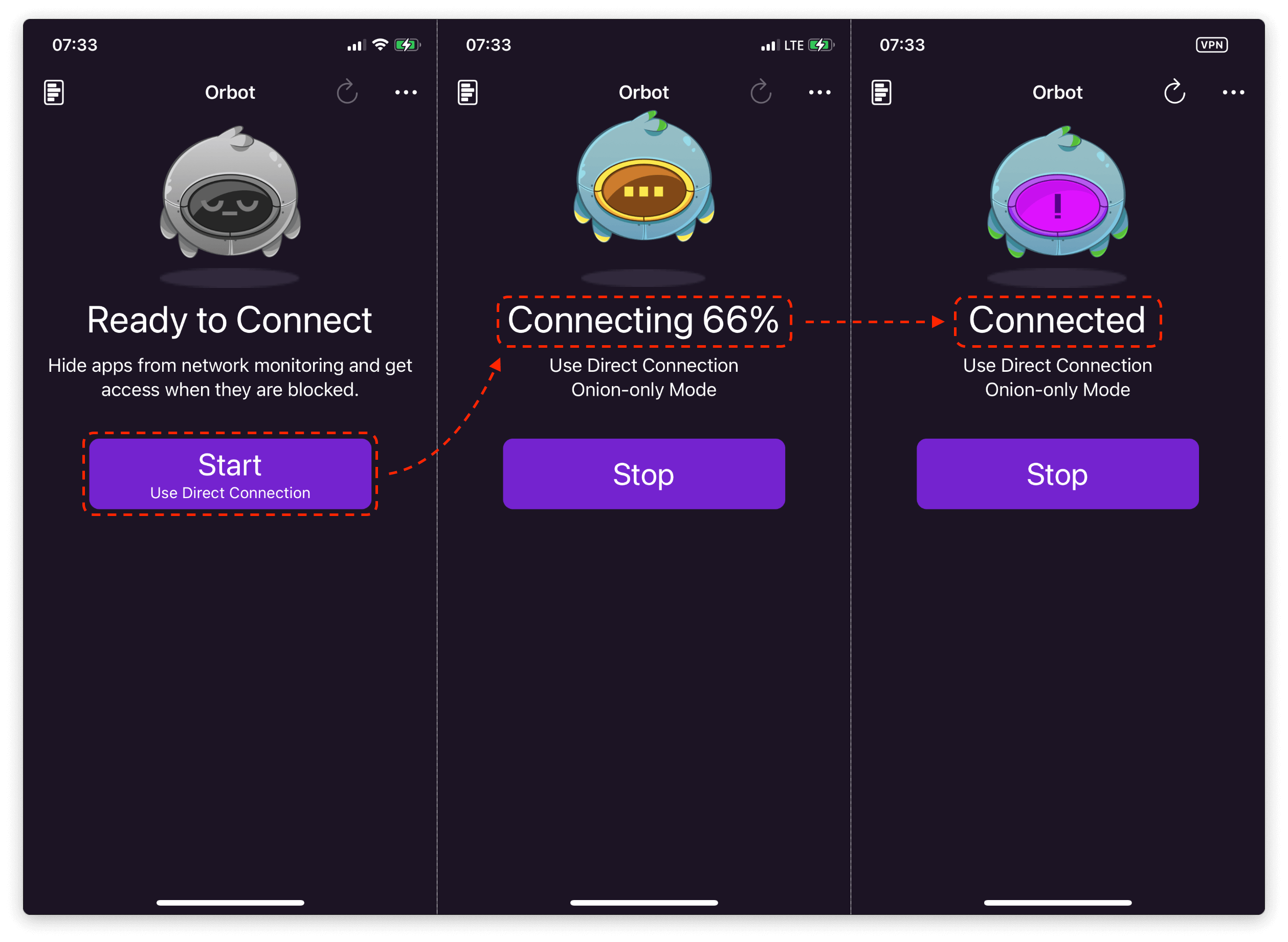
Synology Guides
Creating Backups to Synology
Create a Shared Folder
- In the Synology UI, go to
Control Panel > Shared Folderand choose the folder you want to use as the destination for the backup.
Do not select an encrypted folder. Encrypted folders on Synology enforce a character limit of 143 characters. At this time, StartOS backups use folder/file names that are longer than 143 characters. The backup process will fail if you try to backup to an encrypted folder.
-
Still in the Synology UI, go to
Control Panel > File Services > SMBand click the SMB tab if it isn't already selected. Ensure that "Enable SMB service" is checked. -
Under Advanced Settings on the same tab, set "Min SMB protocol" to
SMB2and "Max SMB protocol" toSMB3. -
Also on the SMB tab, take note of your device name. Just under "Note" in a pale blue box, you will see "PC (Windows Explorer): " and "Mac (Finder):". These both provide network addresses that contain your device's name. This device name is the "Hostname" you will need to provide within the StartOS "New Network Folder" dialog in step 3 of the "Connect StartOS" section below.
-
Still in File Services, click on the rsync tab. Click the checkbox to enable the rsync service.
-
Back in the Synology UI, click "File Station" and locate the the desired destination folder. Right click the folder, then Properties > General. Next to "Location" will be a folder location. The portion of the location without the volume label is the value you will use for the "Path" within the StartOS New Network Folder dialog. For example, if the Location is
/volume1/Backups, the value you care about isBackups.
Create a Backup
-
In StartOS, go to
System > Create Backup. -
Click "Open New".
-
Complete the form:
-
Hostname: The name of your Synology device on the LAN.
-
Path - The name of your shared folder, not the full directory path (e.g.
Backupsfrom the example above). -
Username - Your Synology user who owns the shared folder.
-
Password - Your password for the above user.
-
-
Click "Connect".
TrueNAS Guides
Creating Backups to TrueNAS
Create a Shared Folder
-
Ensure you have already created a ZFS disk pool in
Storage > Poolas a place to store your backups. If you need help with this step, see the TrueNAS documentation. -
In the TrueNAS UI, create a user for writing backups. Go to
Accounts > Users > ADD.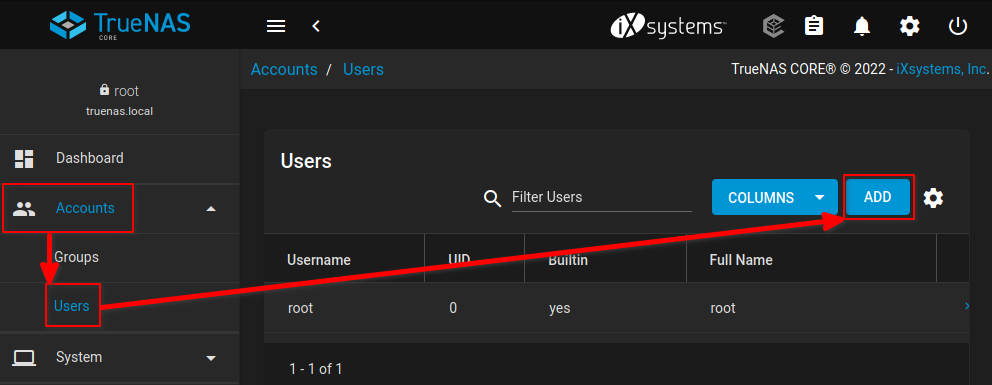
-
Enter a Full Name, Username, and Password for the new user. Near the bottom, click "Shell: nologin", and enable "Samba Authentication". Click "SUBMIT". In this example, we will use "Start9 Server Backup" for the full name and "s9backup" for the username. You may choose a different values.
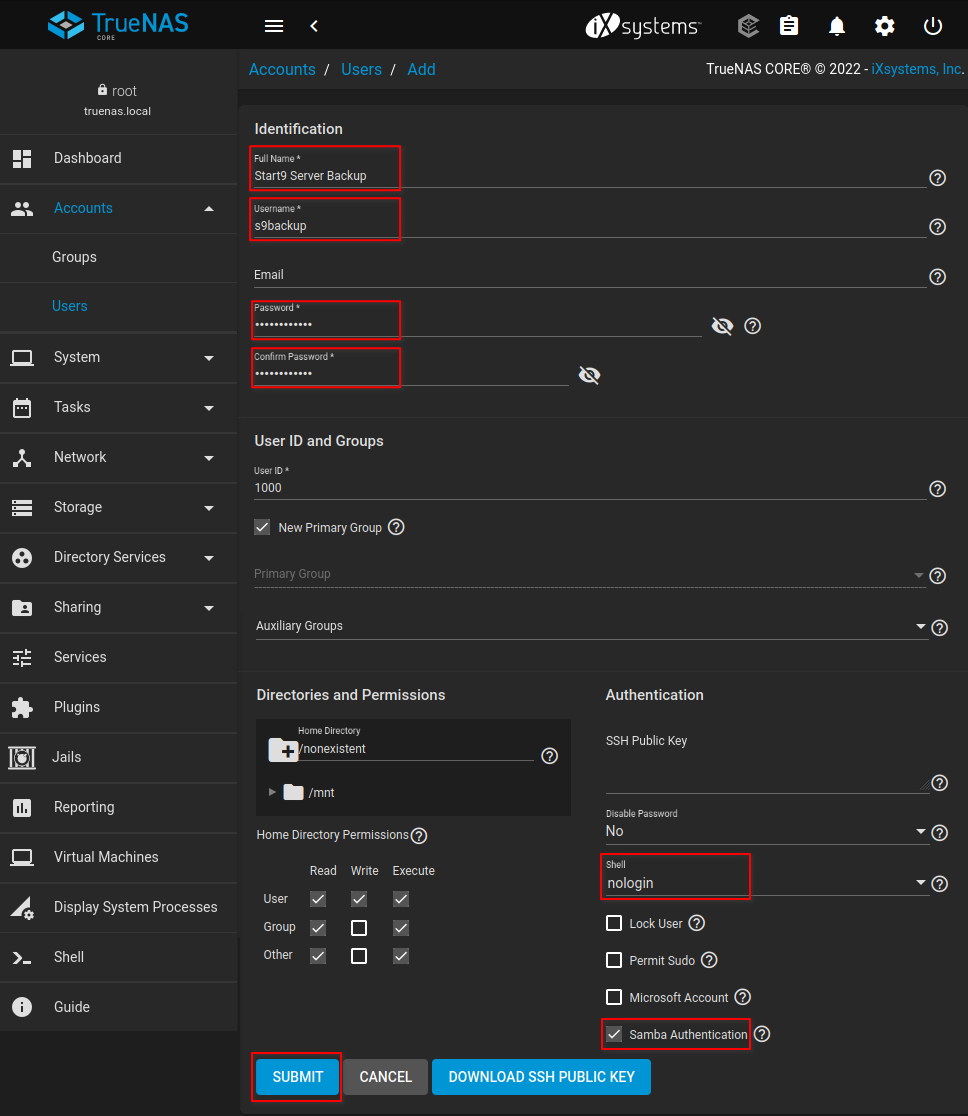
-
Go to
Services > SMB. enable SMB and check the box "Start Automatically".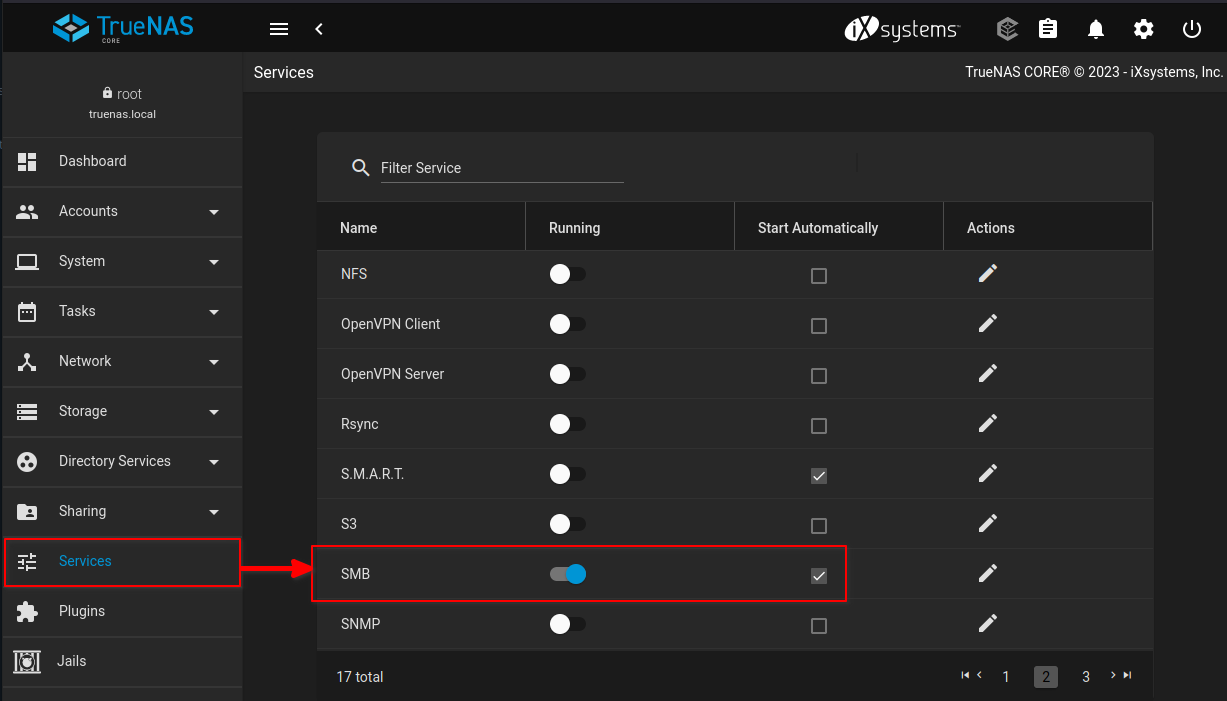
-
Open a shell and create your backups directory. In this example, we will create a directory called
start9backupsharein the root of our storage pool. You may choose a different name or path.mkdir /mnt/zpooldisk1/start9backupshare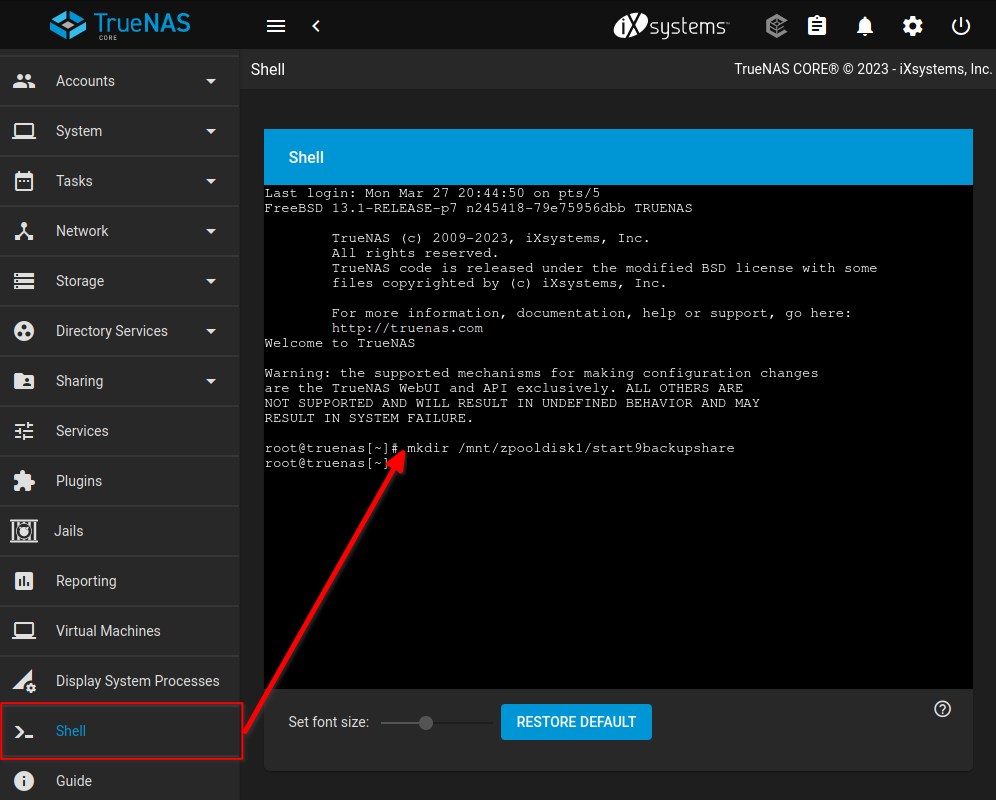
-
Under
Sharing > Windows Shares (SMB), drill down into the path until you find the directory to be shared. Give the share a name and click "SUBMIT". In this example we will name the share thenasshare. You may choose a different name.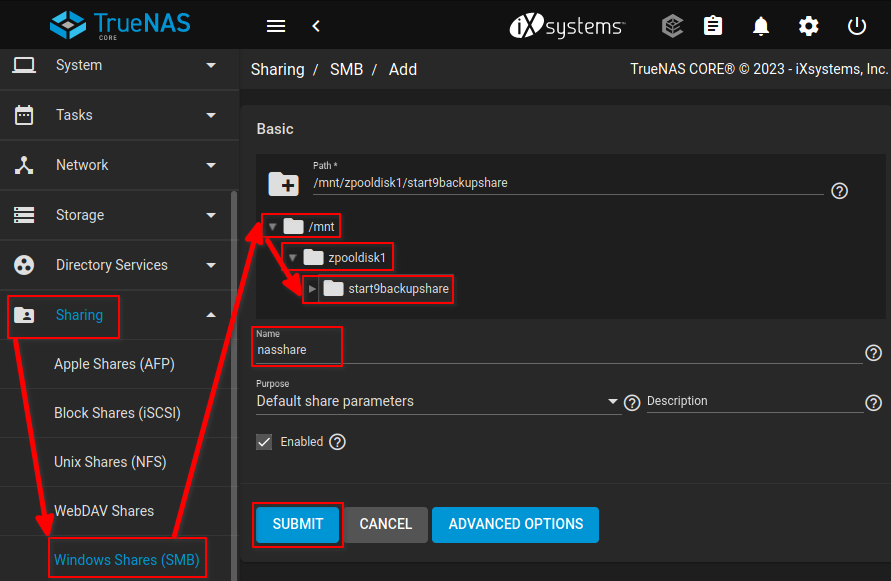
-
A
Configure ACLdialog will emerge. Click "CONFIGURE NOW".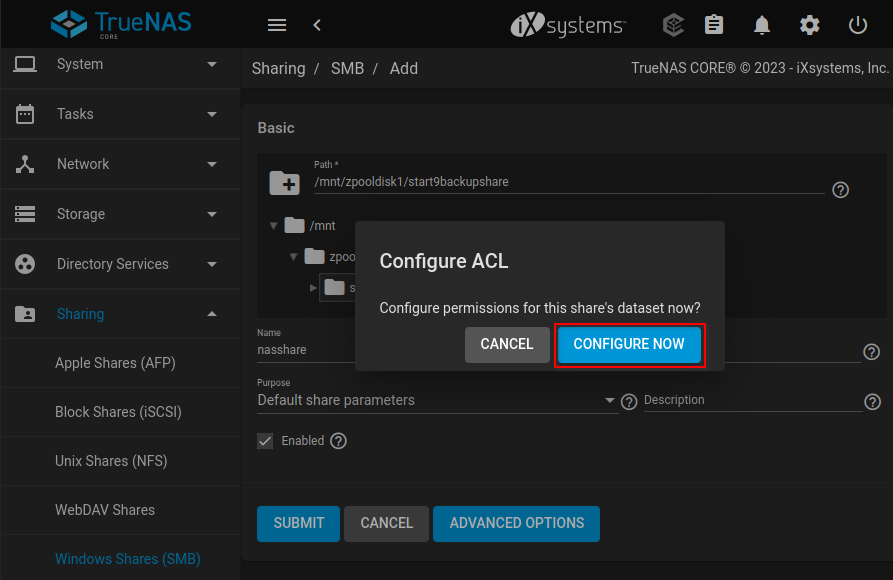
-
You will be brought to an
Edit ACLscreen. Under "User", click "Apply User" and select the username we created in step 3. On the right-hand side,Permissions Typeshould be set to "Basic" andPermissionsshould be set to "Full Control". Click SAVE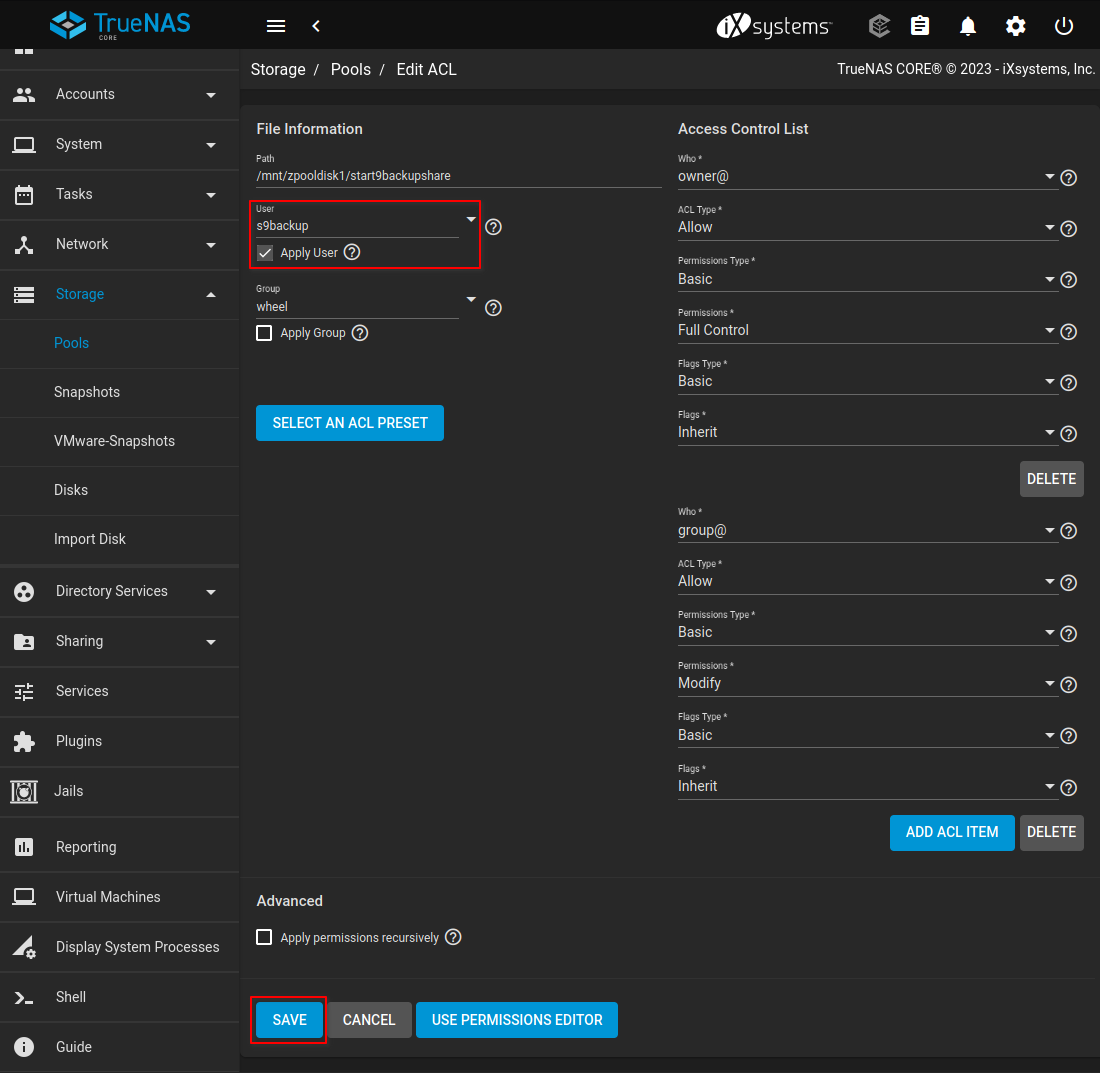
Create a Backup
-
In StartOS, go to
System > Create Backup. -
Click "Open New".
-
Complete the form:
-
Hostname: The name of your TrueNAS device on the LAN. (e.g truenas.local)
-
Path - The name of your shared folder, not the full directory path (e.g. "nasshare" from the example).
-
Username - Your TrueNAS user who owns the shared folder. (e.g. "s9backup" from the example)
-
Password - Your password for the above user.
-
-
Click "Connect".
Bitcoin Core
Contents
BitBoxApp
This guide is adapted from Shiftcrypto.
Available For
- Android
- Linux
- macOS
- Windows
Instructions
You will need to be running Tor in the background on your device.
-
Ensure you are running Tor in the background on your device
-
In the BitBoxApp sidebar, select
Settings > Enable tor proxy. -
Enable the proxy and confirm the proxy address (127.0.0.1:9050).
-
Restart BitBoxApp in order for the new settings to take effect.
-
In the BitBoxApp sidebar, select
Settings > Advanced settings > Connect your own full node. -
In the field
Enter the endpoint, paste your electrs Tor URL and Port (found inElectrs > Properties). For example:gwdllz5g7vky2q4gr45zGuvopjzf33czreca3a3exosftx72ekppkuqd.onion:50001 -
Click "Check", and you will be prompted with the message "Successfully established a connection".
-
Click "Add" to add your node to the node list at the top of the page.
-
Remove the other servers if you want to exclusively connect to your own node.
Blockstream Green
Available For
- Android
- iOS
- Linux
- macOS
- Windows
Contents
Instructions
Desktop Wallet
-
Open Blockstream Green and click the gear icon on the bottom left to open the
App Settings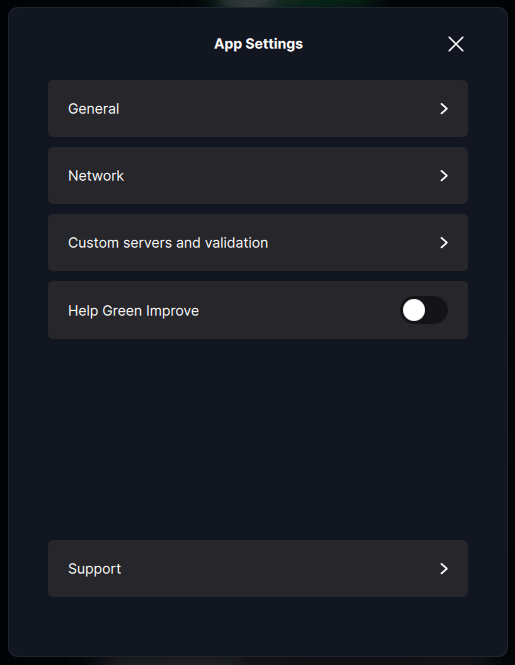
-
Click the
Networkbutton -
Toggle the
Connect with Torto On (Note: you don't need to connect through a proxy, but optionally can connect to your own if you have set one up.)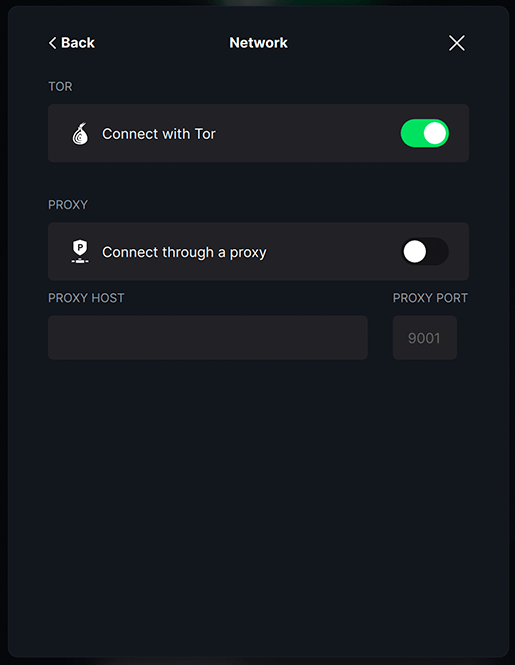
-
Click
< Back, then clickCustom servers and validation -
Now toggle
Choose the Electrum servers you trustto On to display aBitcoin Electrum Serverfield. -
Back in your StartOS web interface, go to
Services > Electrs > Propertiesand copy theQuick Connect URL -
Switch back to Blockstream Green and paste it into the
Bitcoin Electrum Serverfield, and remove:t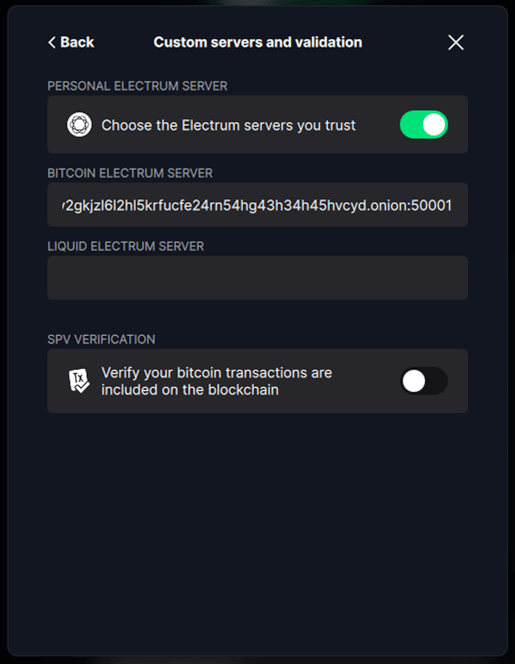
-
Click
< Back, then clickXto close.
The current version of Blockstream Green no longer displays the status of your in-app Tor connection, unlike previous versions. This leaves you uncertain about whether you've completed the steps correctly or if any Tor connectivity issues are due to your server or the in-app Tor connection. In some situations, it may be worth connecting to your local proxy from Step 3, as you can verify that with commands.
Mobile Wallet
-
Open Blockstream Green and tap
App Settingson the bottom or bottom right -
Toggle
Connect with Torto On -
Toggle
Personal Electrum Serverto On to display aBitcoin Electrum serverfield. -
Back in your StartOS web interface, go to
Services > Electrs > Propertiesand copy theQuick Connect URL -
Switch back to Blockstream Green and paste it into the
Bitcoin Electrum Serverfield, and remove:t -
Tap
Save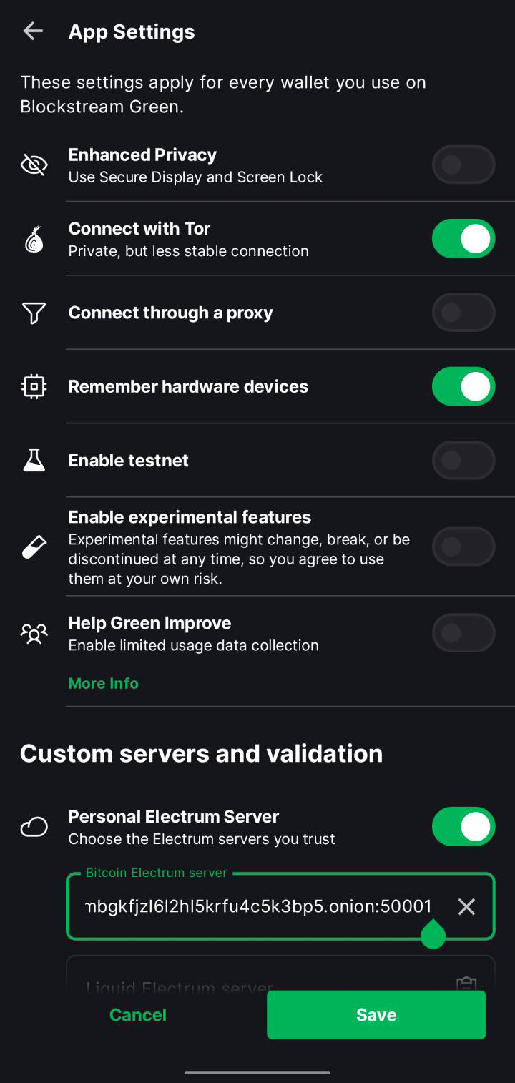
Blue Wallet
Available For
- iOS
- Android
Blue Wallet on Mac cannot use Tor and is therefore not supported by StartOS.
Instructions
You will need to be running Tor in the background on your device.
-
In Blue Wallet, go to the settings menu and click "Network".
-
Click "Electrum Server".
-
Enter your electrs host (hostname) and port (found in
Services -> electrs -> Properties). For example:gwdllz5g7vky2q4gr45zGuvopjzf33czreca3a3exosftx72ekppkuqd.onion:50001 -
Click 'Save'
Electrum
Completing this guide will add your StartOS Electrum Server (electrs) to the list of servers used by Electrum. If, instead, you only want to connect to your own server, ignoring all others, you will need to run Electrum in Single Server Mode from the CLI.
Available For
- Mac
- Linux
- Windows
- Android/Graphene
Instructions
You will need to be running Tor in the background on your device.
-
Open Electrum and go to
Tools > Networkor, if you are running for the first time, choose "Select server manually," and click "Next". -
Uncheck "Select server automatically", and enter your electrs Quick Connect URL (found in
Services > electrs > Properties). Then click "Next". -
Select "Use Tor" and "Use Proxy" and enter "127.0.0.1" for the address and "9050" for the port. Click "Next"
-
That's it! You will be prompted to create a wallet if this is your first time. You can check your connection by clicking the orb in the bottom right, which should be blue in color. If your server settings persist, you are connected.
Fully Noded
Available For
- Mac
- iOS
Blue Wallet on Mac cannot use Tor and is therefore not supported by StartOS.
Instructions
-
In Fully Noded, go to Settings > Node Manager > +
-
Enter your Bitcoin Core credentials. You can do this in one of two ways:
a. Use Fully Noded to scan your Quick Connect URL (found in Services > Bitcoin Core > Properties); OR
b. Enter your Bitcoin Core Tor URL (found in Services > Bitcoin Core > Interfaces) with :8332 appended, as well as you RPC Username and Password (found in Services > Bitcoin Core > Properties).
Nunchuck
Available For
- Mac
- Linux
- Windows
- Android/Graphene
- iOS
Contents
Instructions
Nunchuck Mobile
You will need to be running Tor in the background on your device.
-
If using Android/Graphene, add Nunchuck to the list of VPN apps in Orbot.
-
Open Nunchuck and select
Profile > Network Settings. -
In the "Mainnet server" field, enter your electrs hostname and port (found in
Services > electrs > Properties). -
Click "Save network settings" and restart Nunchuck.
Nunchuck Desktop
You will need to be running Tor in the background on your device.
-
Open Nunchuck and go to
Profile (bottom left) > Settings > Network Settings. -
In the "MAINNET SERVER" field Enter your electrs hostname and port (found in
Services > electrs > Properties). -
Select "Enable TOR Proxy" and enter "127.0.0.1" for the address and "9050" for the port.
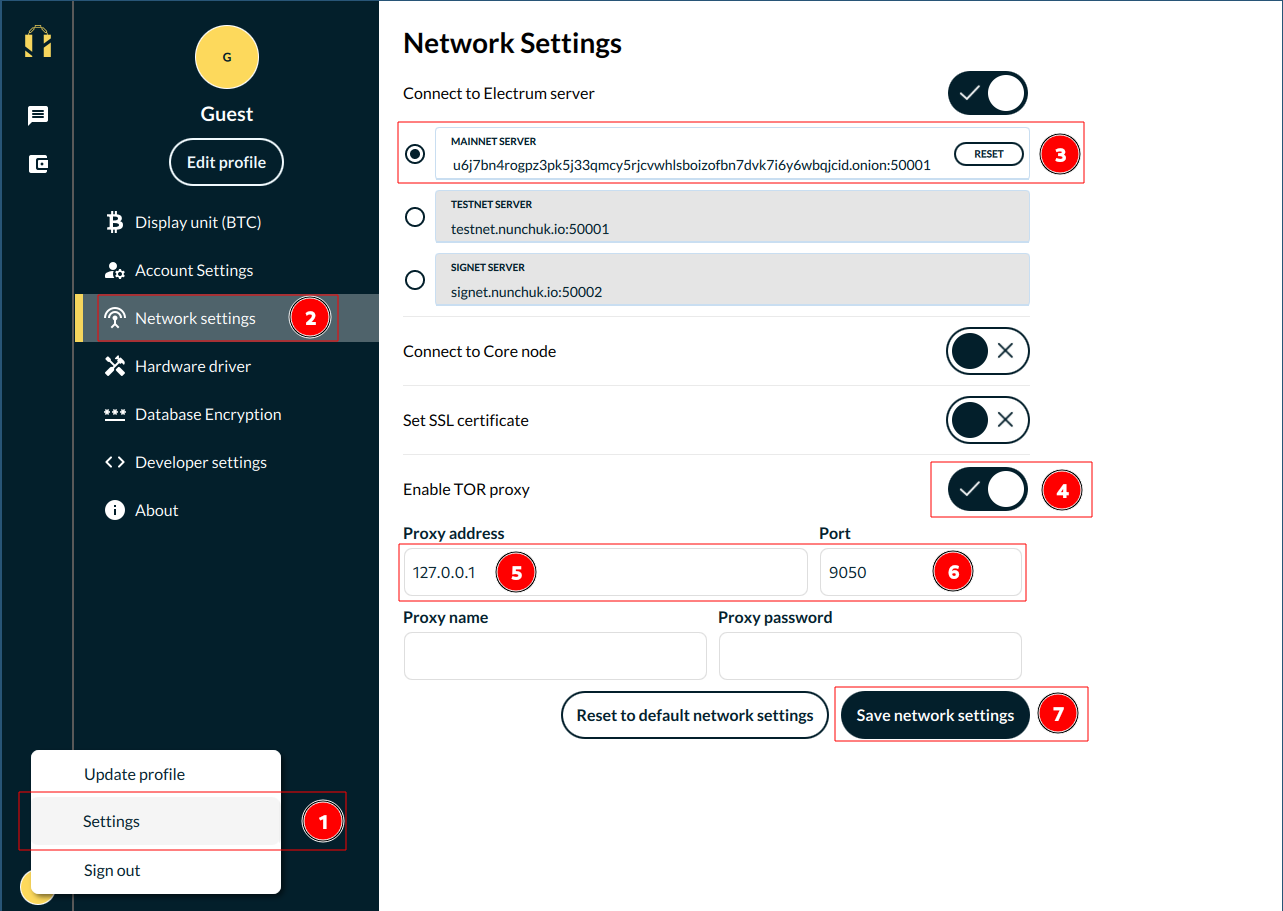
-
Click "Save network settings" and restart Nunchuck.
Sparrow
Available For
- StartOS
- Mac
- Linux
- Windows
Contents
Instructions
Sparrow on StartOS
To choose between a connection to Bitcoin Core or to Electrs, instead of using the Sparrow's own UI you will instead set your choice in the StartOS UI at Services > Sparrow > Configuration
-
Ensure Sparrow is installed and running if not already.
-
Click "Launch UI".
Sparrow Desktop
To connect to Bitcoin Core over your LAN you do not need to be running Tor, but connecting to your .local will mean you can't use Sparrow away from home.
To connect to Electrs (or Bitcoin Core over Tor), you must be running Tor. You can do this in two ways…
-
You could be running a proxy on your computer by running Tor in the background. In this case you would toggle-on
Use Proxy. -
You can use the Tor daemon built into Sparrow itself, which will start automatically when you enter a .onion. You can even do this if you are already running Tor locally.
You can use Sparrow's built-in Tor even if you are already running Tor in background… except on Windows, where you must use the proxy if you have already set it up and have it running.
-
If this is your first time using Sparrow, you will be guided to a screen to configure your Bitcoin server. Otherwise, you can find the server setup in
File > Preferences > Server > Configure Server.-
Connecting to Bitcoin Core (recommended):
-
In the
URLfield, enter your Bitcoin Core RPC URL (found inServices > Bitcoin Core > Interfaces).-
If connecting locally, copy the
LAN Address. Remove thehttps://prefix and enter "443" for the port. -
If connecting over Tor, copy the
Tor Address. Remove thehttp://prefix and enter 8332 for the port.
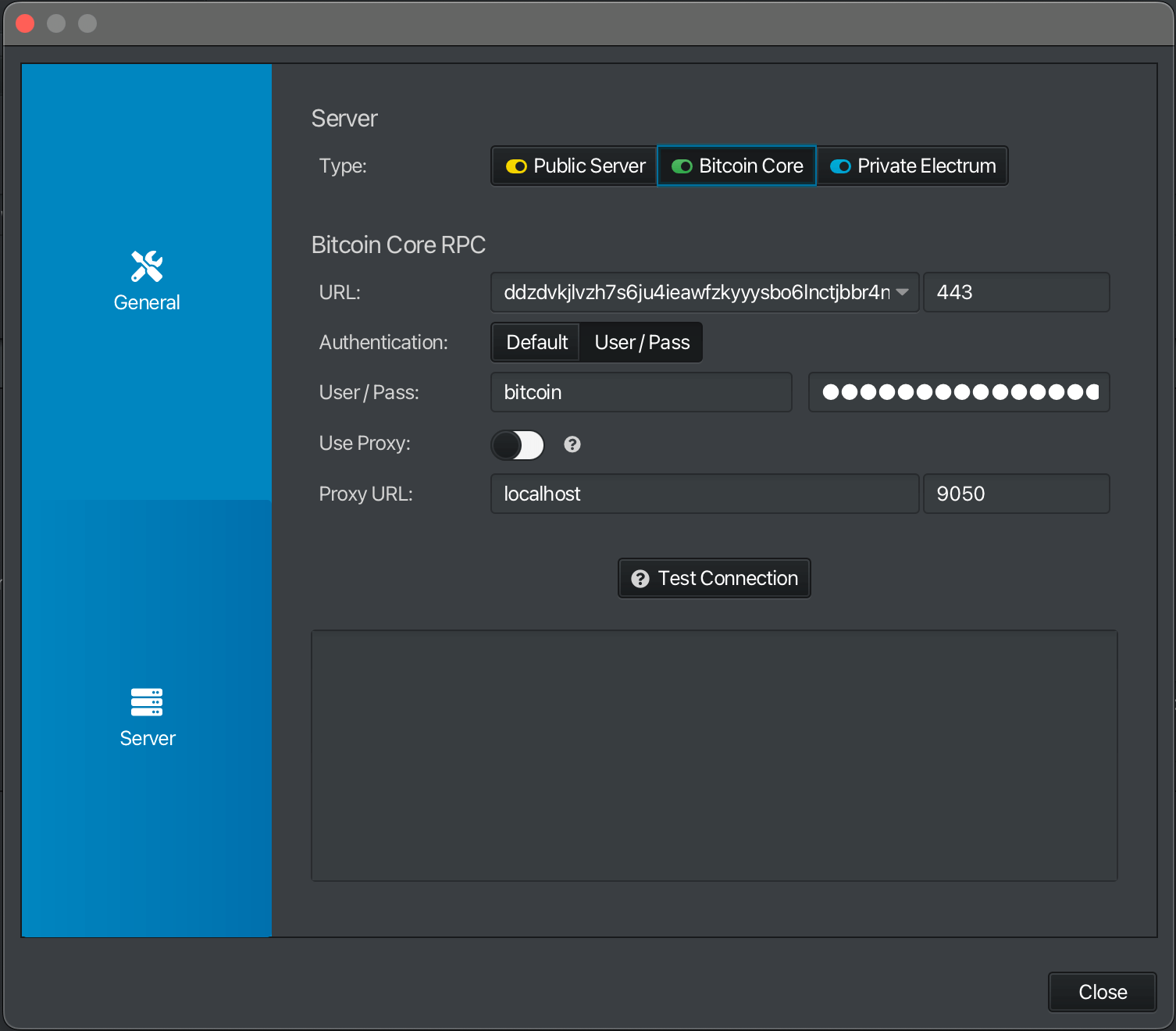
-
-
In the
User / Passfield, enter you Bitcoin Core RPC Username and Password (found inServices > Bitcoin Core > Properties) -
If you are connecting over Tor set up as a local Proxy …
-
Enable
Use Proxy. -
For
URL, enter "localhost". -
For
Port, enter "9050".
Otherwise, if you are using your .local or will use Sparrow's own Tor daemon, keep
Use Proxydiabled. -
-
Test your connection
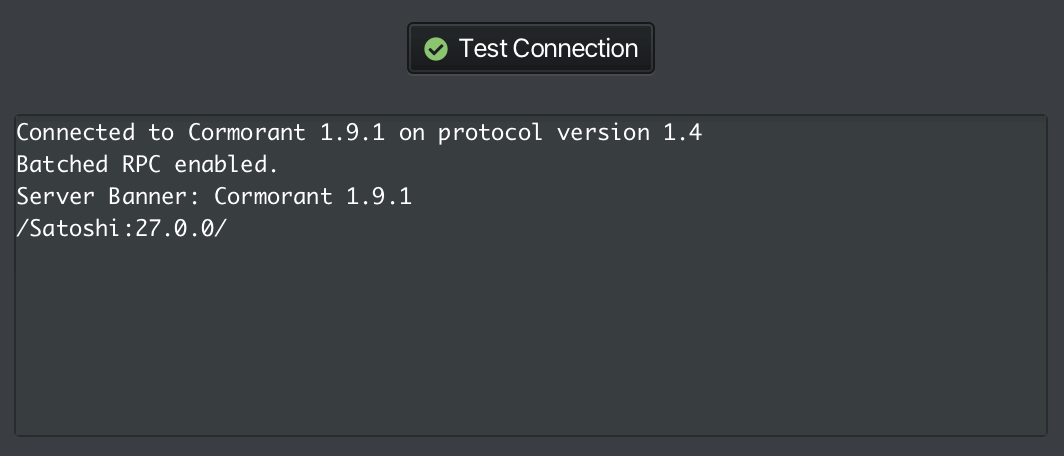
-
-
Connecting to electrs:
-
In the
URLfield, enter your electrs Tor hostname and port (found inServices > electrs > Properties). Currently, electrs can only be used over Tor.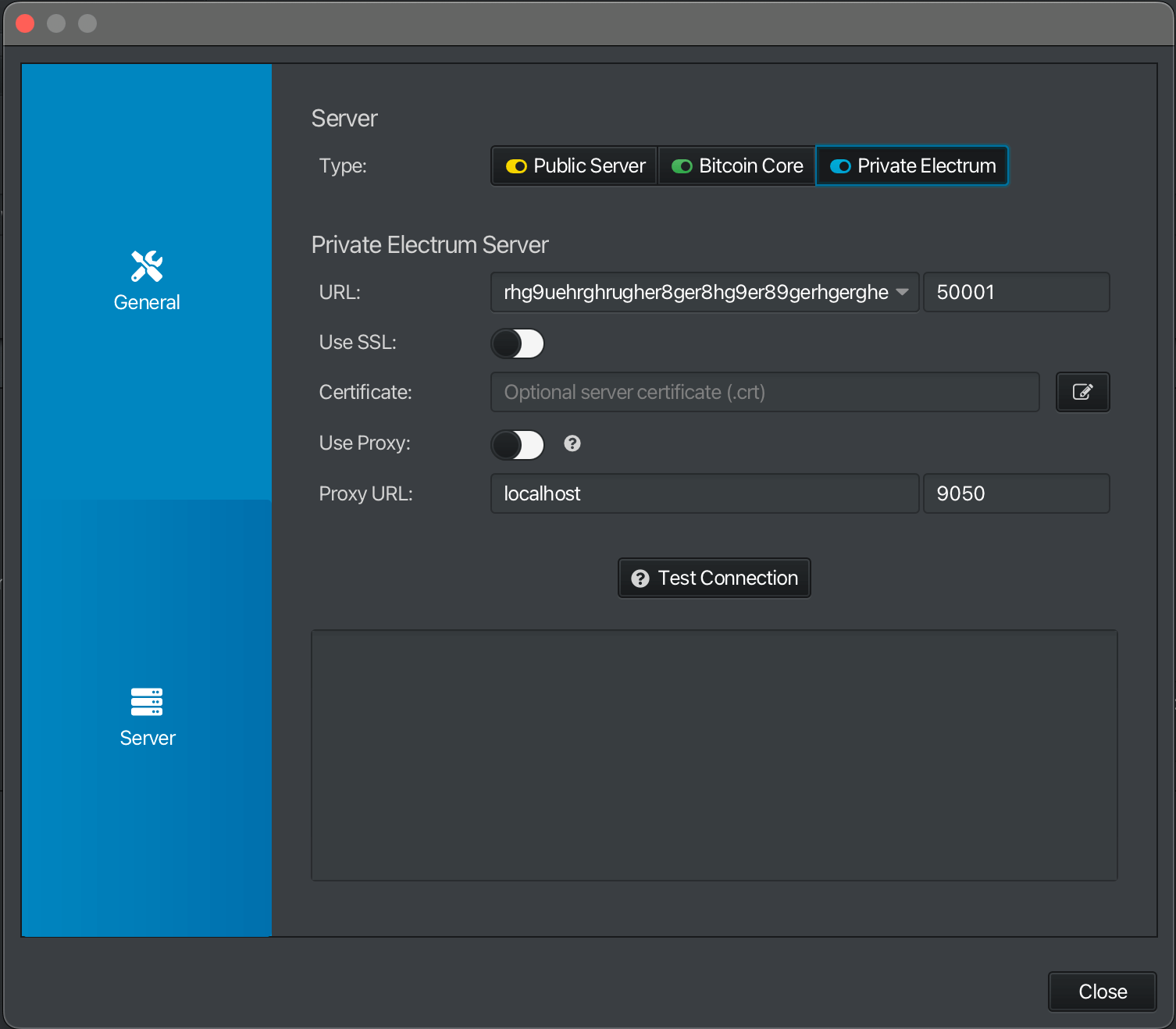
-
If you are connecting over Tor set up as a local Proxy …
-
Enable
Use Proxy. -
For
URL, enter "localhost". -
For
Port, enter "9050".
Otherwise, if you are using Sparrow's own Tor daemon, keep
Use Proxydiabled. -
-
Test your connection
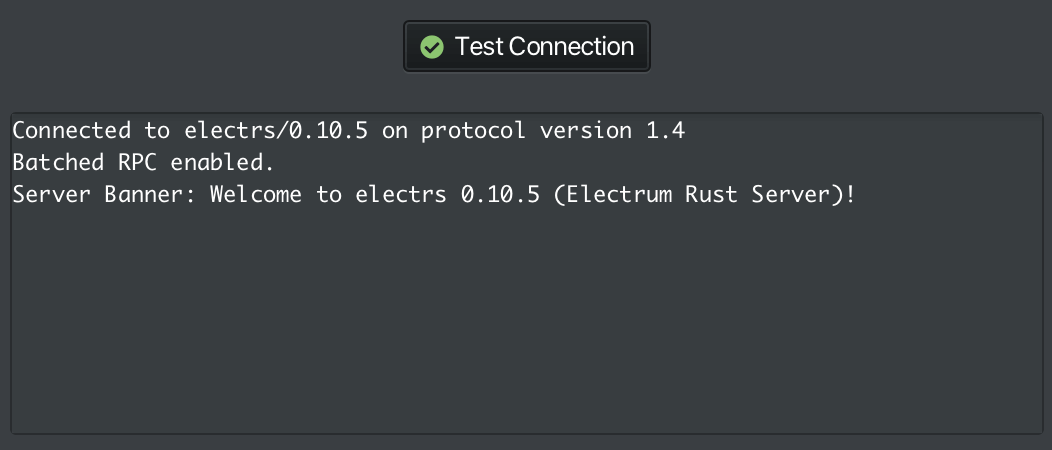
-
-
Specter
Available For
- Mac
- Linux
- Windows
Contents
Instructions
Specter Desktop
-
If this is your first time using Specter, you will be shown a screen to pick a connection method. But we'll skip this for now and set up Tor.
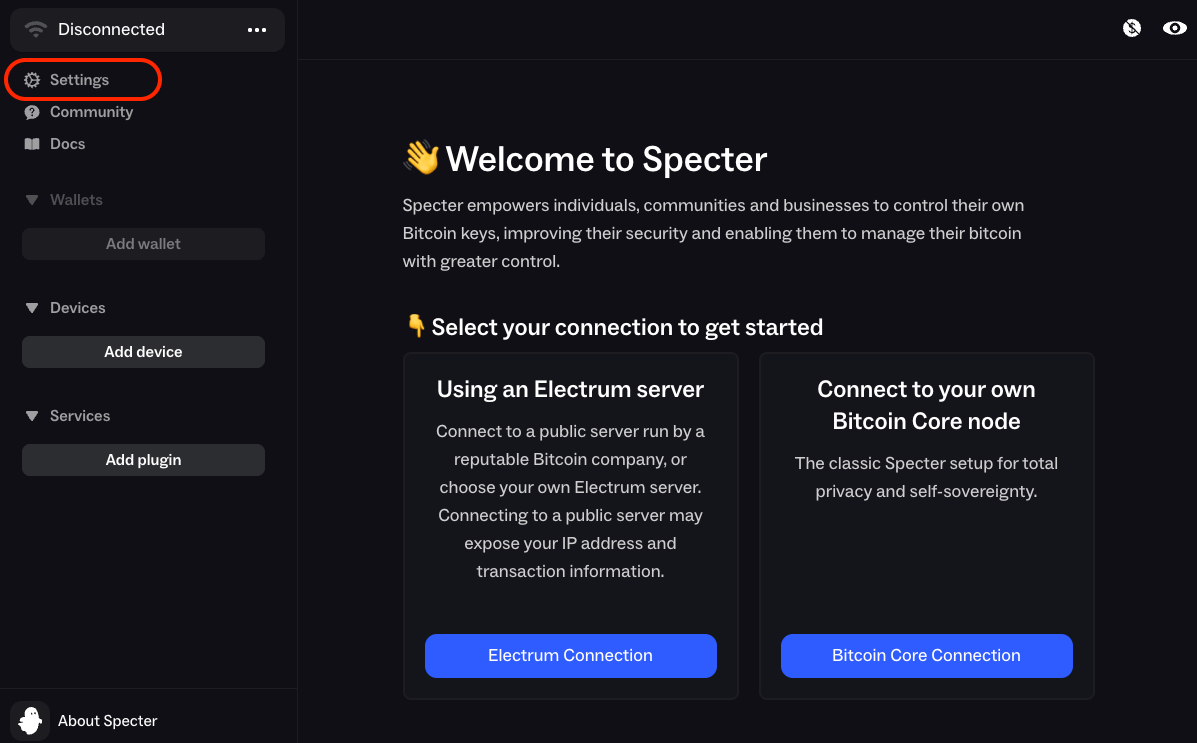
-
Click
Settingsand select theTortab.-
If you have Tor running as local Proxy scroll down and select
Custom-
Enter or leave the URL as
socks5h://localhost:9050 -
Click
Test connection- if it fails, please review your Tor proxy
-
-
If you don't have Tor running in the background of your system, select
Built-in- Click
Set Up, thenSetup Tor
- Click
-
then click the
Savebutton
-
Connecting to Bitcoin Core (Recommended)
-
Click the
...menu and click+ Add Connection -
In the
UsernameandPasswordfields, enter your Bitcoin Core RPC credentials (found inServices > Bitcoin Core > Properties)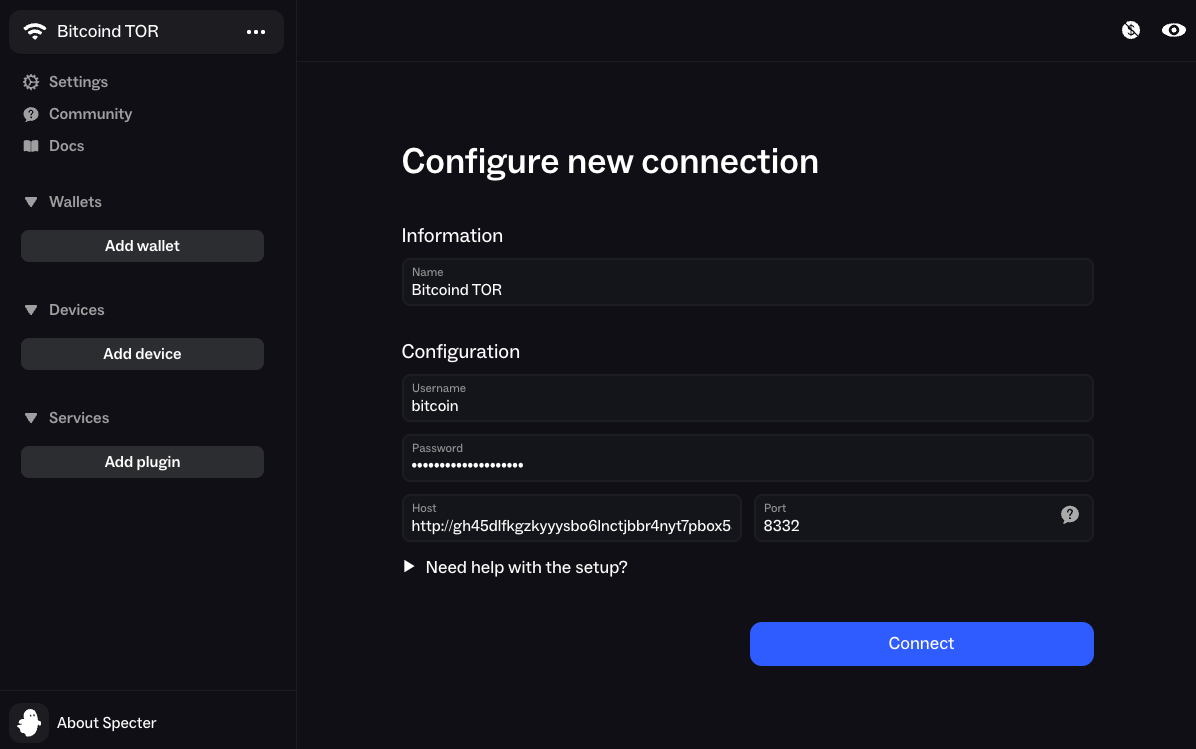
-
In
Host, enter your Bitcoin Core RPC Interface Tor Address (found inServices > Bitcoin Core > Interfaces). -
In
Port, enter8332and clickConnect
Connecting to Electrs
If you already have a Bitcoin Core connection set up, Specter will make you delete it before you can add your connection to Electrs. If you don't already have a connection, you can skip the first step.
-
Delete any connections you already have by clicking
..., hovering over the connection to reveal the cog icon, clicking the cog icon and then clickingDelete. Do this for all the connections you have. -
Click
Add pluginthen clickSpectrum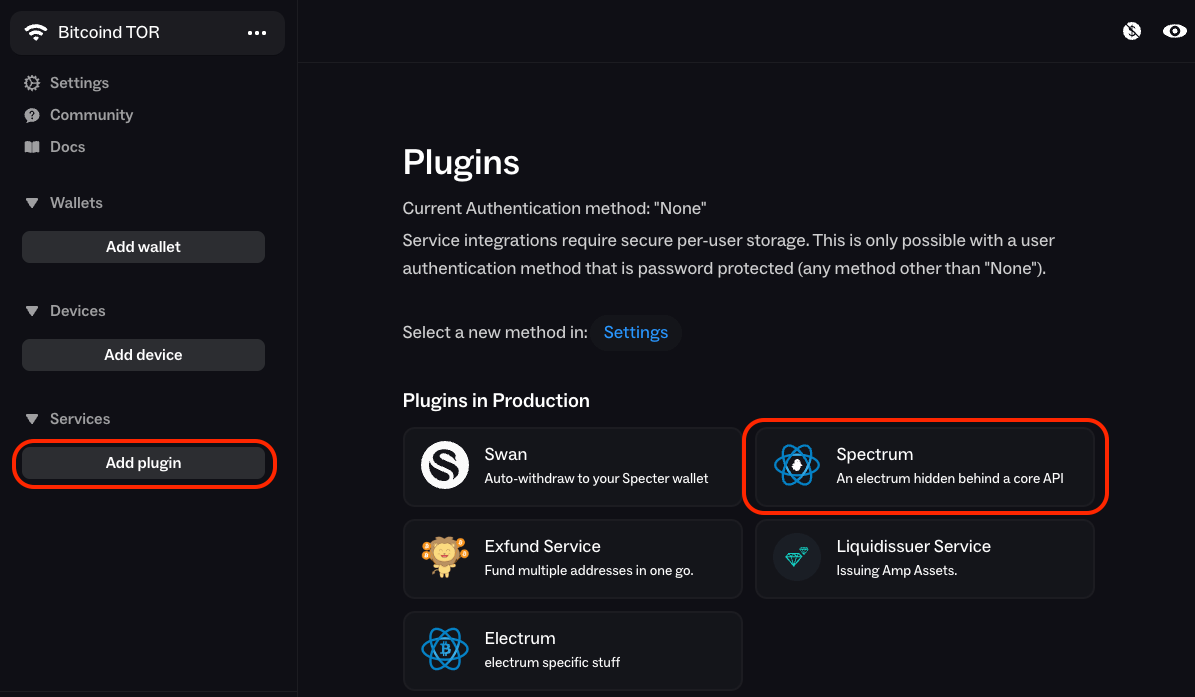
-
Select
Enter my own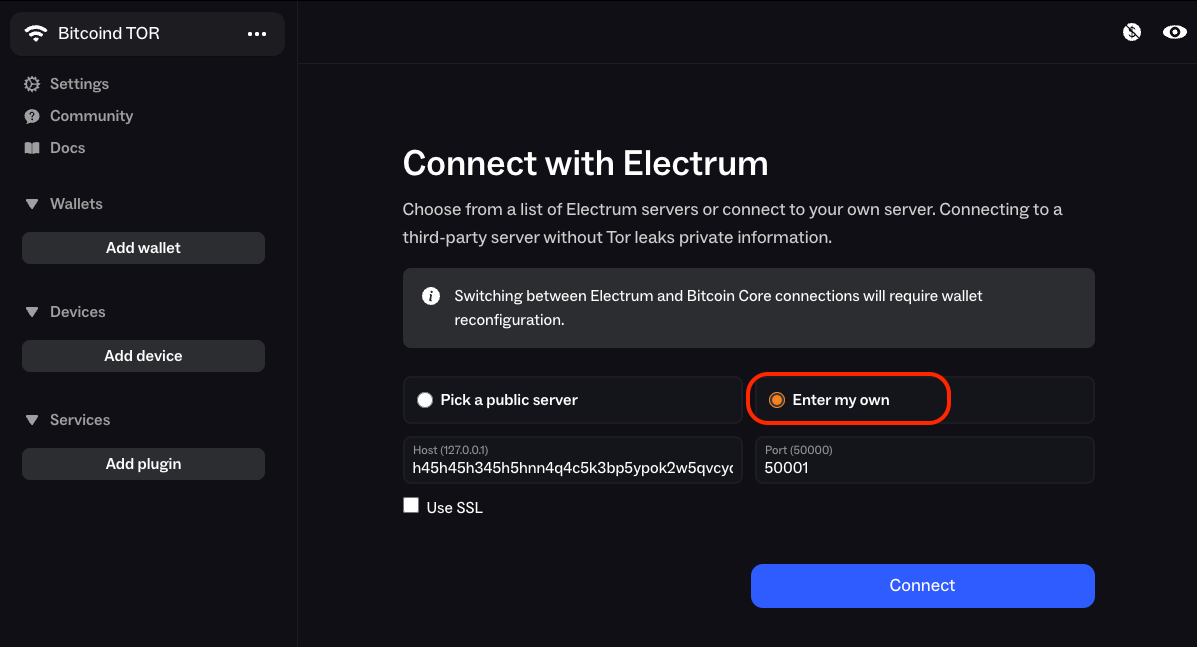
-
In the
Hostfield, enter your electrs Tor hostname (found inServices > electrs > Properties) and enter your port as50001. -
Click
Connect, thenLet's Go!
Trezor Suite
Available For
- Mac
- Linux
- Windows
Instructions
-
Click the gear icon to enter the settings menu.
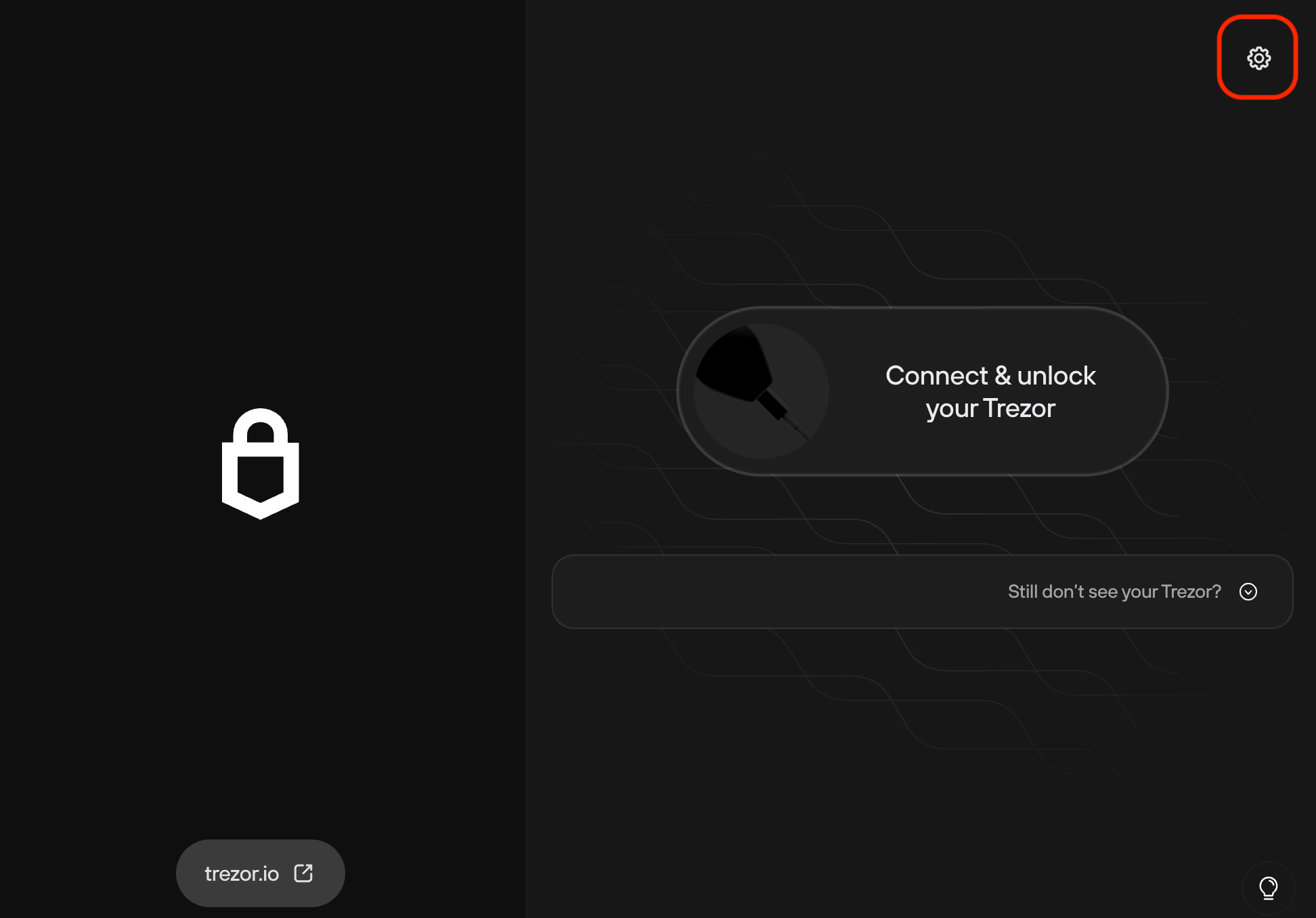
-
Inside the
Applicationtab, enable Tor.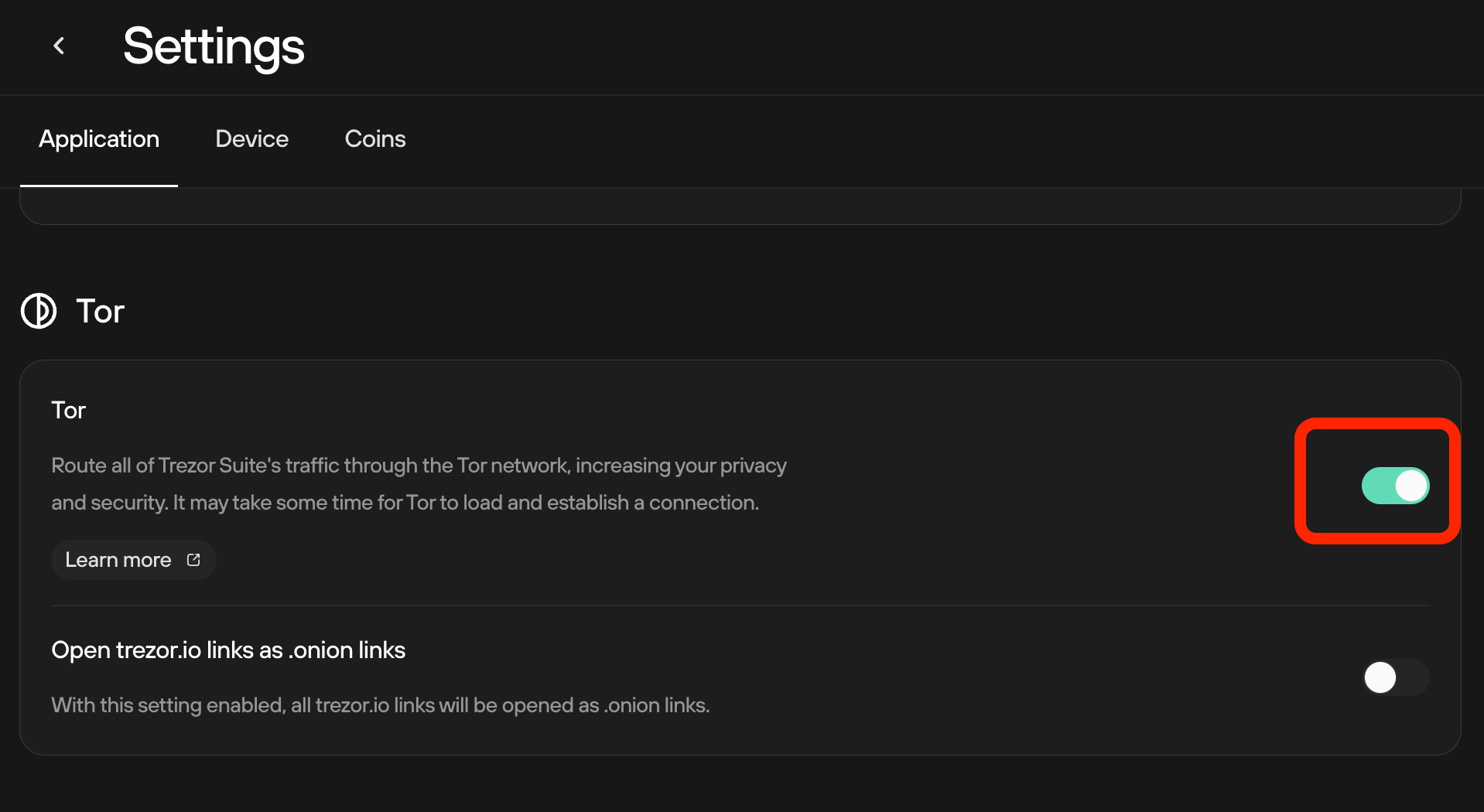
-
Inside the
Coinstab, hover over over Bitcoin to show the gear icon. Click it.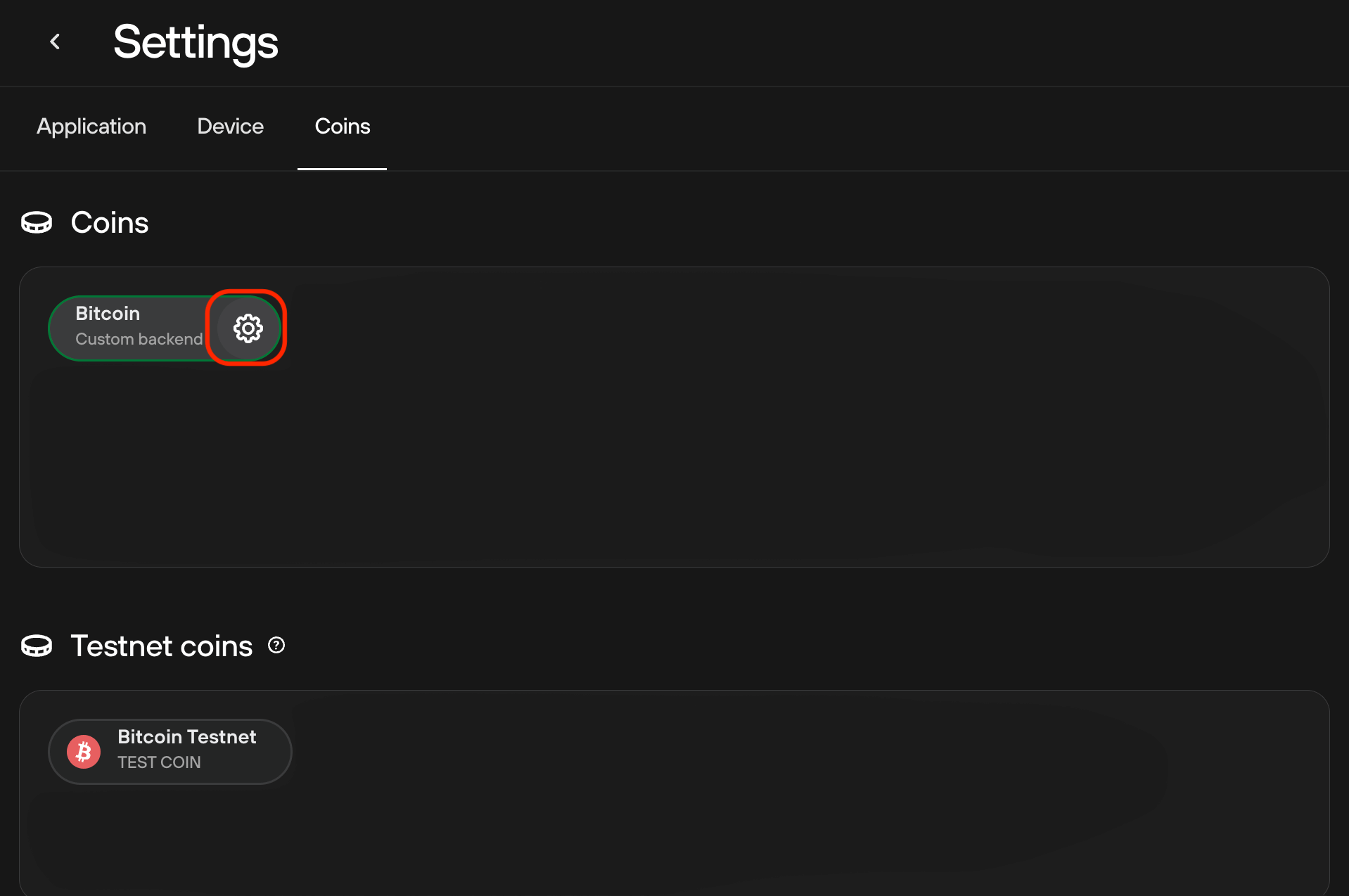
-
Under
Backends, click the dropdown menu and select "Custom Electrum Server".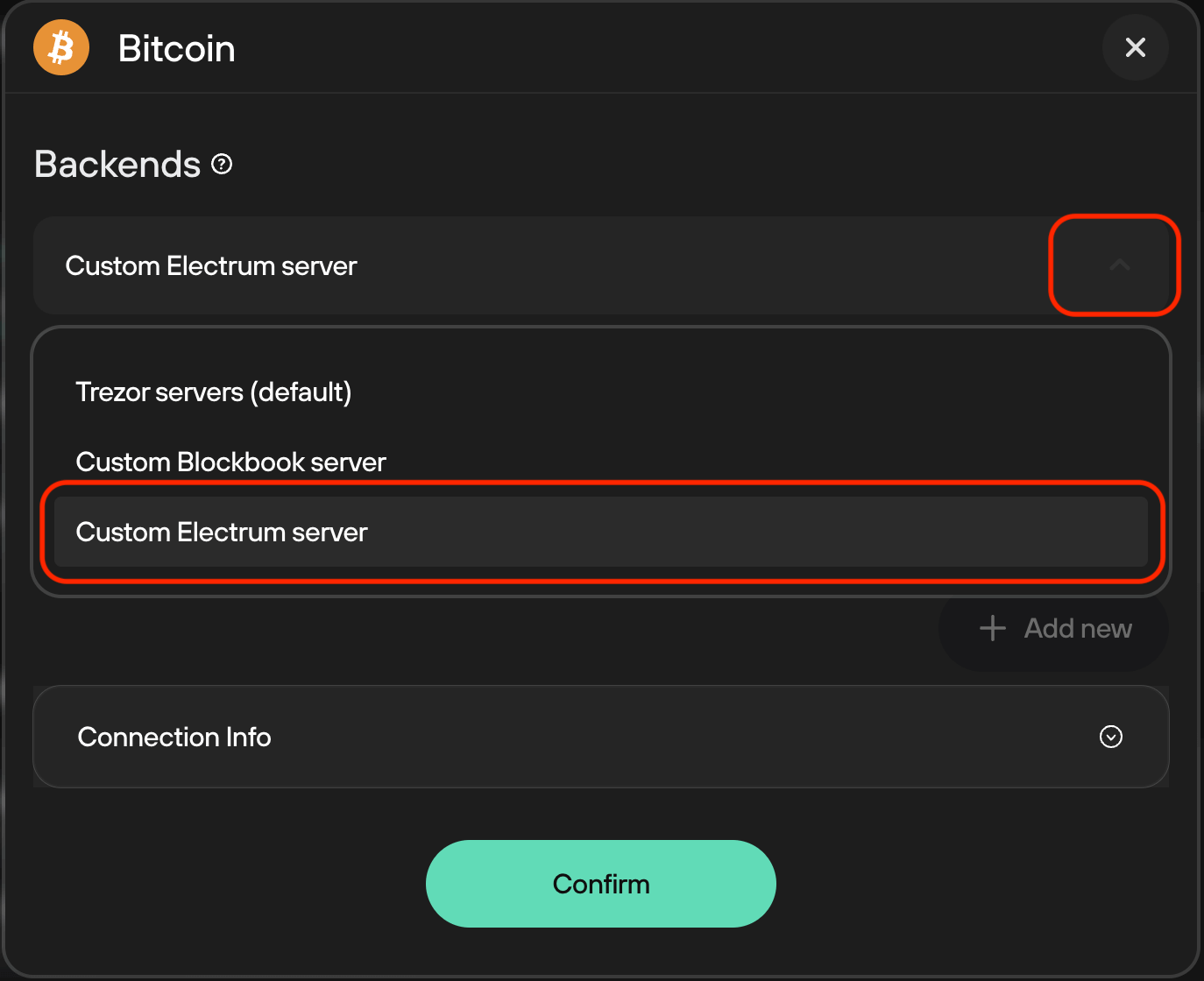
-
Enter your electrs
Quick Connect URL(found inServices > electrs > Properties) and click "Confirm".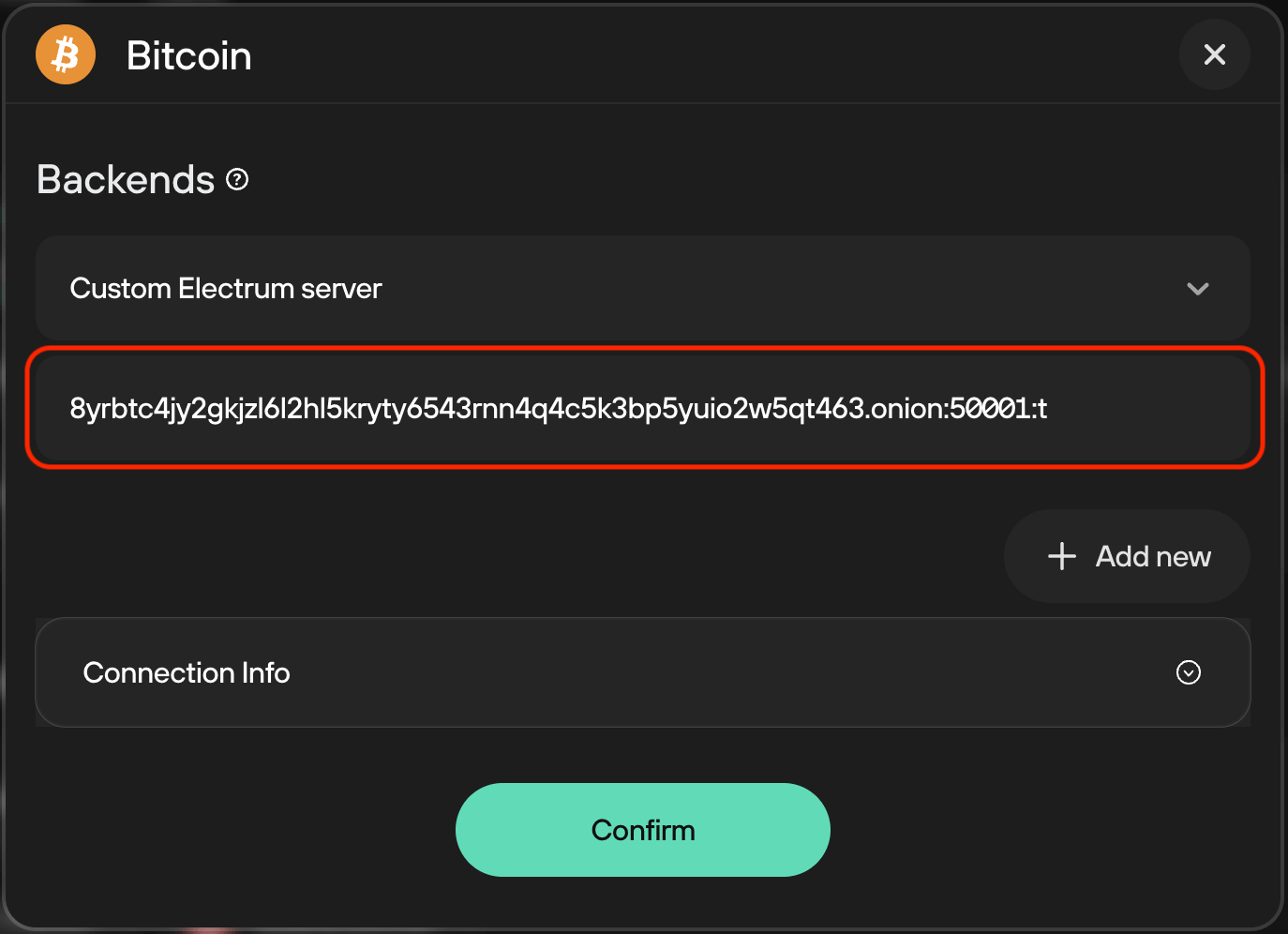
Description
If you already have a synced Bitcoin blockchain on one StartOS server, and would like to skip IBD on another StartOS server, follow this guide.
This is an advanced feature and should be used with caution. Start9 is not responsible for any damage you might cause through SSH access.
Instructions
-
In this guide, we will refer to your synced node as
synced.localand your unsynced node asunsynced.local. Simply replace these URLs with your own. -
In
unsynced.localUI, install Bitcoin. Do not configure or start it. -
In
synced.localUI:-
Ensure you have already have an SSH key.
-
Stop Bitcoin.
-
-
SSH into
synced.local:ssh start9@synced.local -
Once inside the shell, run the following commands:
sudo -imkdir -m 0700 -p .sshssh-keygen -t ed25519 -N '' -f .ssh/temp.keychmod 600 .ssh/temp.key*cat .ssh/temp.key.pub -
Copy the output of the final
catcommand to your clipboard. -
In
unsynced.localUI, go toSystem > SSH > Add New Key, and paste the value from above. Click "Submit" -
In
synced.localshell, run the following commands, replacingunsynced.localin the second command with the correct URL:cd /embassy-data/package-data/volumes/bitcoind/data/main/rsync -e "ssh -i ~/.ssh/temp.key" -povgr --append-verify --rsync-path="sudo mkdir -p /embassy-data/package-data/volumes/bitcoind/data/main ; sudo rsync" ./{blocks,chainstate} start9@unsynced.local:/embassy-data/package-data/volumes/bitcoind/data/main/ -
Wait some hours until the copy is complete. On a gigabit network, the limiting factor will be the write speed of your SSD on the unsynced server.
-
When the copy is complete, in
synced.localshell, run the following commands:rm .ssh/unsynced.key*exit -
In
synced.localUI, restart Bitcoin. -
In
unsynced.localUI:-
configure and start Bitcoin for the first time. You should see it begin at 99%+ pre-synced!
-
Delete the
temp.keySSH key we added above.
-
Jellyfin
Web Application
Access through a web browser is the simplest way to view media on a desktop or laptop. When logged in with an administrator account, it also allows you access to an administrator dashboard to add & remove user accounts and set age registrictions, and change other settings.
LAN/Router VPN
- In a standard web browser, launch Jellyfin from the StartOS UI or access Jellyfin by typing the LAN interface into the address bar.
TOR
- In Tor Browser, or another browser configured for Tor, launch Jellyfin from the StartOS UI or access Jellyfin by typing the .onion interface into the address bar.
While the Jellyfin server is accessable over tor for many clients, connecting over LAN/VPN is recommended for the best streaming experience.
Mobile Apps
Contents
Instructions
Android
Before proceeding, make sure your Android device has been setup to connect over LAN. If you are connecting remotely, you will need to connect over a router VPN or setup Tor.
-
Visit the app store of your choice and download the Jellyfin Android app.
-
Open the app, you will be prompted for a host; paste the URL (
.localrecommended) from your Jellyfin serviceServices -> Jellyfin -> Interfacesin this field. -
Next enter your username and password and tap "Sign In".
If you are getting connection errors, make sure you are connected to the same LAN and an external VPN is not blocking use on your device.
iOS
Before proceeding, make sure your Apple device has been setup to connect over LAN. If you are connecting remotely, you will need to connect over a router VPN or setup Tor.
-
Open the Apple App Store and download the Jellyfin iOS app.
-
Open the app, you will be prompted for a server address; paste the URL (
.localrecommended) from your Jellyfin serviceServices -> Jellyfin -> Interfacesin this field. -
Next enter your username and password and tap "Sign In".
If you are getting connection errors, make sure you are connected to the same LAN and an external VPN is not blocking use on your device.
Desktop Apps
Contents
You can access Jellyfin and play your media through a web browser if you prefer, rather than install an app.
Instructions
MacOS or Windows
Before proceeding, make sure your device has been setup to connect over LAN. If you are connecting remotely, you will need to connect over a router VPN or setup Tor.
-
Download the .dmg file (MacOS) or the .exe file (Windows) for Jellyfin Media Player.
-
Upon opening the client, you will be prompted to add server. Click "Add Server".
-
Next you will be prompted for a server address; paste the URL (
.localrecommended) from Jellyfin service interfaces (Services -> Jellyfin -> Interfaces) and click "Connect". -
Next enter your username and password and click "Sign In".
Jellyfin
Jellyfin has numerous other clients, not all of which have been tested at the time of writing. If you are able to test (successfully or unsucessfully) an app not documented in this guide, your feedback would be much appreciated.
Some clients such as 'Jellyfin for Roku', 'Swiftfin' (tvOS) and other Samsung/LG Smart TV apps previously would not run as they were unable to resolve private urls like .local. These should now work using your unique adjective-noun.local and port number found under Services -> Jellyfin -> Interfaces, or of course, the IP address and port.
Lightning Network
Contents
Getting Started
-
Opening Your First Channel - We use Ride The Lightning (RTL) as the tool to interact with and to fund our CLN or LND wallet, then open a private channel to Start9.
-
Getting Inbound Liquidity - We look at the common ways to receive payments having only just opened a channel with all the liquidity on your side.
Connecting to CLN
- Connect Directly to Core Lightning - Core Lightning is one of the two lightning implementations found on StartOS. It was created and is maintained by Blockstream.
Connecting to LND with Alby Hub
Connecting to LND
- Connect Directly to LND - LND is the second of the two lightning implementations found on StartOS. It was created and is maintained by Lightning Labs.
- Connecting to LND via Lightning Node Connect (LNC) - Lightning Node Connect (LNC) provides a very simple way to connect to an LND node that does not require the Tor network.
Using LNbits
- Connect to LNbits wallets – Create and connect to a walled-off wallet in a layer above your lightning network implementation of CLN or LND.
Opening Channels
Here we'll show you how to install a lightning node and how to open a channel with Start9! We recommend first taking a moment to understand the important concept of liquidity.
Running a Node and Making a Channel with Start9
-
First, ensure that you have Bitcoin Core installed, running, and fully synced.
-
Install a lightning node. There are two options we offer on the Start9 marketplace - LND and Core Lightning. In this guide we're going to use Core Lightning (CLN). Though you can use LND and the process will be almost exactly the same.
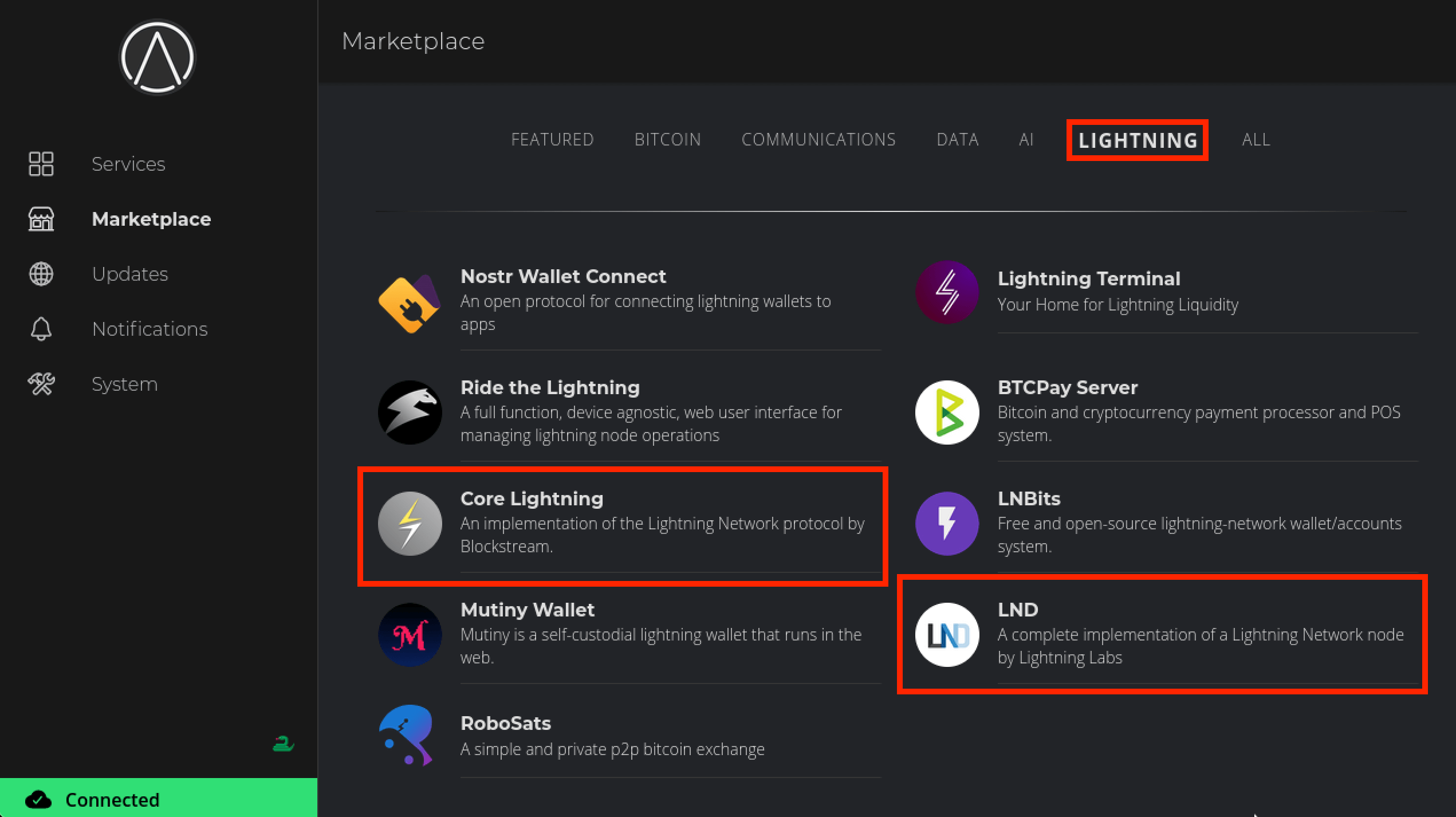
-
Install one of the above lightning implementations - as mentioned in this guide we'll use CLN.
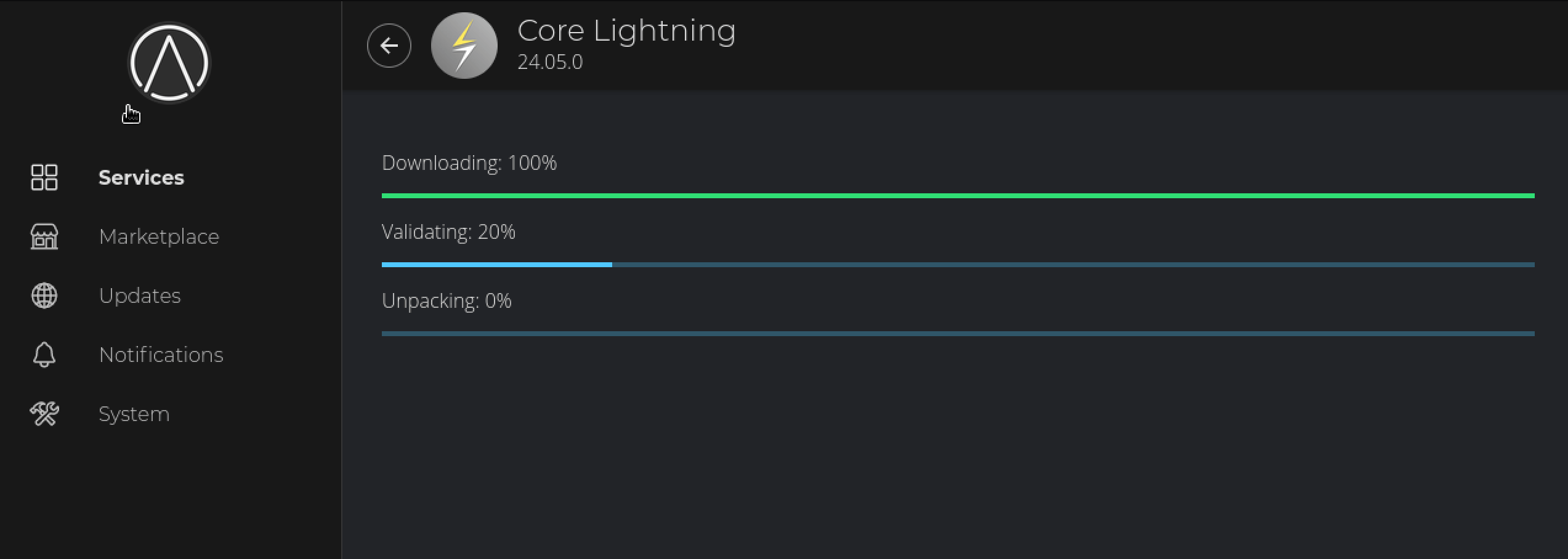
-
You'll see CLN say Needs Config. Click Configure:
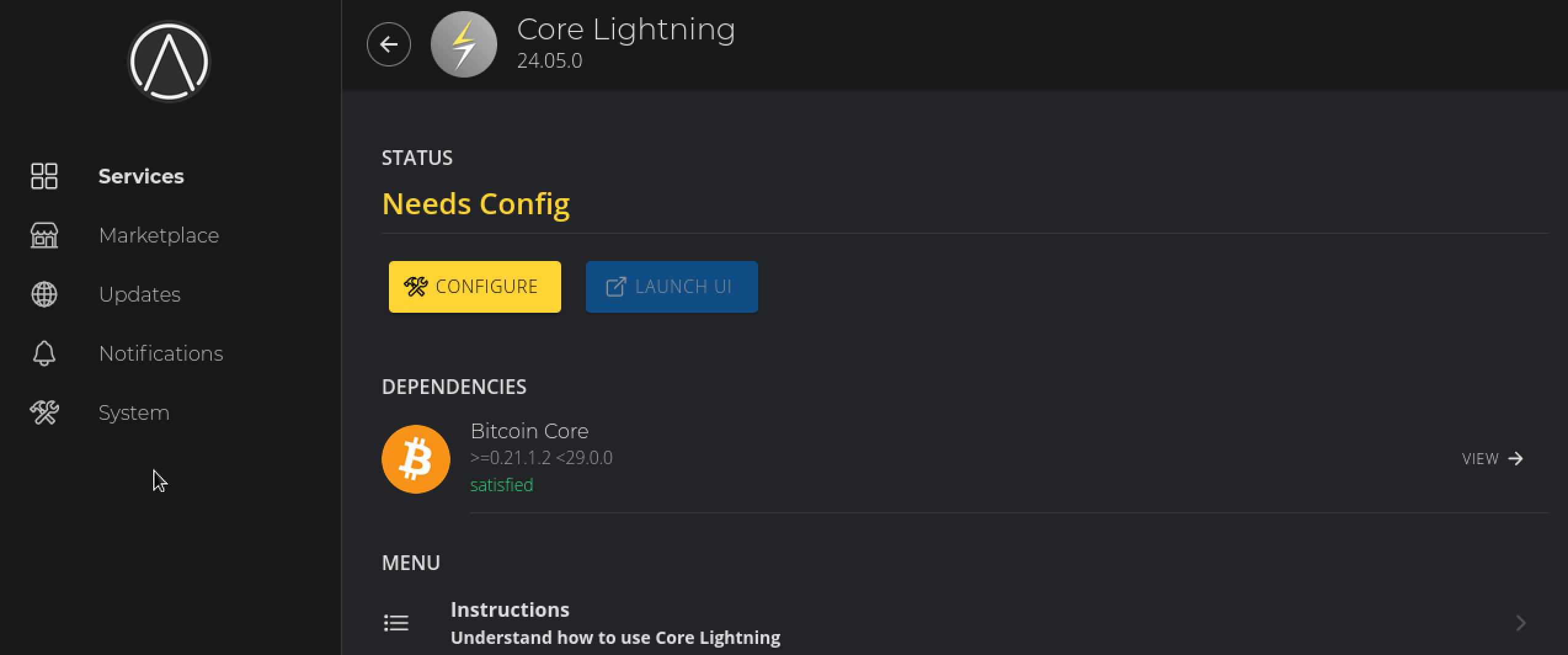
-
You can leave the settings as their default values and hit SAVE.
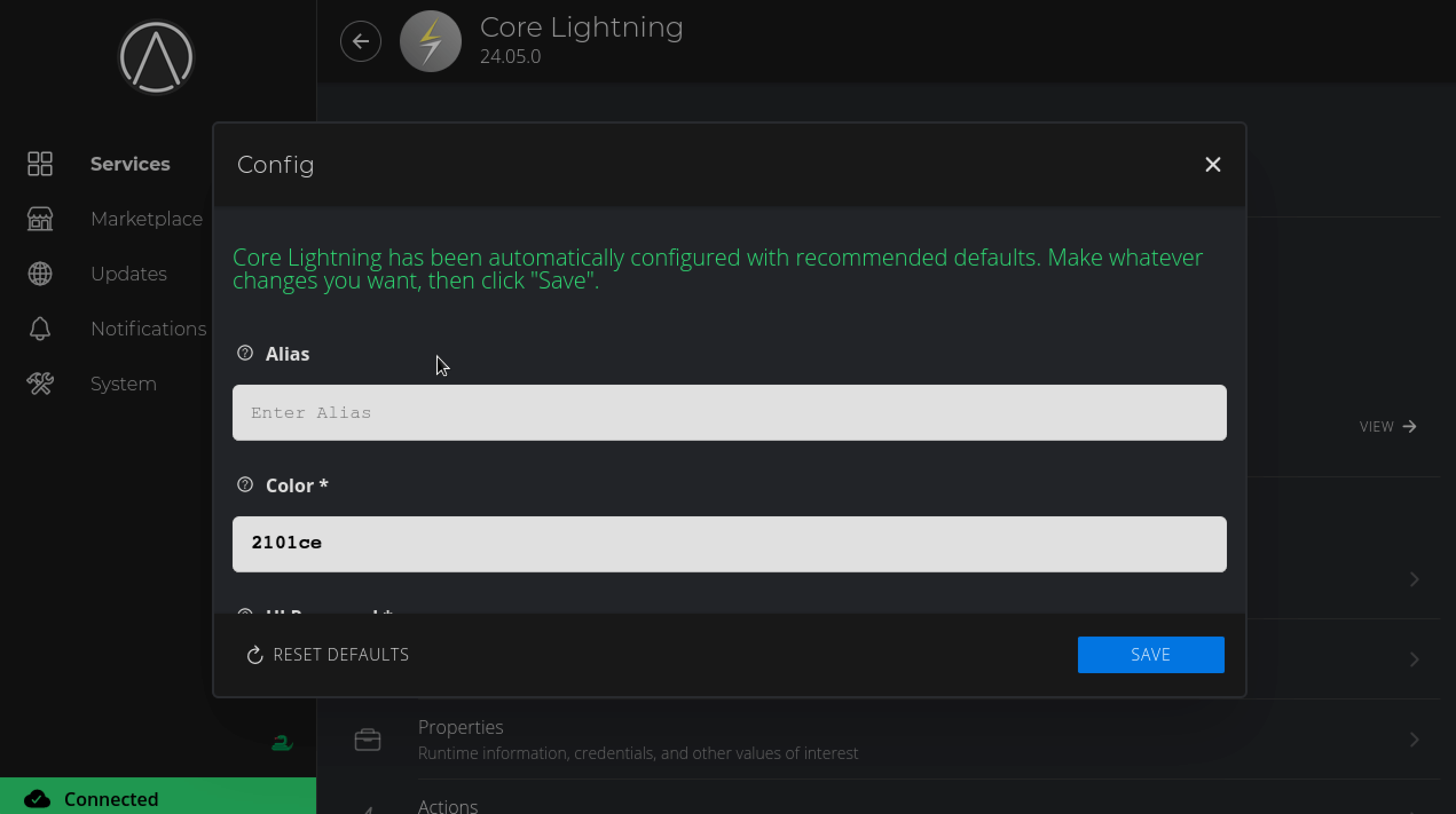
-
Now hit Start and wait for CLN to sync up to the network. This may take a couple of hours.
-
Once the Synced health check turns green (as below) you can proceed to the next step.
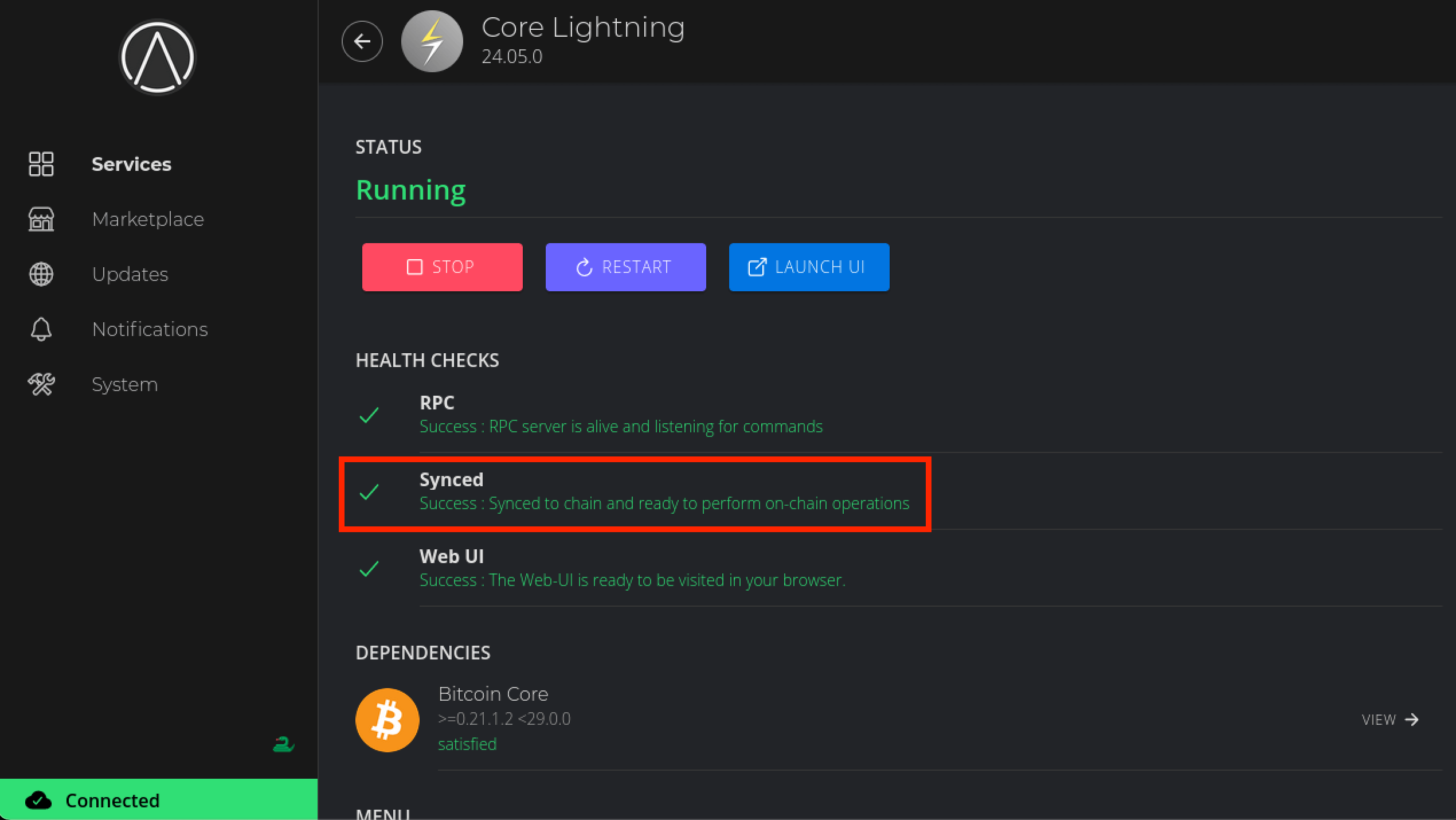
-
To interact with your node we will use Ride The Lightning (RTL) - this is a service that provides a graphical user interface for our lightning node.
This will work with either (or both!) lightning implementations.
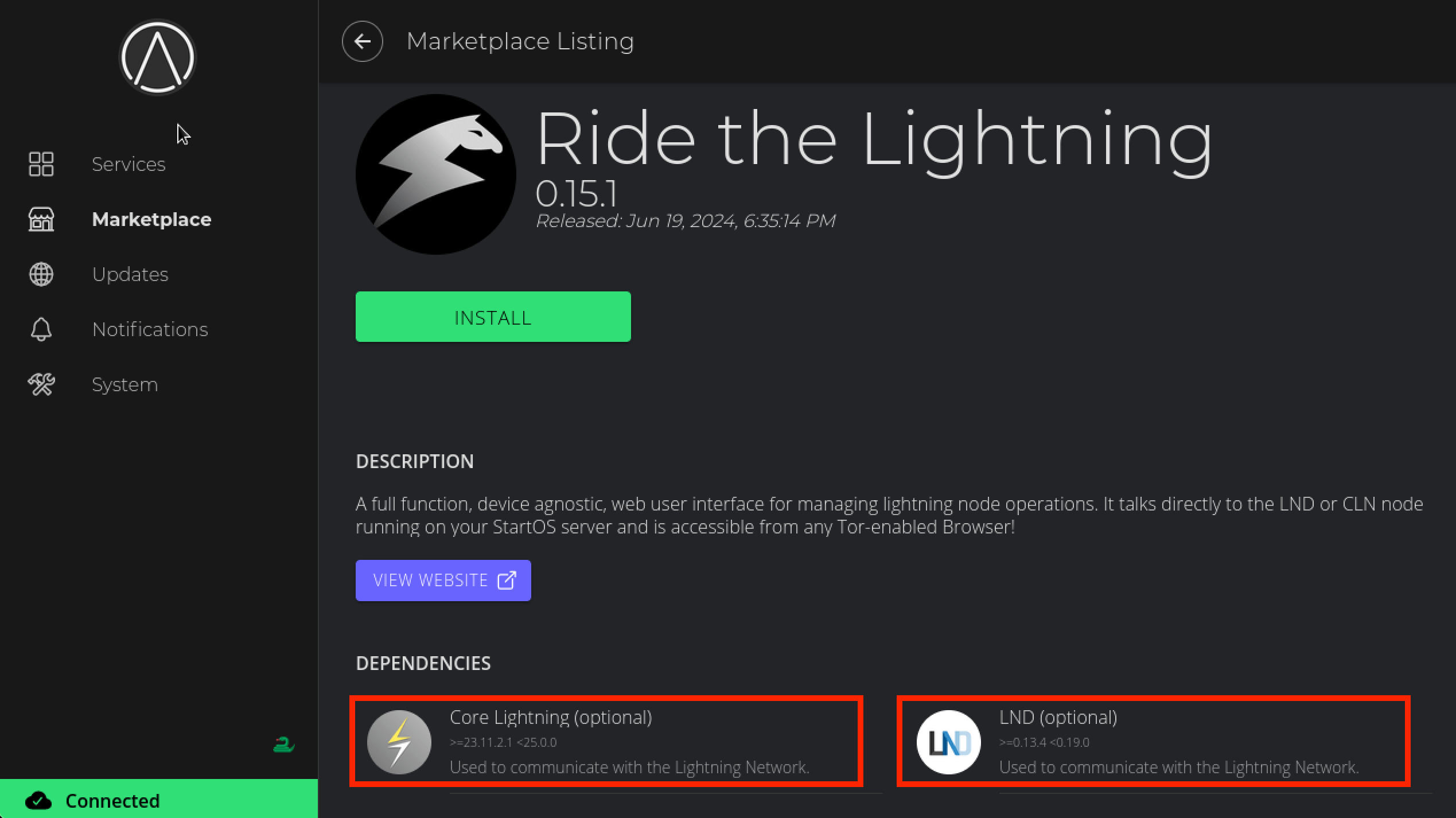
-
Install it and click on Configure just like with CLN.
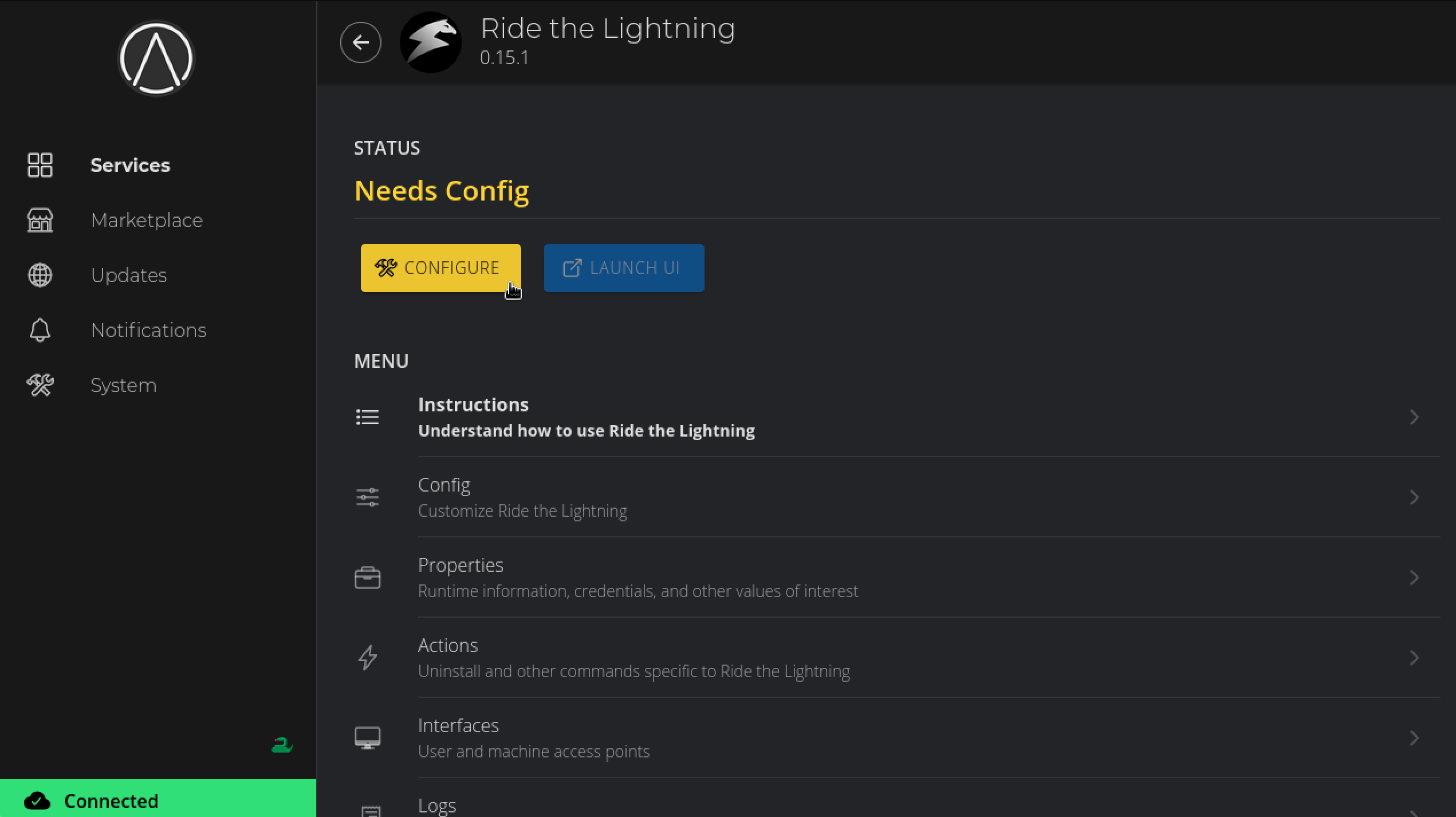
-
It will default to LND. In this case we are using a CLN node instead, so we will change the default setting as shown:
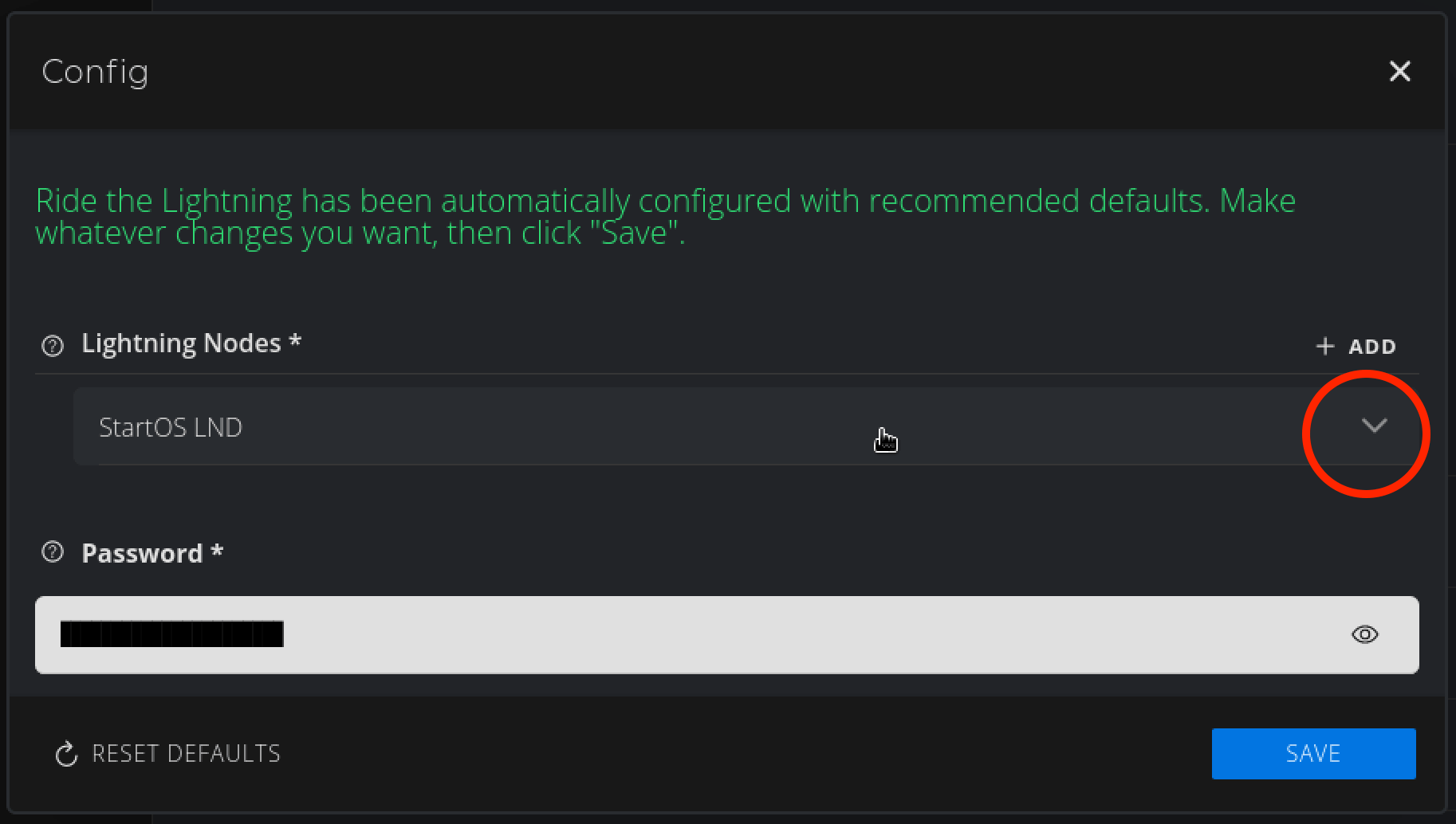
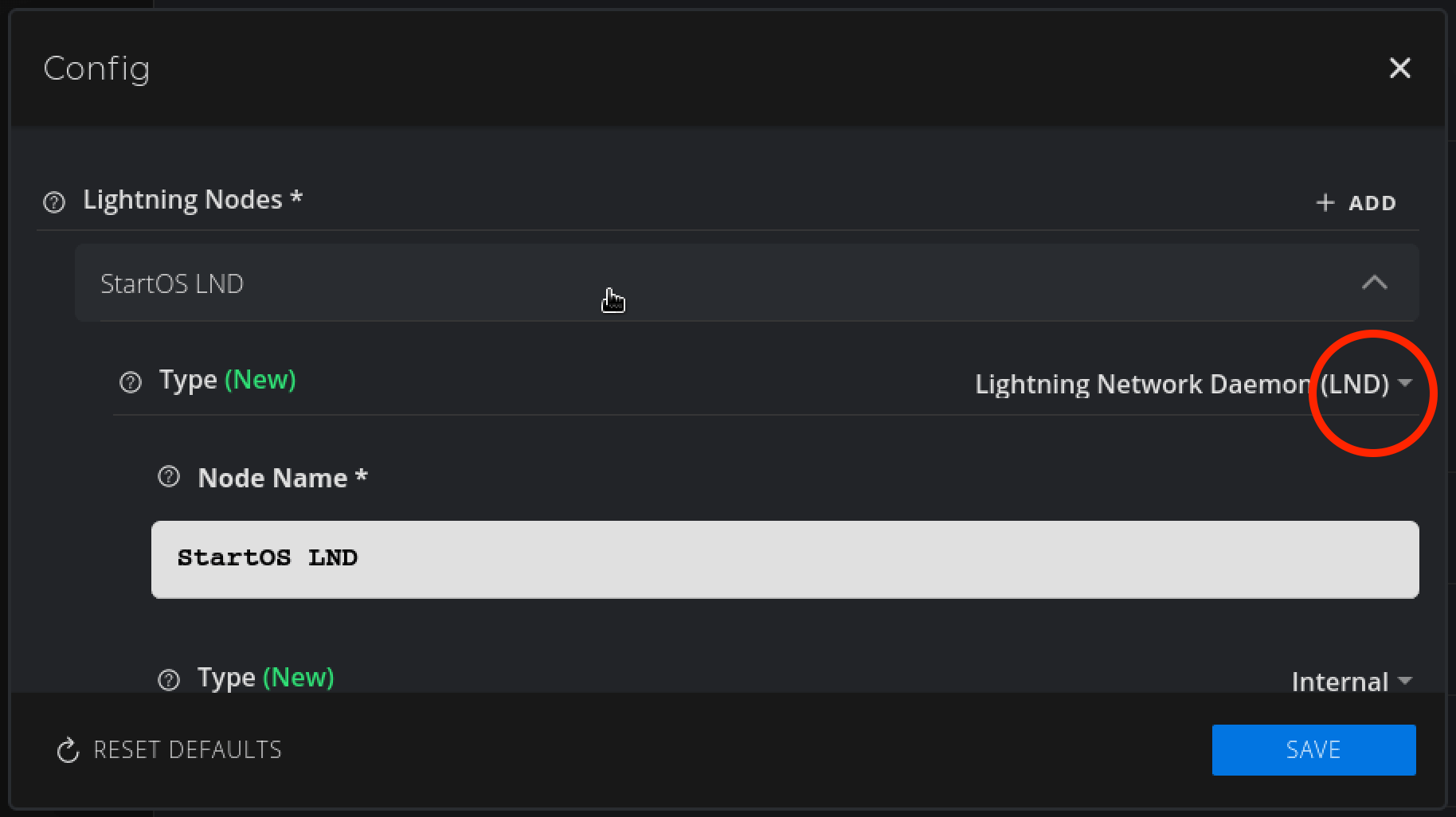
Change to Core Lightning (CLN) and hit OK:
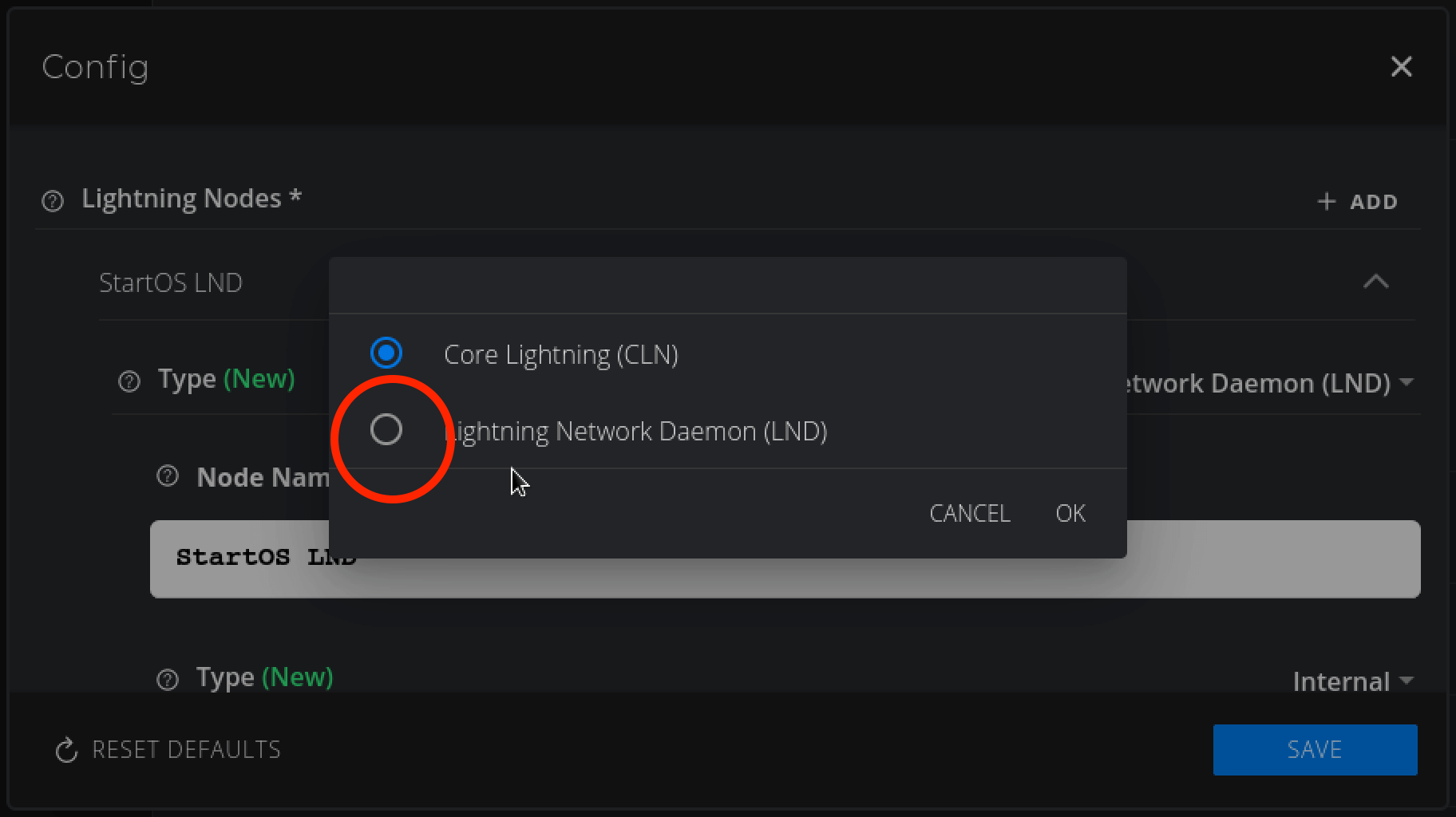
Hit Save:
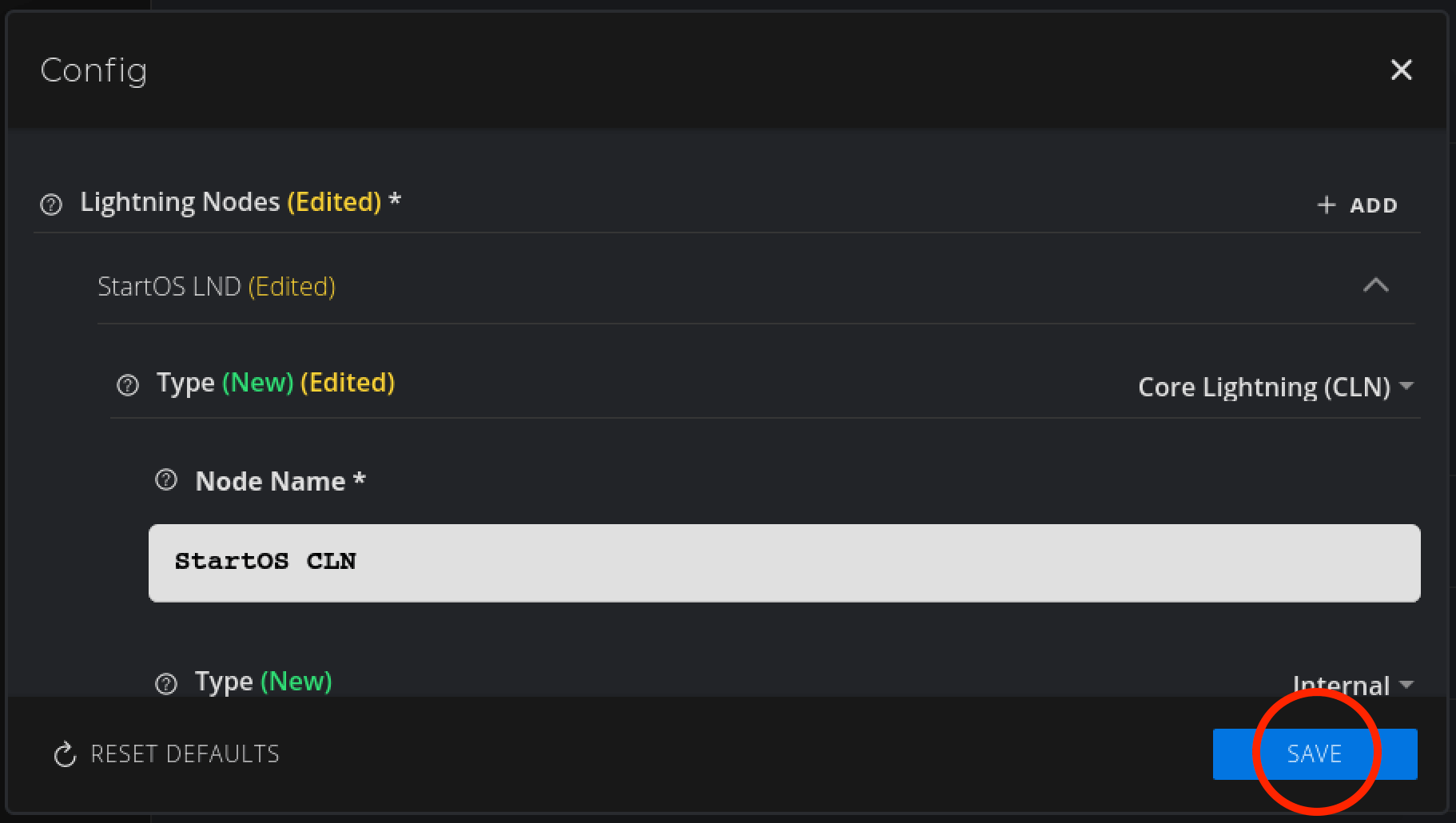
-
Now hit Start:
-
With RTL started, click Properties:
-
Copy the automatically generated password:
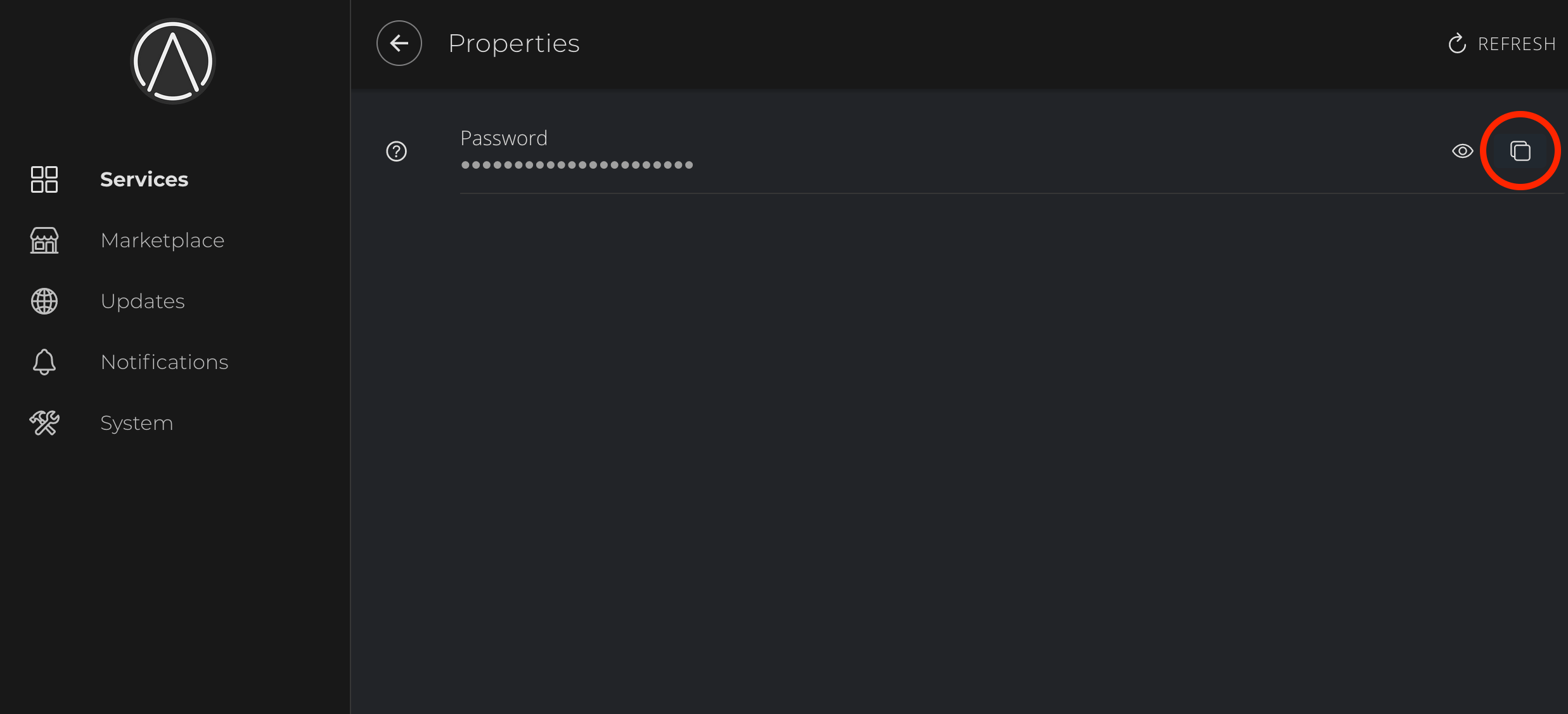
-
Head back to the RTL service and click Launch UI:
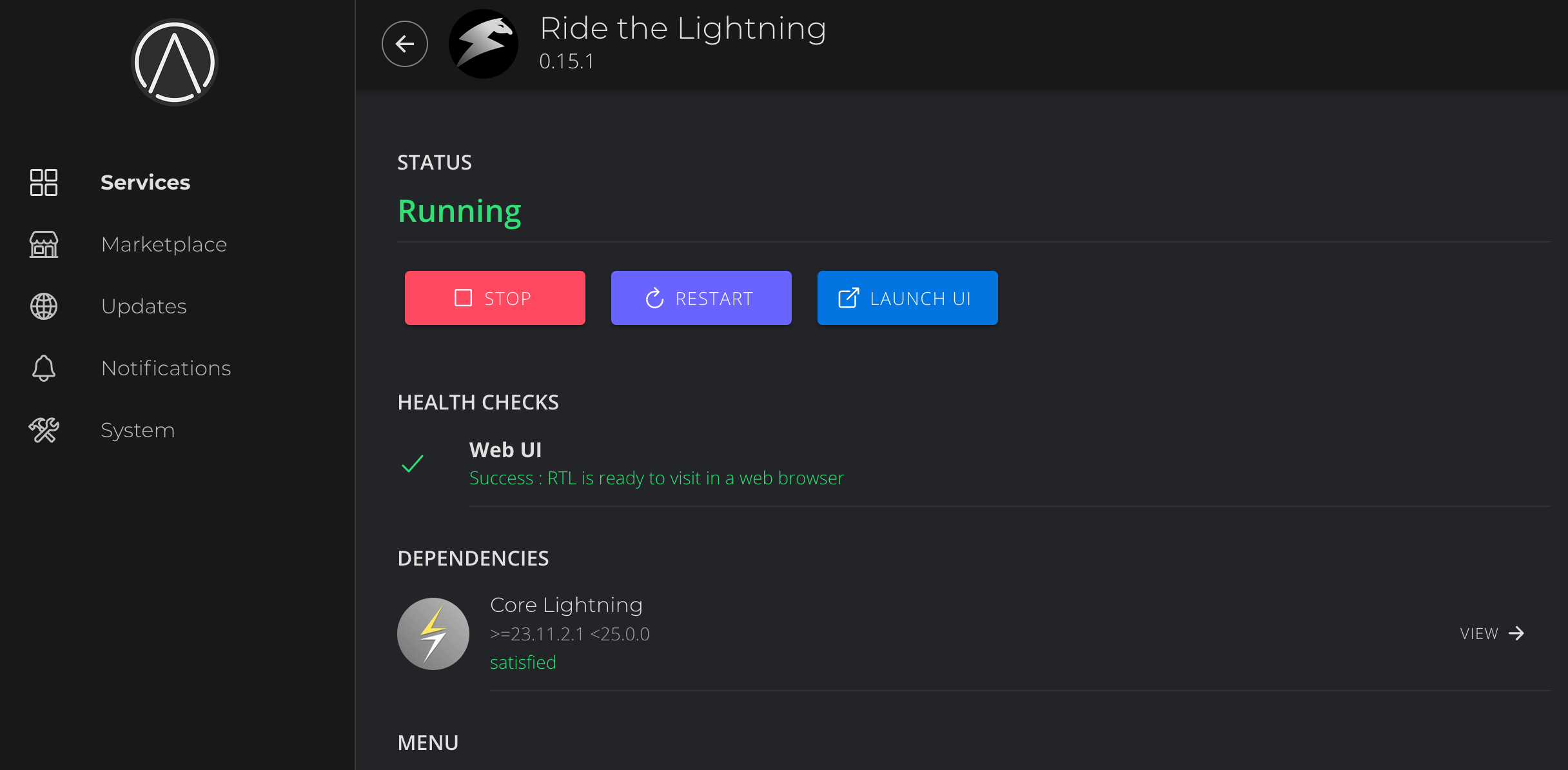
Enter the copied password and log in:
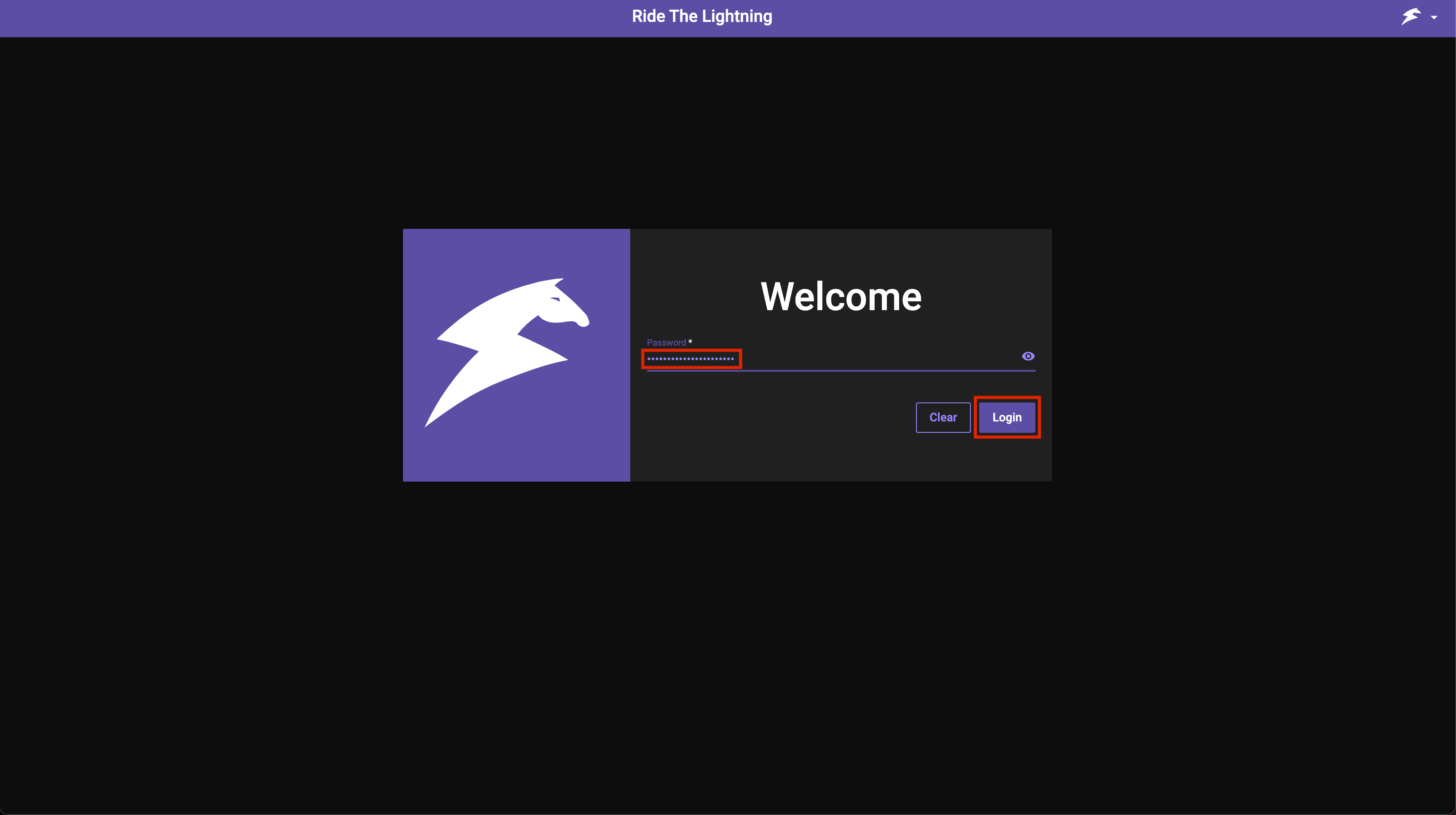
-
Once in RTL, click On-chain then click Generate Address:
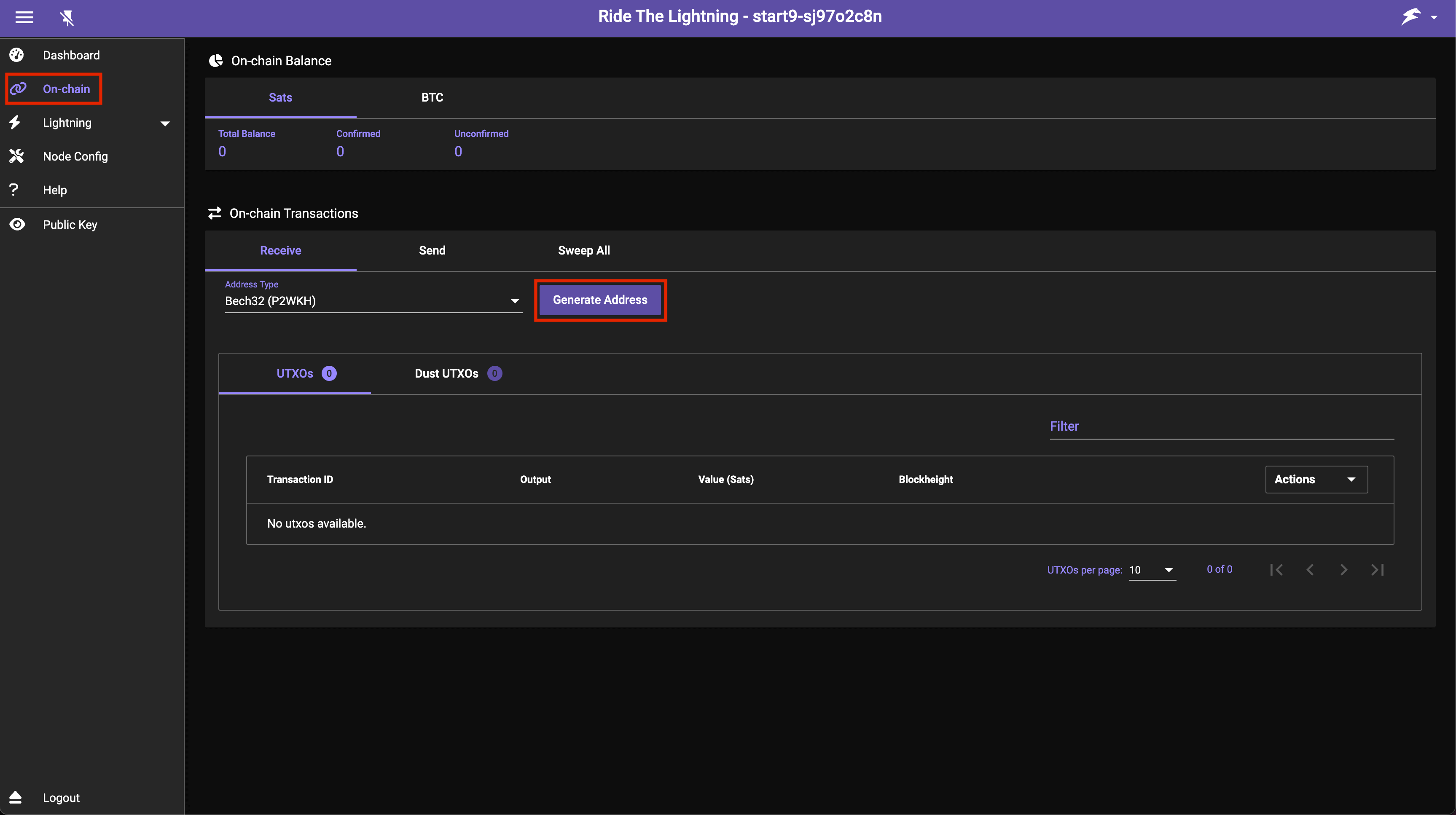
-
Send bitcoin to the generated address to add funds to your lightning wallet:
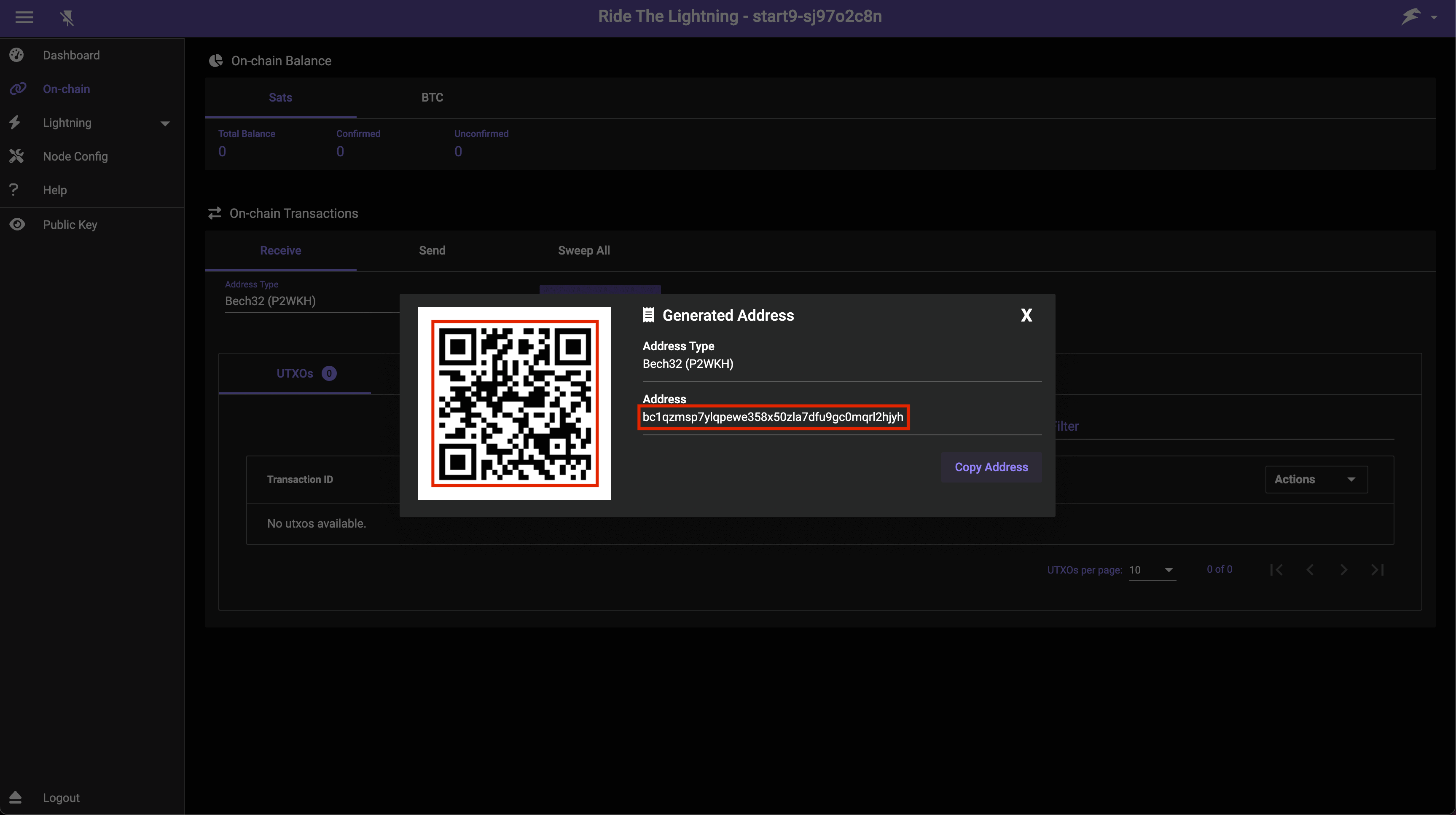
Please do not send money to the address pictured above as we will not receive it. If you are intent on sending us money please head here.
-
Once your sats confirm on-chain you'll see this:

-
Now we must add a peer with which to make channels. In this example we will be opening a channel with Start9 so we will add Start9's node as a peer. Click Peers/Channels:
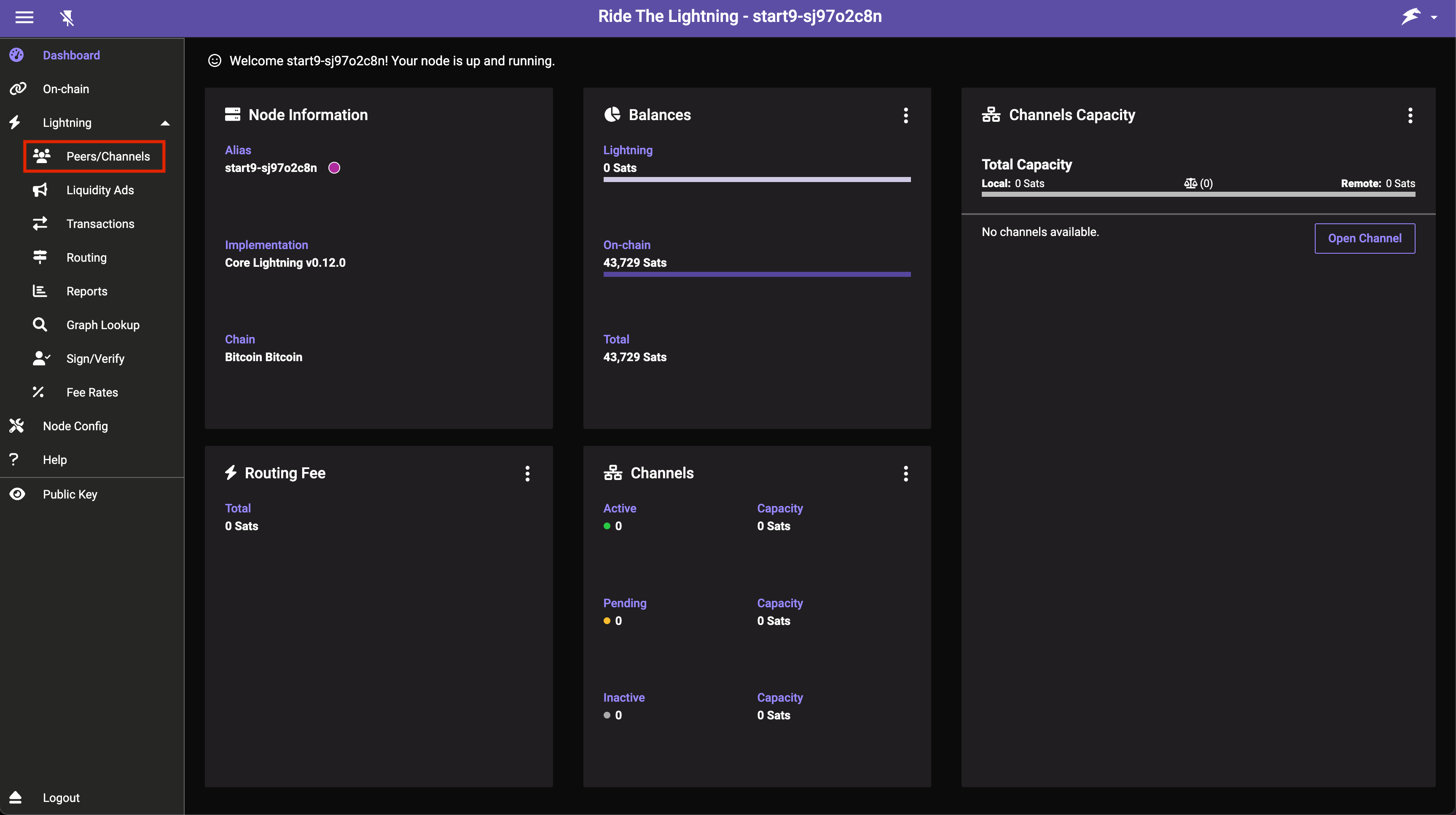
-
Click Peers then Add Peer:

-
Enter the details of the lightning node you'd like to open a channel with. Start9's node can be found here and is what we'll use in this example. You can use another node if you like - ideally one that is well connected. Once chosen and added as below, click Add Peer:
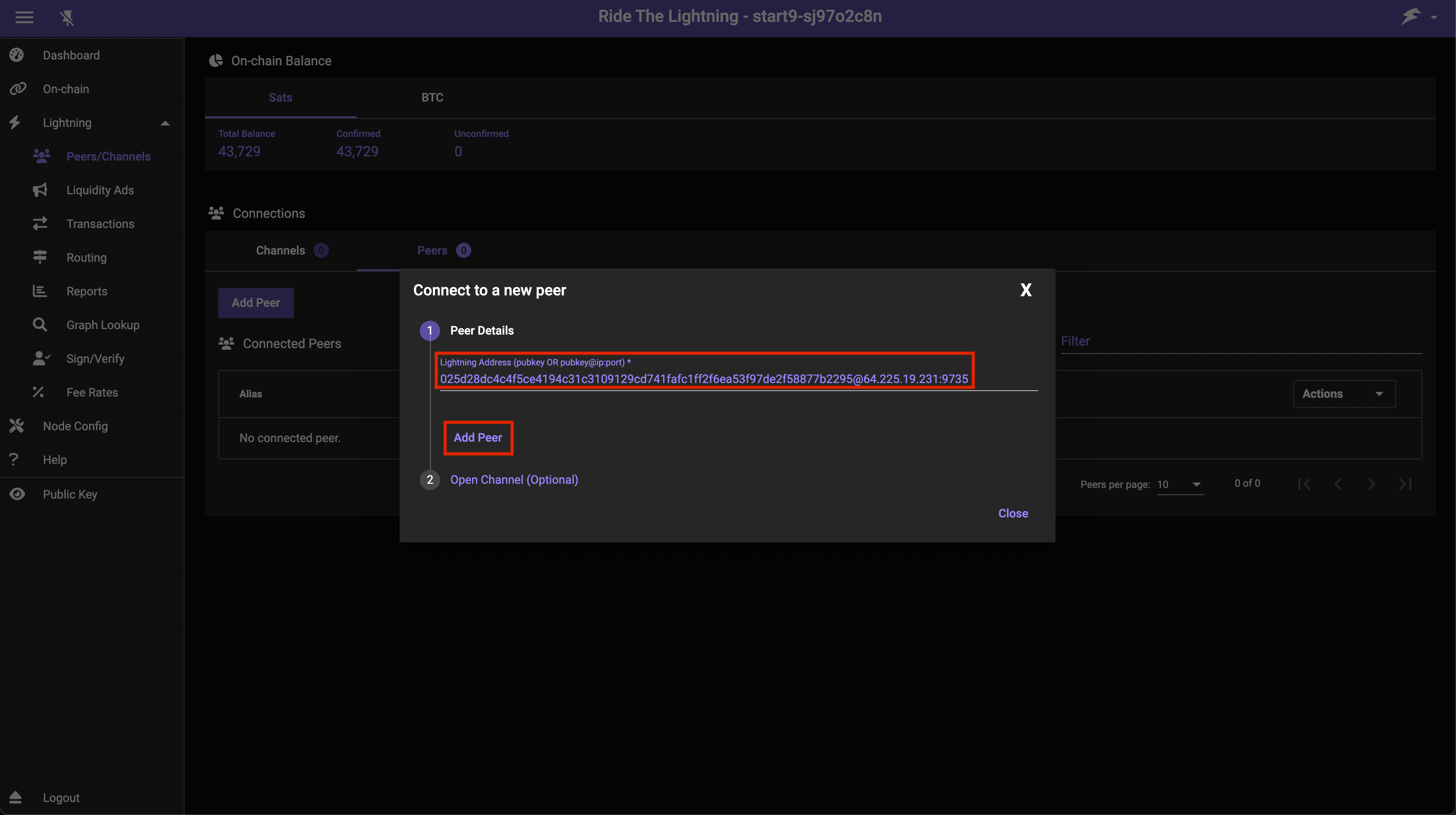
-
Then you can enter an amount (the size of the channel), select Private Channel (unless you want a public channel - see below), and a Fee Rate (check a block explorer for an idea of current necessary fees):
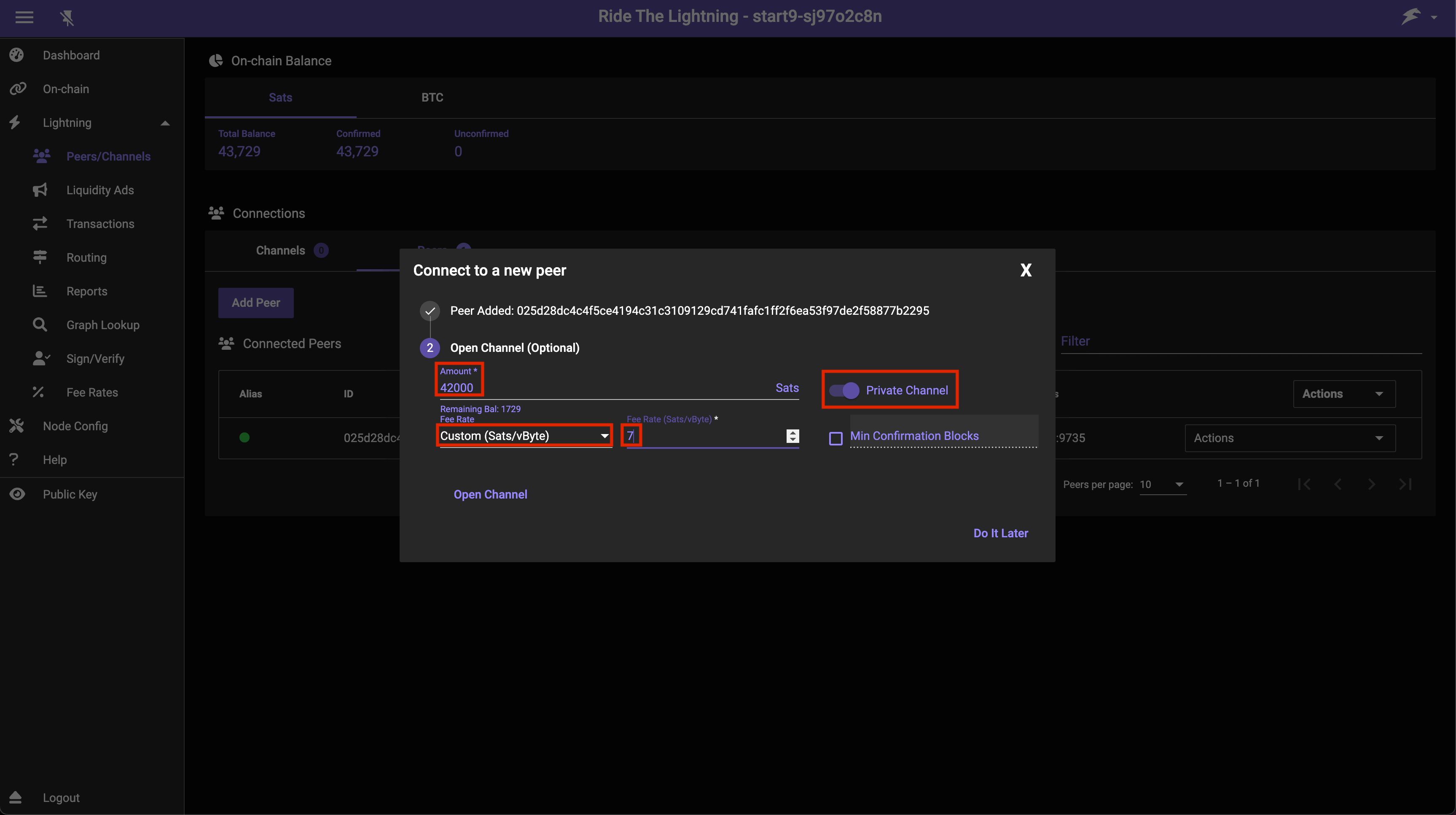
Here we are creating a very small channel with a capacity for payments of only a few dollars. You will likely want your channel to be larger than this so that it's actually usable for reasonably sized payments. Channels this small may well get closed by the remote peer.
-
You will now see your channel in Channels -> Pending/Inactive:
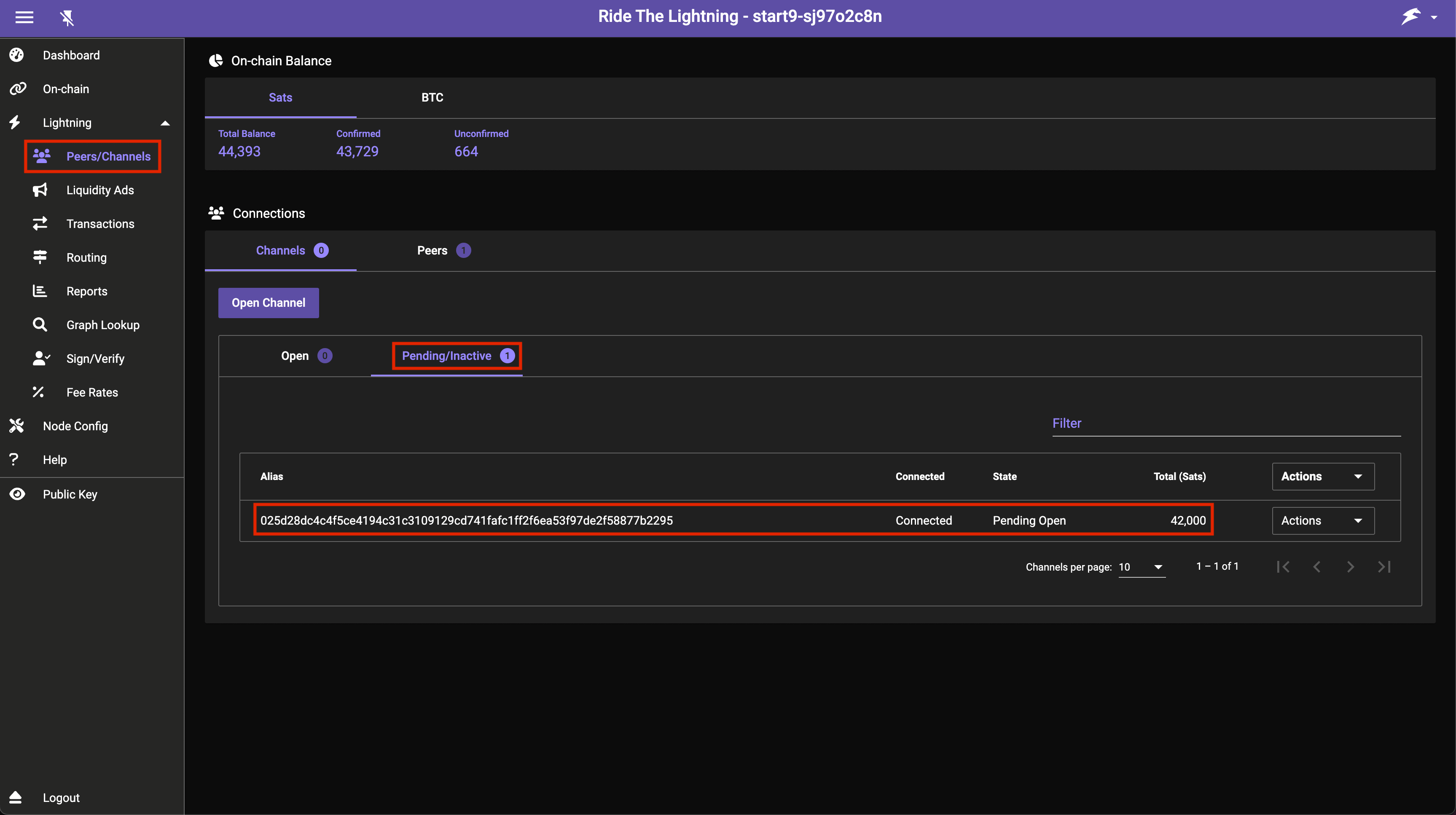
-
Once the transaction opening the channel gets added to a block your channel will soon appear here under Open:
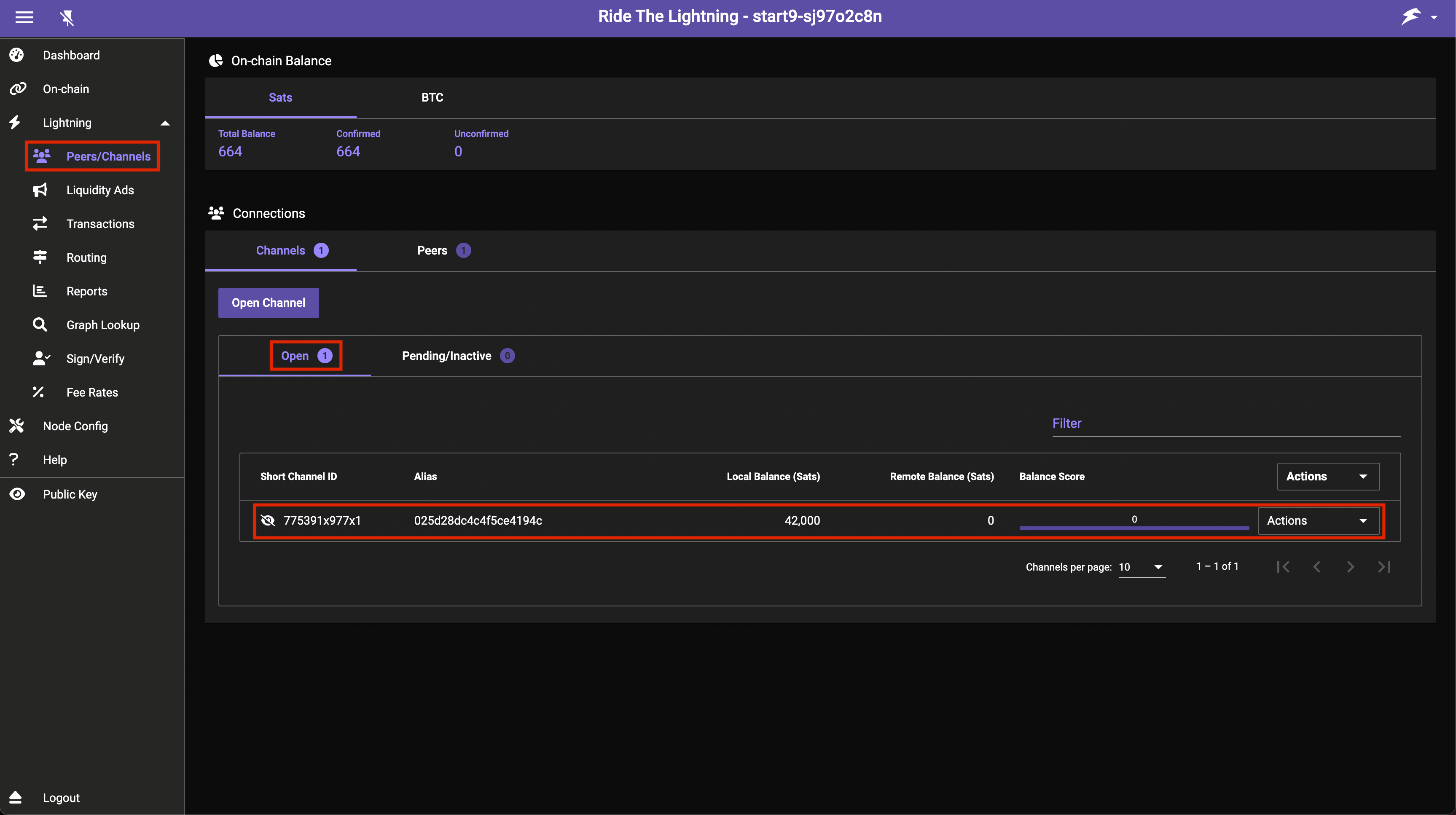
-
To make a payment head to the Transactions tab and press Send Payment:
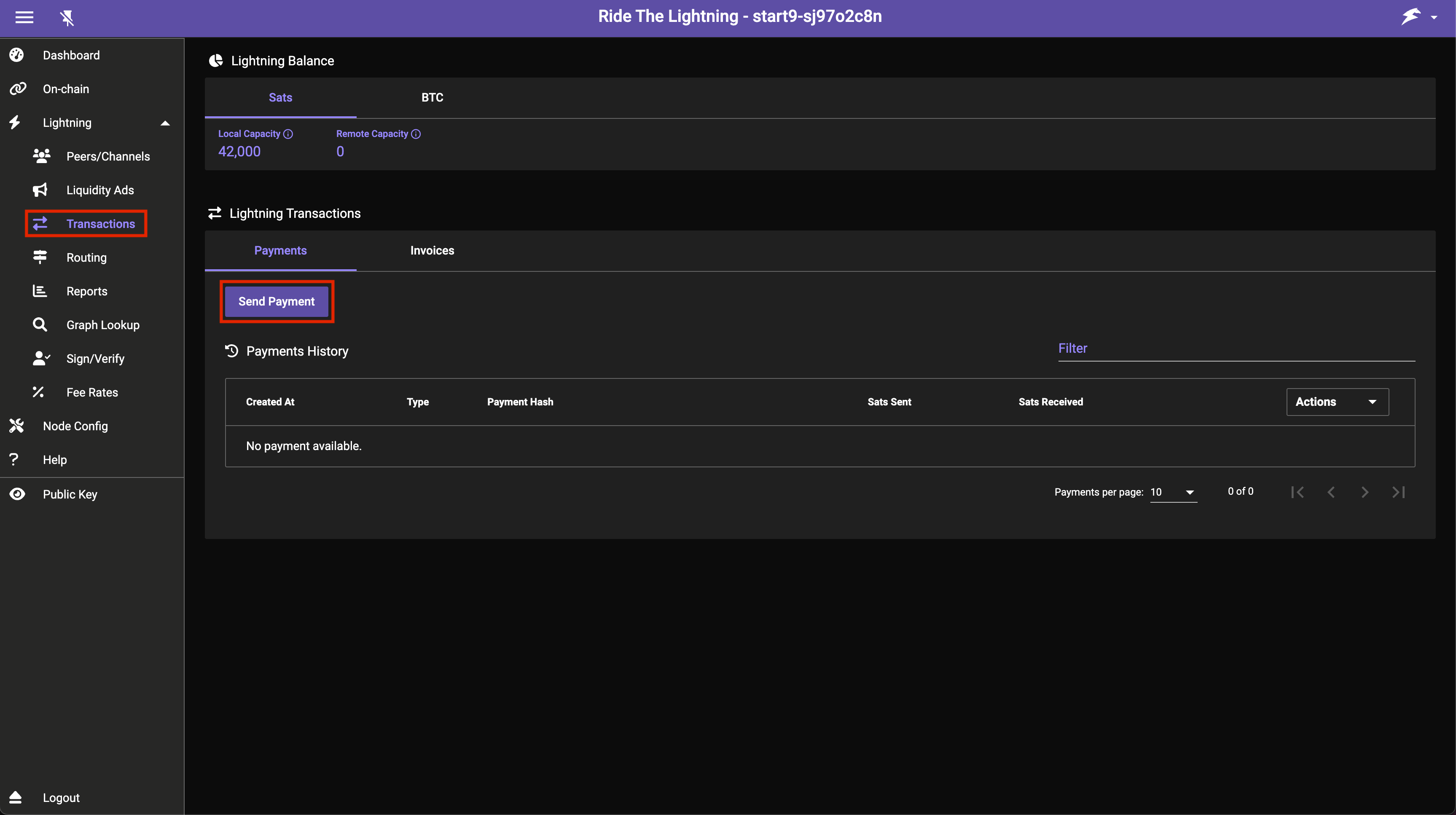
-
That's it! You now have a lightning node running with a channel open ready to send payments on the lightning network!
You will not be able to receive payments until you have inbound liquidity in your channel. After completing the above process you will only have outbound liquidity. Inbound liquidity can be created by making payments, having someone open a channel to you or via more sophisticated channel creation.
This guide will explain more about attaining inbound liquidity.
If you want to connect other applications or wallets to your node, please see the guides here.
Getting Inbound Liquidity
Before you read this, it's important to understand the important concept of liquidity. This guide summarizes some of the ways you can get some inbound liquidity after opening a new or first channel.
Spending Sats
The simplest way to gain inbound liquidity is to spend some of your outbound liquidity. Whether you send this to yourself or spend it on a purchase, the end result will be inbound liquidity equal to the amount you have spent.
Let's say you have opened a channel of 1 million sats and you'd like this "balanced" so that you have 500k outbound and 500k inbound. To do this, you'll have to send 500k sats from your node to somewhere else.
Common options
-
Buy something you'd ordinarily buy using a service like Bitrefill or The Bitcoin Company, then buy back the sats with fiat.
-
Send 500k sats to another wallet you control, or pay your friend the 500k sats you owe!
-
Donate to Start9
"Loop Out", or perform a swap
Oftentimes when people open a channel, again, let's use 1 million sats as an example, they'd like to be both better connected to the Lightning Network with more than one channel and have inbound and outbound liquidity on both channels. But if you've just opened a channel with the majority of your on-chain funds, you now have just one channel with all your funds as outbound liquidity.
To get some of these sats back as on-chain funds, and so free up the channel so that it has some inbound liquidity, we need to send sats via lightning and have them come back to us at an on-chain Bitcoin address (optionally back to your CLN or LND node to open another channel).
This is typically done using third-party services such as Loop, Boltz, Deezy, and probably a few others. They'll provide you with a lightning invoice to pay and ask you in turn for a Bitcoin address to send to. In return for this service, you'll pay a percentage fee.
In using a swap service, you'll not only pay the third-party a fee for their service, but you'll also be charged for the resulting on-chain fee. This means when swapping or "looping" out 500k, you'll receive the majority but not all of it back. This means any second channel you open will be smaller than the first unless you add more on-chain funds.
Start9 doesn't recommend, vouch for or have any relationship with the third-parties listed as examples.
You can acheive the same effect as using an official swap tool with many lightning wallets that have their own swapping functionality built in. Though this is generally intended for you to be able to pay an on-chain invoice/address through the app rather than for channel management, it can be useful in a pinch. Send to the wallet over lightning, send back to yourself onchain, paying the wallet's own swap fees in the process.
Get peers to open channels to you
When you open a channel to someone else, by default, you'd have all the liquidity on your side of that channel. You'd have only outbound liquidity. On your channel partner's side of the channel, they would see that all the liquidity is on your side and that they only have inbound liquidity.
In the same way that you're giving someone else inbound liquidity by opening your channel to them, you can get inbound liquidity by having someone open a channel to you.
You can convince someone to do this, pay someone to do this, or make friends with others and open reciprocal channels as a group.
Buying Lquidity
There are those who make a business out of selling liquidity. These businesses will charge a fee to open a channel to you from their well-connected nodes, giving you inbound liquidity to use immediately. They will typically agree to keep the channel open for a specific period of time. Examples of these businesses include LNBig and Deezy.
There are also marketplaces where ordinary users sell their liquidity. These could probably be considered a better option. Most sellers are well connected but not heavily centralized, and you have a channel partner you can reach out to and talk with. They'd often be willing to keep the channel open longer if you ask them or if you use it. One popular market for this is Magma.
Swapping Liquity
The easiest, cheapest, and best way to get and offer liquidity is to make agreements with fellow Lightning Network users and open reciprocal channels as a group. You'll often have a chance to learn from more experienced peers (i.e., how to do a circular rebalance) and get two channels by just opening one yourself. For example, in a triangular swap, you open with A, A opens with B, B opens with you. Each user gets 2 channels and 50% inbound. The best example of this is lightning network+
Connecting to CLN
Core Lightning is one of the two lightning implementations found on StartOS. It was created and is maintained by Blockstream.
Core Lightning - Alby Browser Extension
Alby is a browser extension that can be connected to your lightning node a number of ways. This guide will go over direct connections between Alby and your Core Lightning node.
If you'd like to connect via LNbits which allows allocation of funds, please see this guide.
-
Make sure you are already running Tor on your system and we suggest using Firefox which must be configured to use Tor
-
Download the Alby extension by visiting the Alby Github, selecting your browser, and installing.
-
On the Alby welcome screen, select Get Started.
-
Create a strong password and store it somewhere safe, like your Vaultwarden password manager.
-
On the next screen, select Bring Your Own Wallet and click Connect.
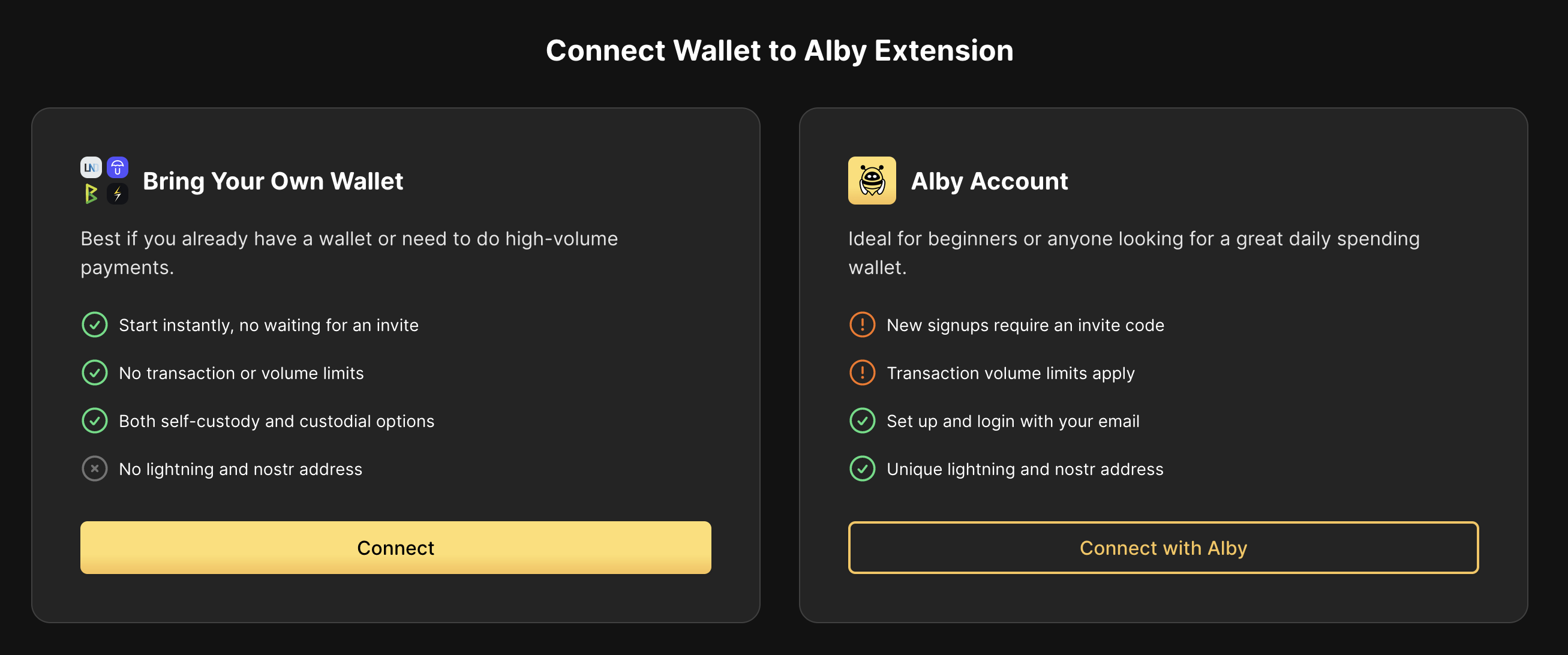
-
Click Start9 first...
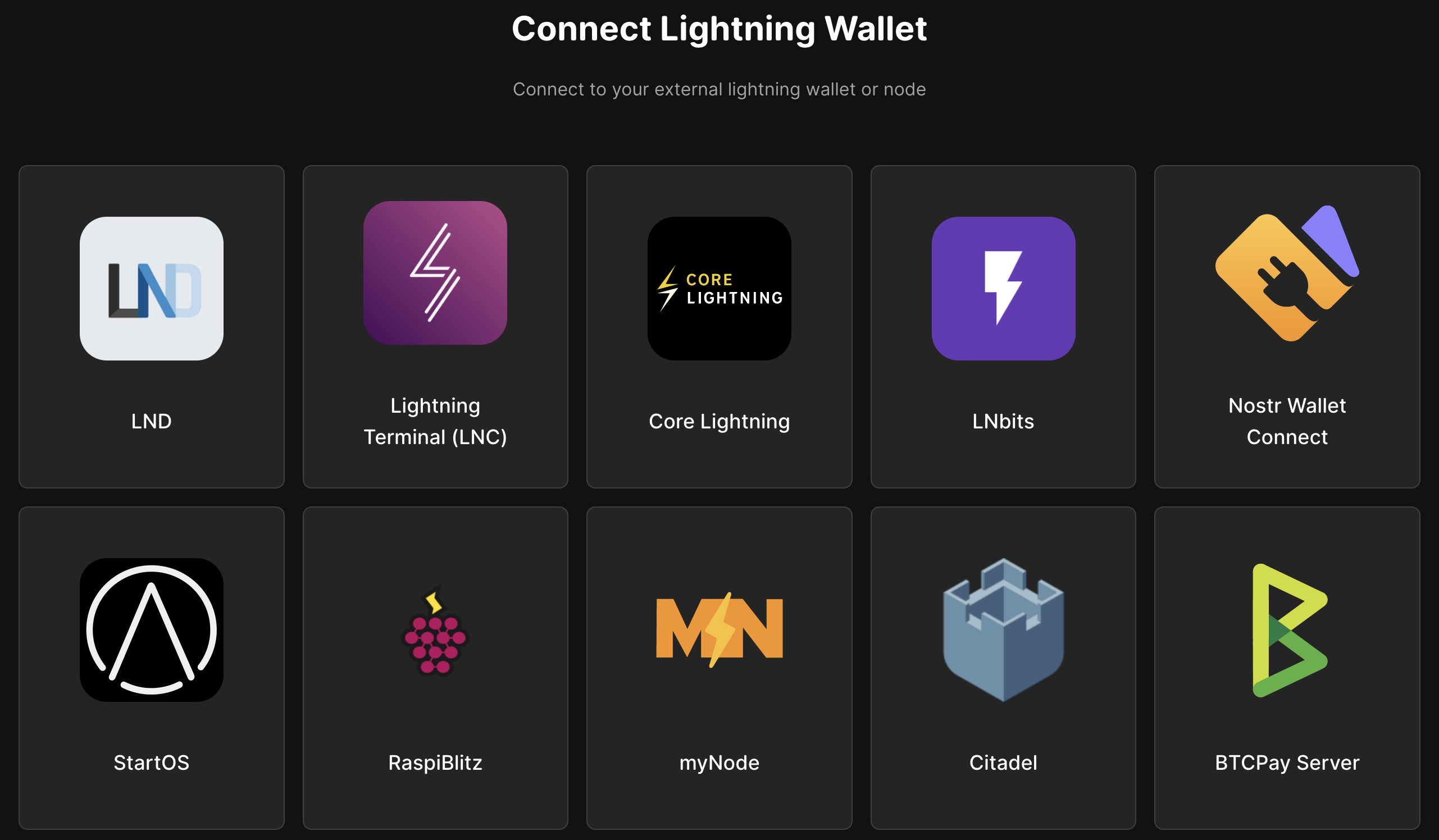
-
... and only then Core Lightning.
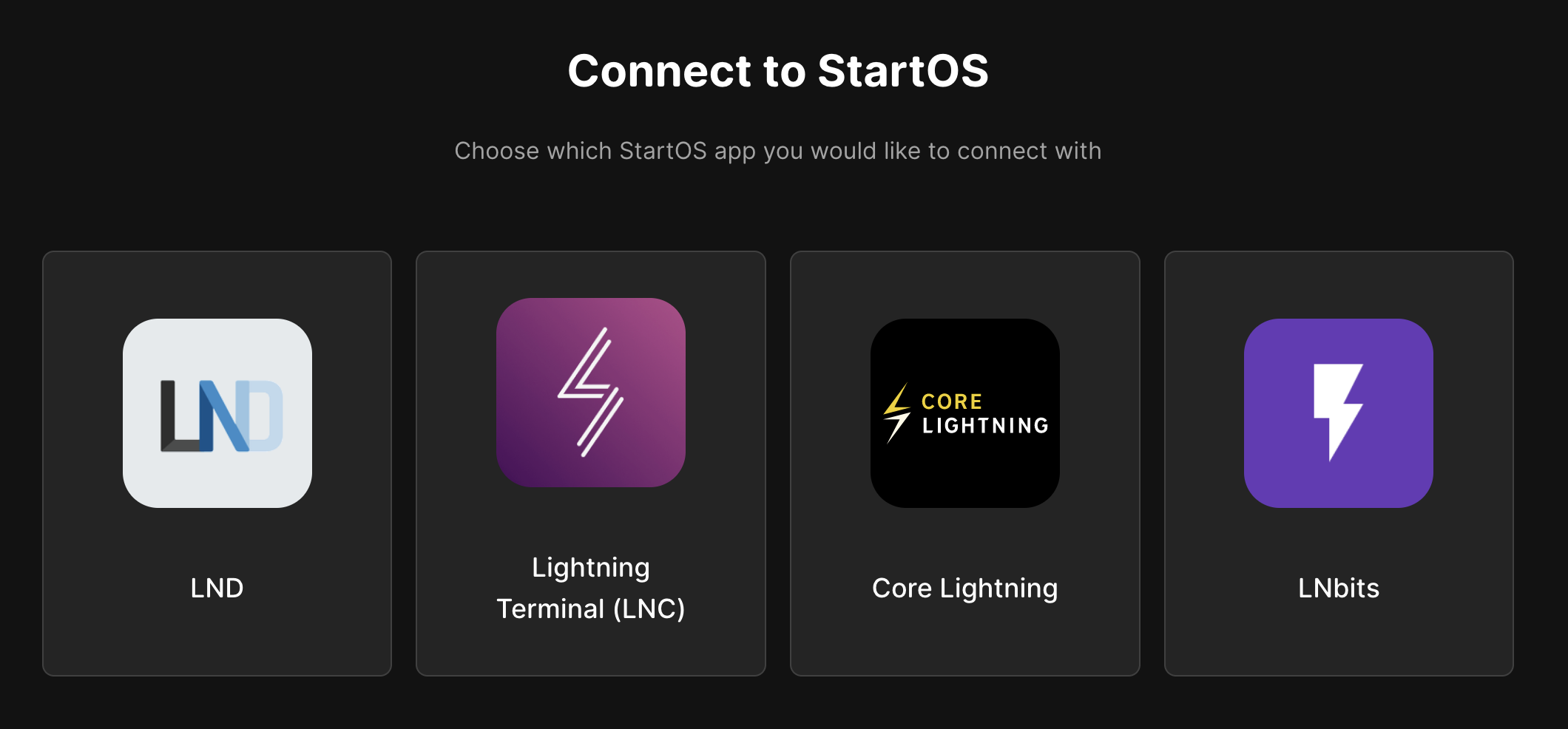
-
You will see the following fields to fill out:
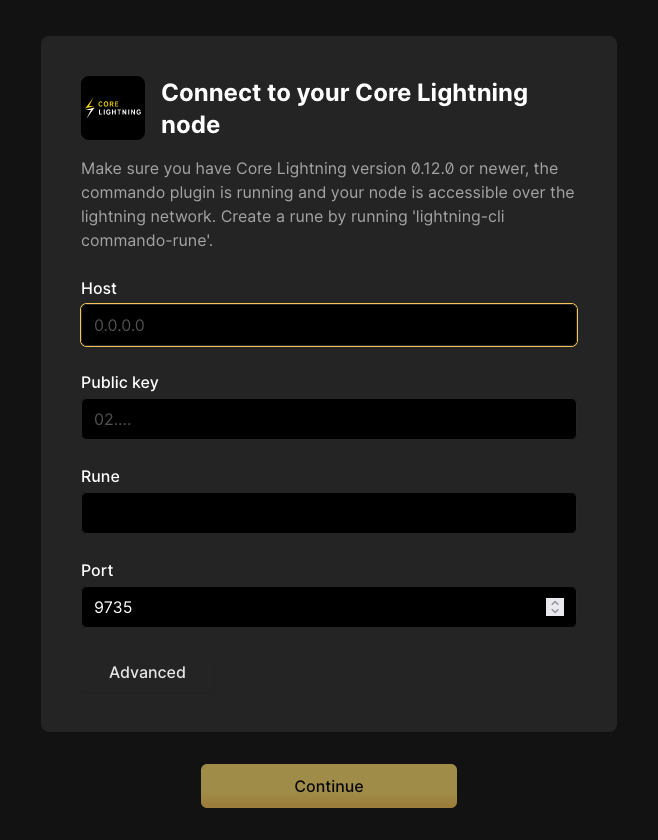
-
For "Host" this is your Peer Interface - find this under Interfaces -> Machine Interfaces within the CLN service on your Start9 server. Copy the address shown here but remove the http:// at the start and paste it into Host within Alby:
-
For Public key enter your Node Id found at the top of Properties within the CLN service on your server.
-
To generate a rune on StartOS you will need to navigate to Core Lightning > Actions > Generate Rune. Then copy the value and paste it into Alby.
-
Leave the Port as 9735.
-
Click Continue. Once the connection is completed you will see a success page that displays the balance of your CLN node in Sats.
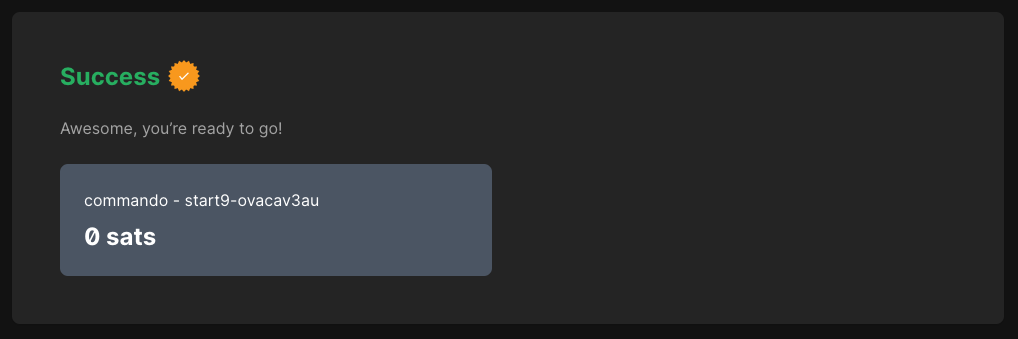
Alby is now connected to your CLN node over Tor!
Core Lightning - RTL
This can simply be installed by going to the StartOS marketplace, clicking on Ride The Lightning and then installing the latest version.
Once installed you can configure it to work with either - or both - Core Lightning and LND!
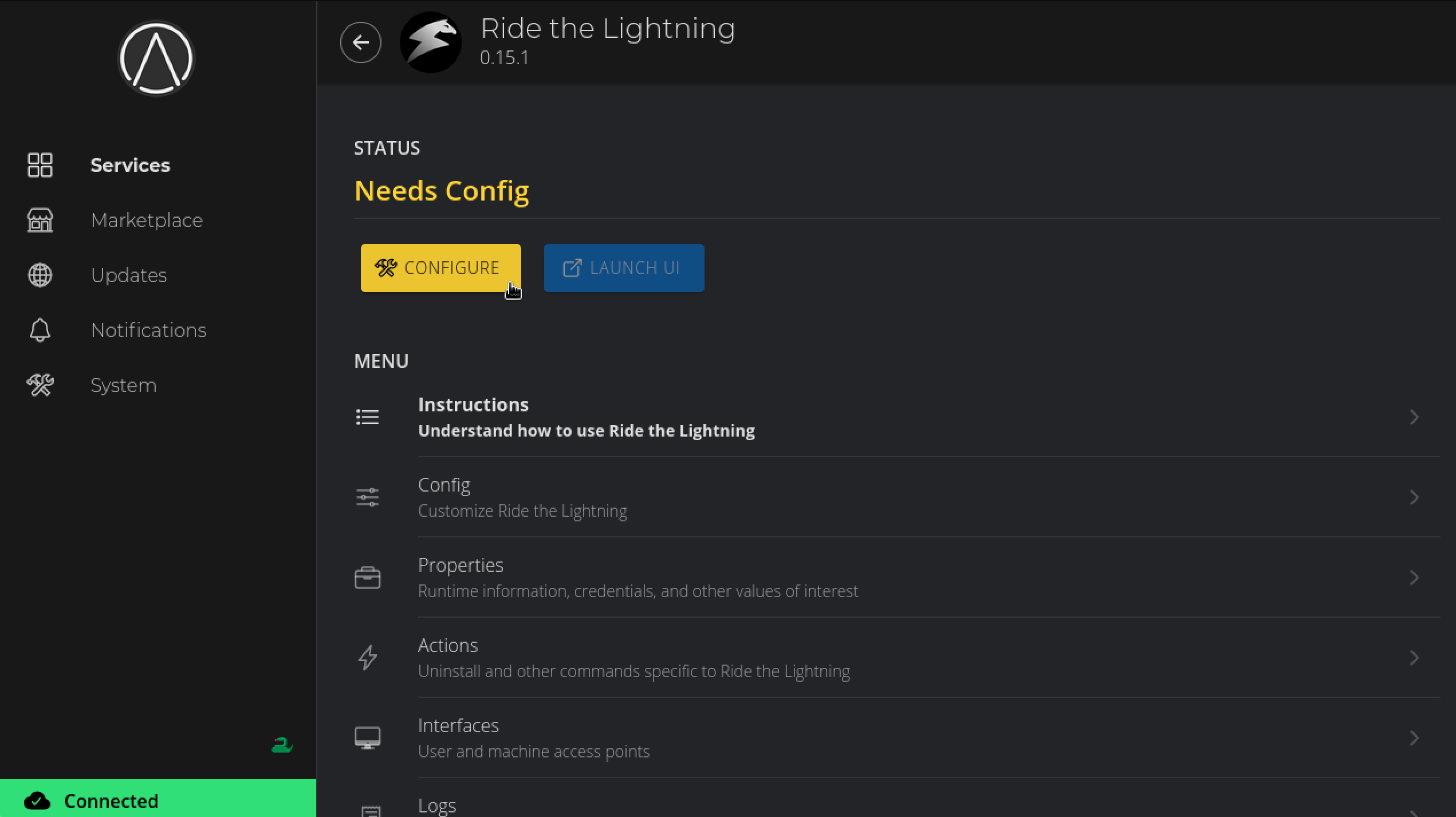
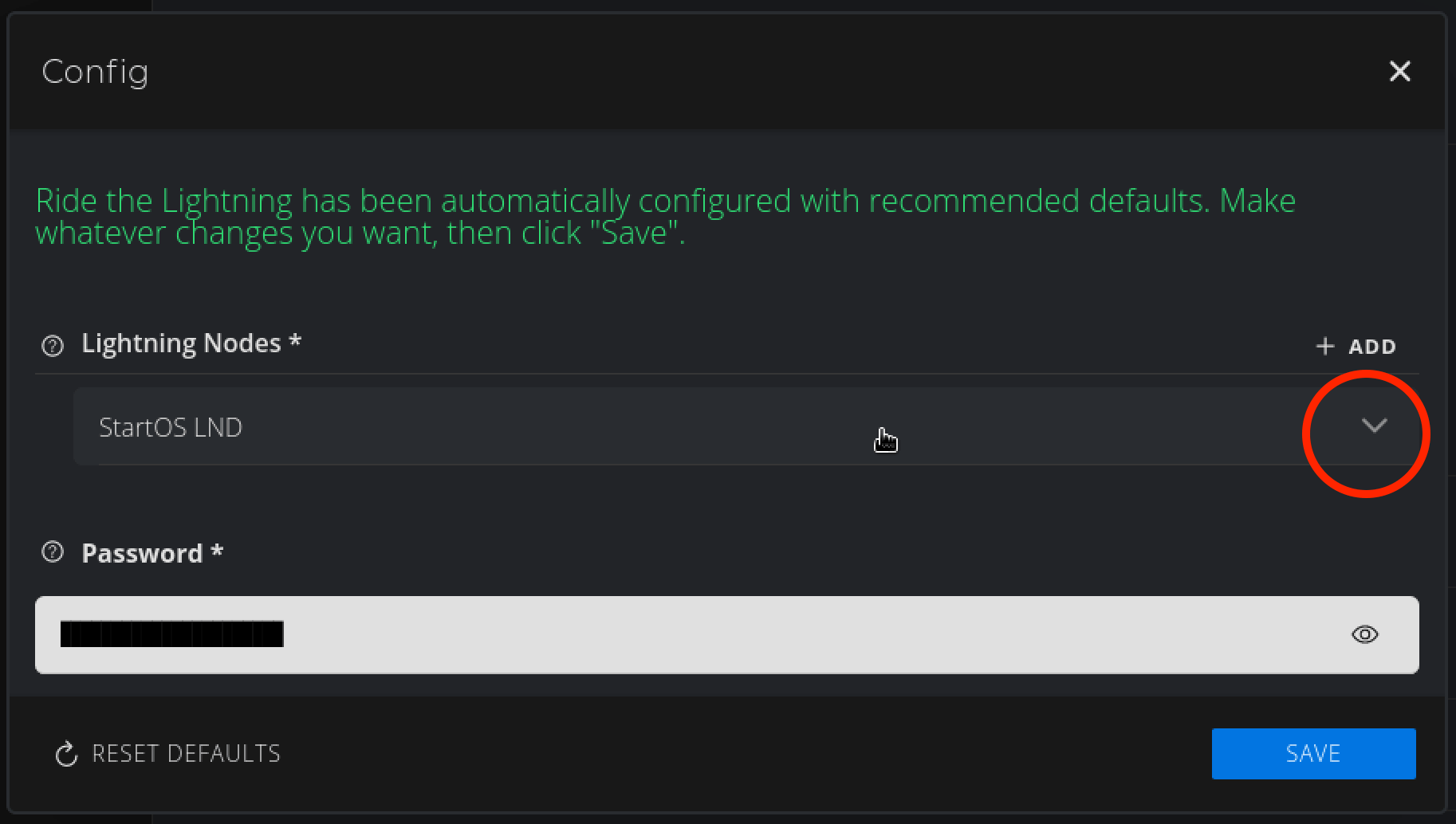
Core Lightning - Zeus
Zeus is a powerful mobile wallet that can be connected directly to both LND and Core Lightning. If you'd like to connect via LNbits, which allows allocation of funds, please see this guide.
Available For:
- Android
- iOS
This guide will go over how to connect Zeus to CLN. If you'd like to connect Zeus to LND instead - please use this guide.
-
Download Zeus for your device.
-
Log into StartOS and expand Services -> Core Lightning -> Config -> Advanced -> Plugins, then confirm the CLNRest is toggled on.
-
Now open Services -> Core Lightning -> Properties.
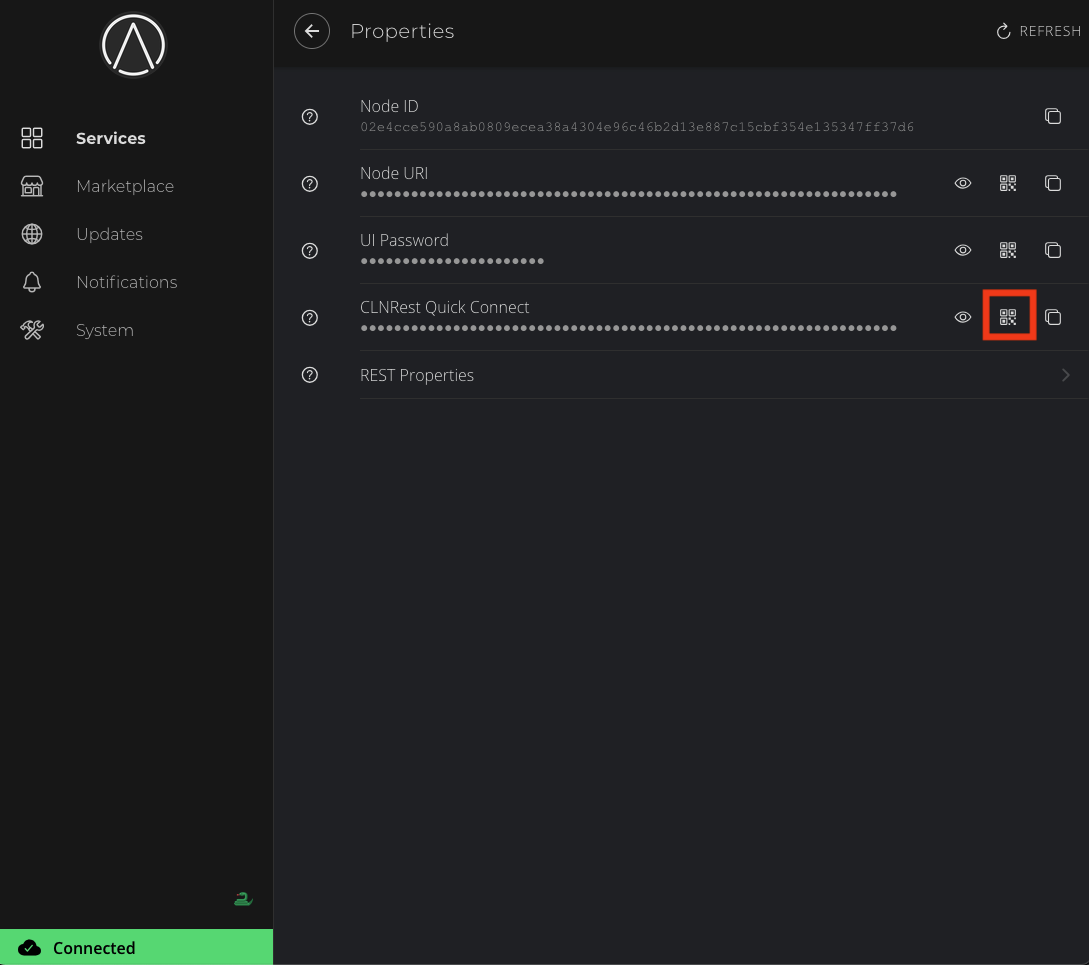
-
Tap the QR code icon for CLNRest Quick Connect to display the QR code.
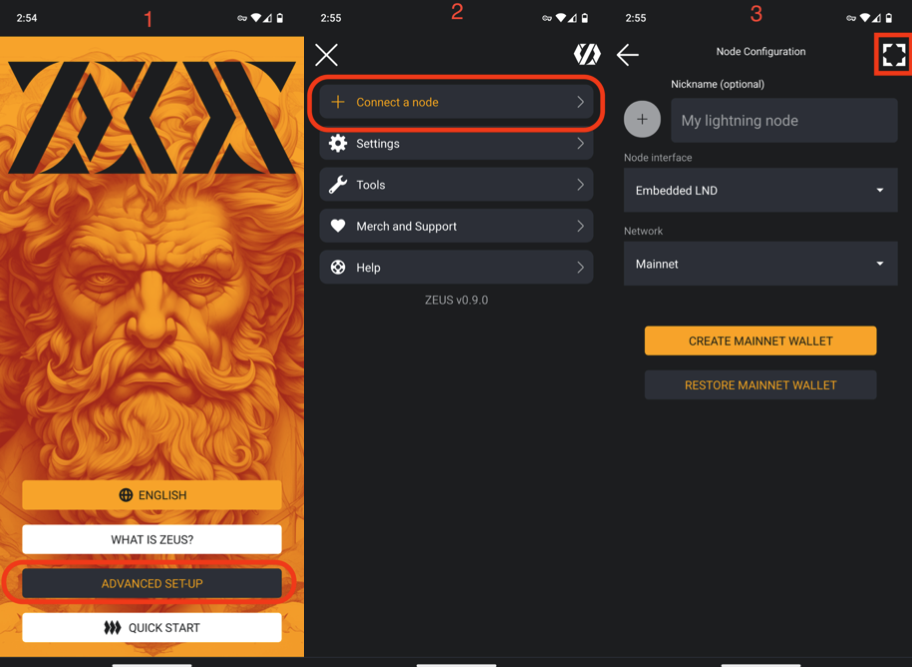
-
In Zeus, tap "ADVANCED SET-UP", followed by "Connect a node", and finally click the 'scan' icon in the top right to scan the qr code from the previous step.
-
Click SAVE NODE CONFIG
If you already have other nodes configured in Zeus, Click the 'Node' icon in the top right -> 'plus' icon -> 'scan' icon . Then scan the QR code, and tap "SAVE NODE CONFIG".
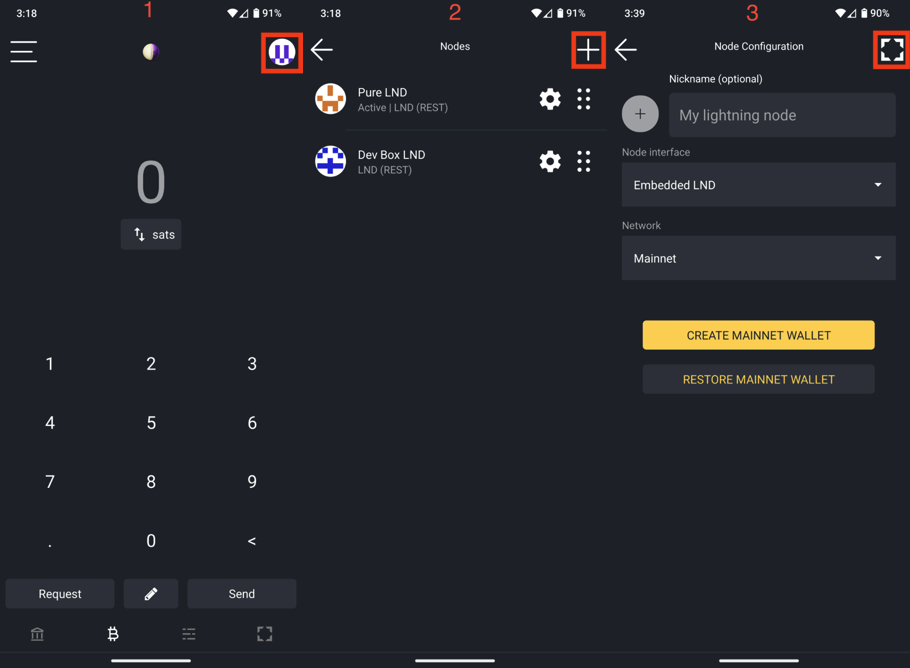
That's it. You can now use your CLN Node via Zeus.
Alby Hub
Alby Hub is the open-source, self-custodial Lightning wallet that puts you in control. Connect to your LND or to an integrated node, it's more than just a wallet—it's your gateway to Bitcoin. Manage channels, run apps, and take charge of your funds, all through one sleek, user-friendly interface. Empower your Bitcoin journey with simplicity and sovereignty.
Usage options
-
LND already on your server: This option tells Alby Hub to use the LND node installed on this StartOS server. It is the more sovereign and secure option, allowing full control over your node.
-
Alby Hub embedded light node: This option tells Alby Hub to use its own, built-in LDK light node. This option is convenient but offers less control over your node.
Getting Started
-
Once you've made your decision on how to use Alby Hub, install it from the marketplace.
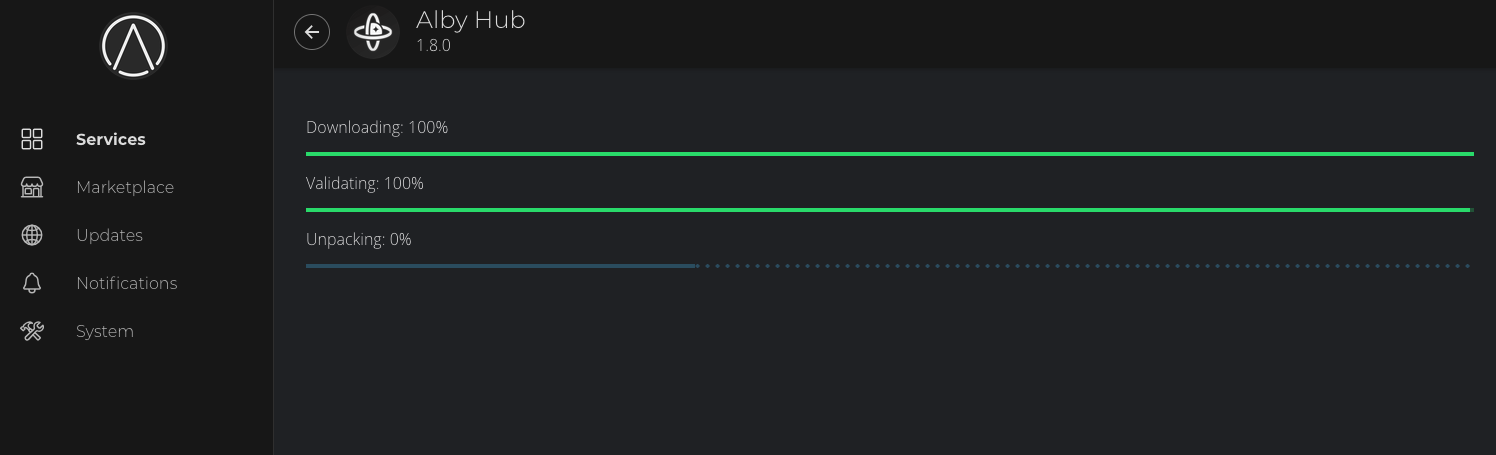
-
Click Configure
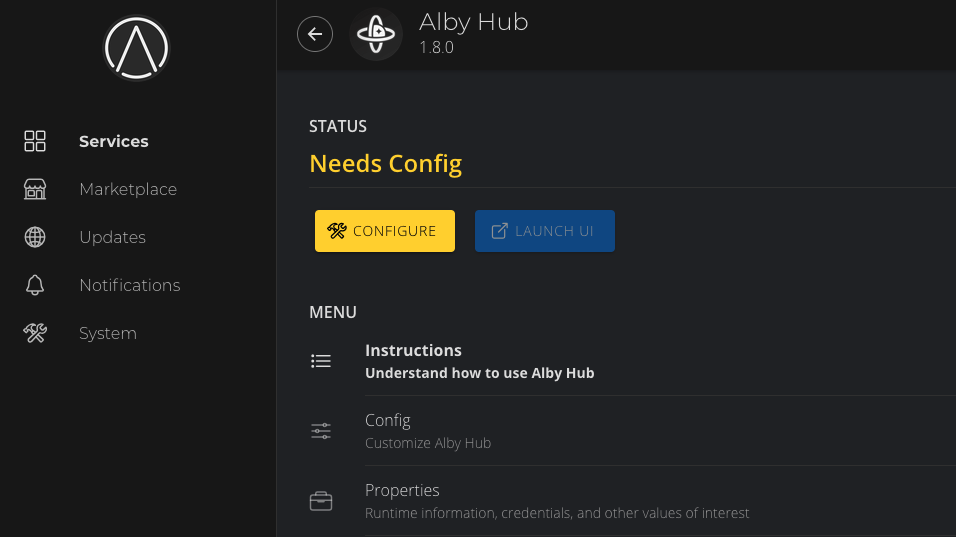
-
And select your prefered usage type…
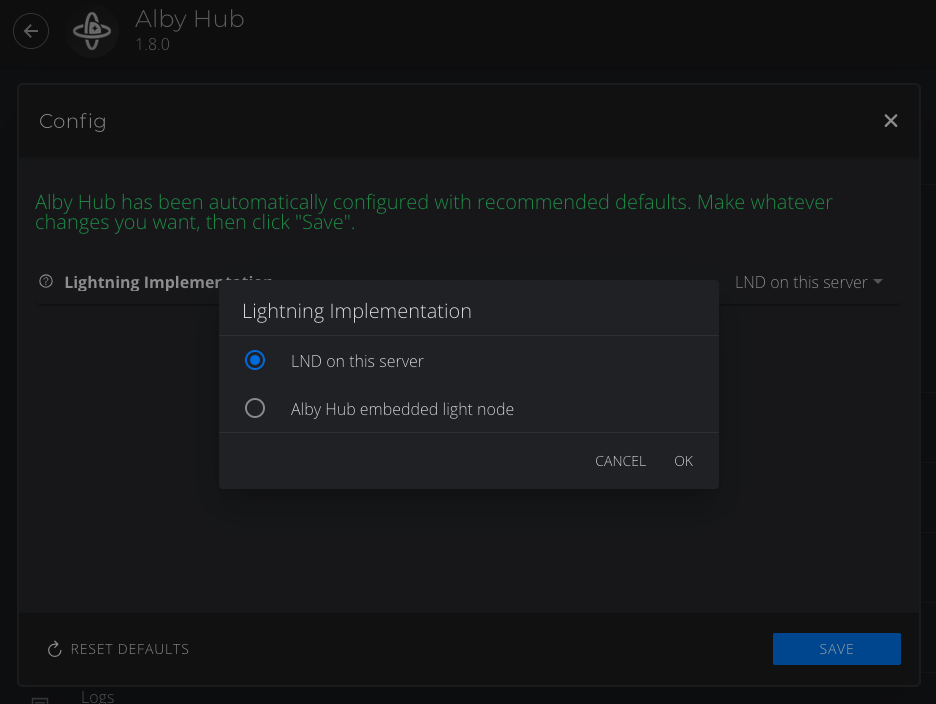
-
Hit Save and then start the service.
LND on your server
You will be running Alby Hub on your server, and it will be connecting to LND on your server.
-
Launchthe Alby Hub UI for the first time. -
Cycle through the introduction to arrive at the setup screen.
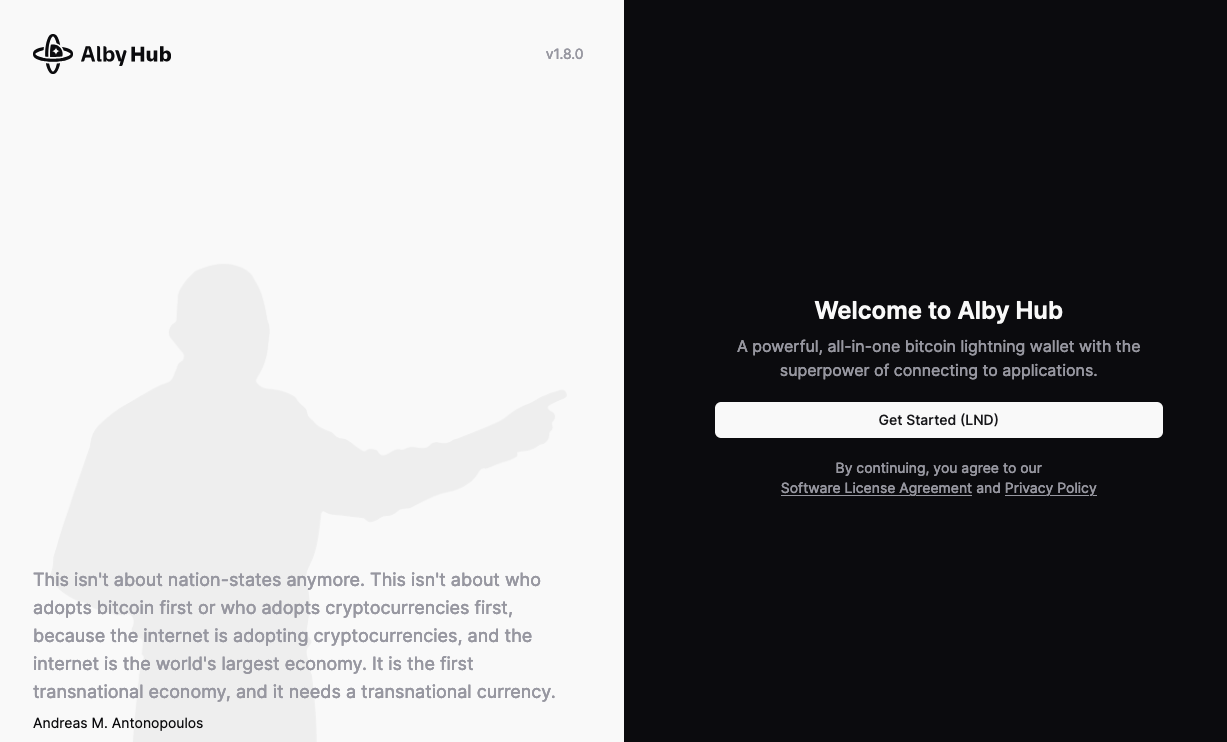
-
Click on the Get Started (LND) button.
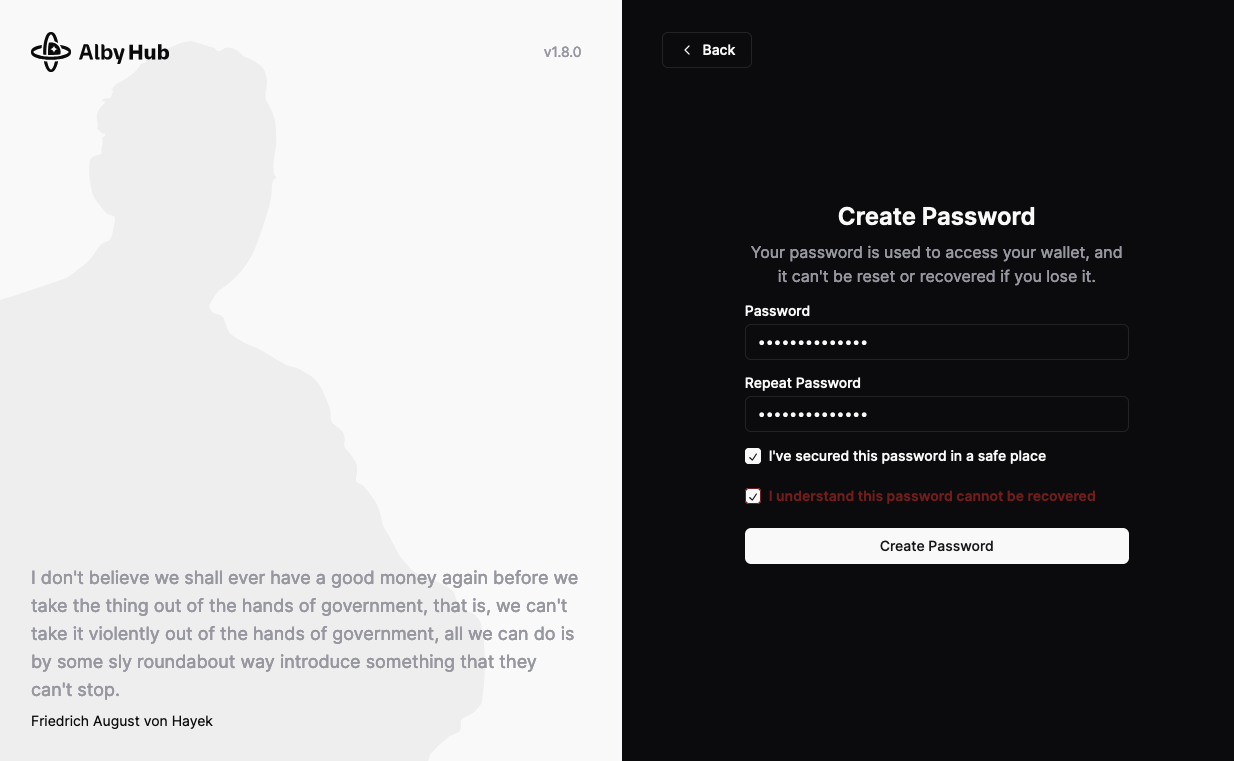
-
Enter a password and keep it somewhere safe, like in your personal :ref:
Vaultwarden<vaultwarden-service>instance.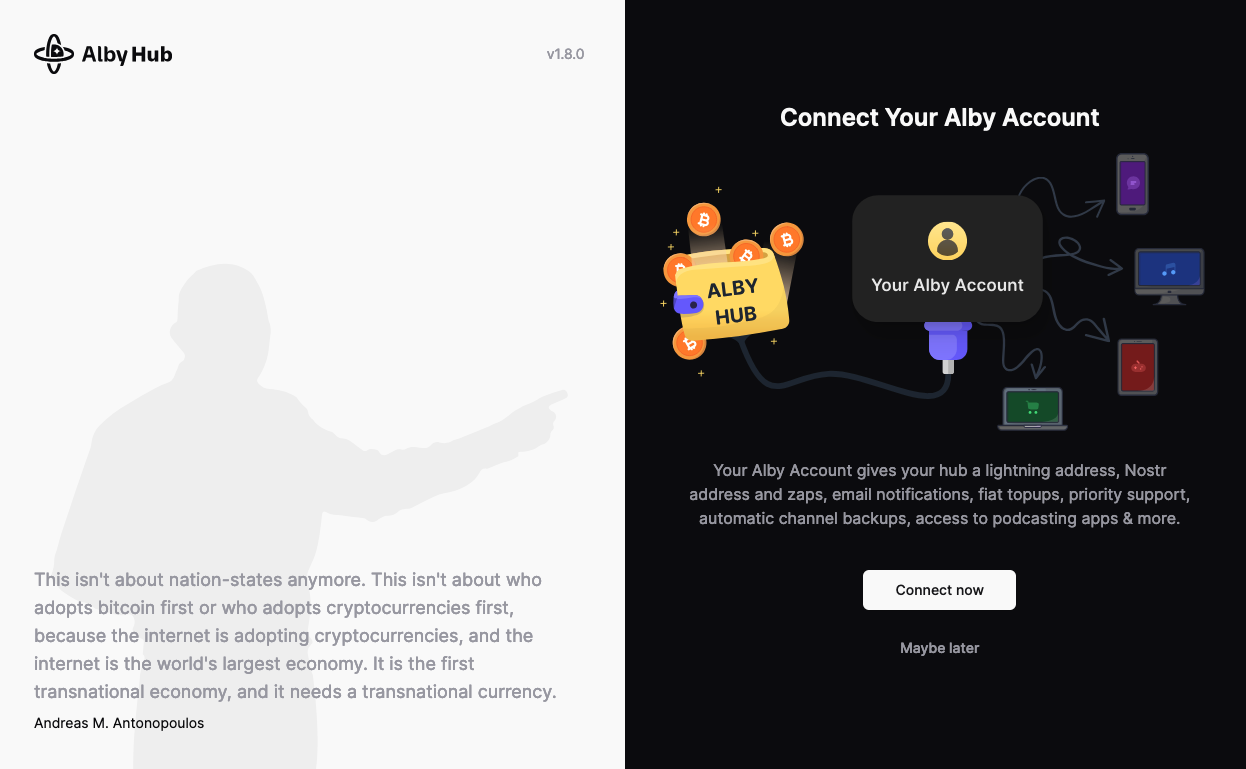
-
Select whether you will create an Alby account now or later (i.e. not at all).
An Alby Account gives your hub a lightning address, Nostr address and zaps, email notifications, fiat topups, priority support, automatic channel backups, access to podcasting apps & more. If you choose not to create an account, your setup will be complete.
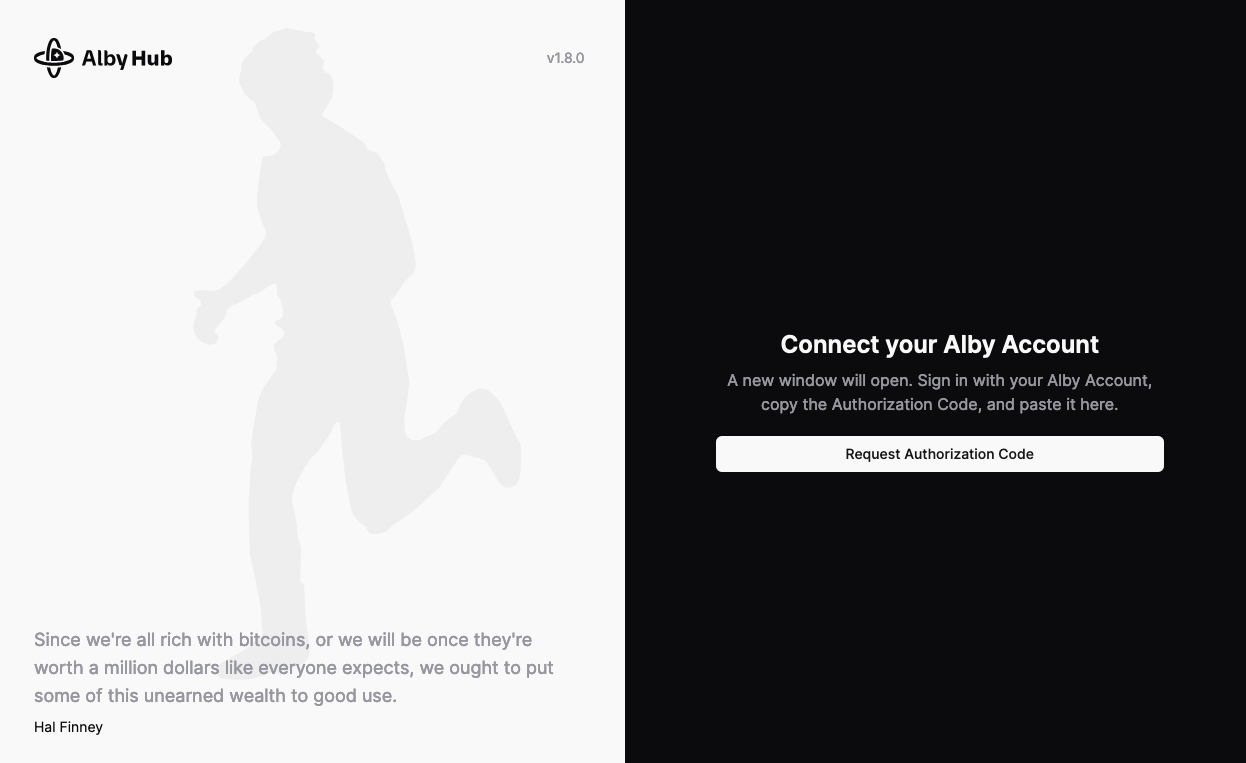
-
Connect your Alby account by clicking to request an authorization code. This will open a new tab.
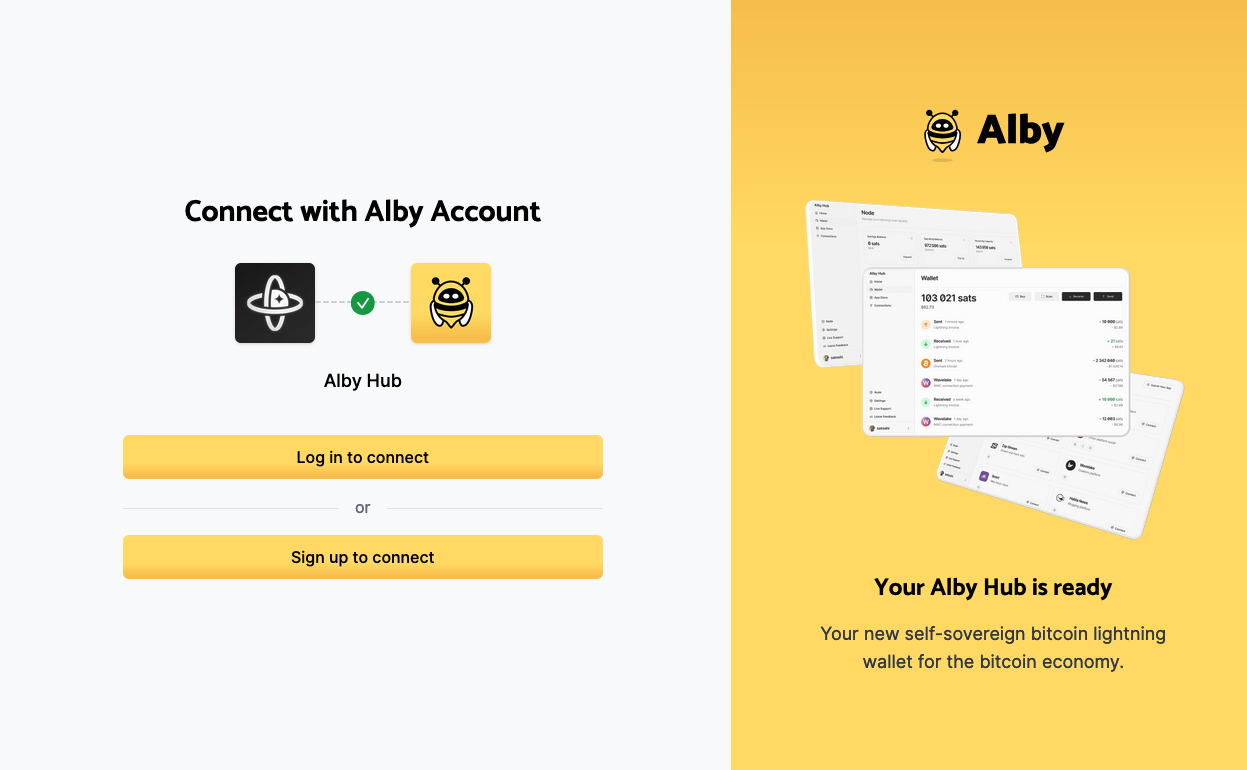
-
If you have a pre-existing Alby account your can log in here, otherwise you can sign up.
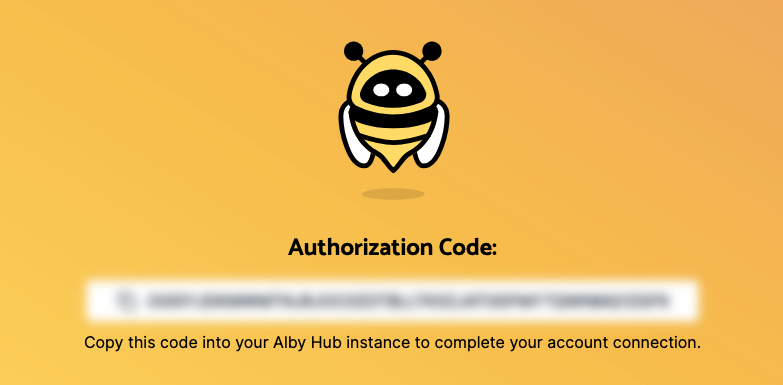
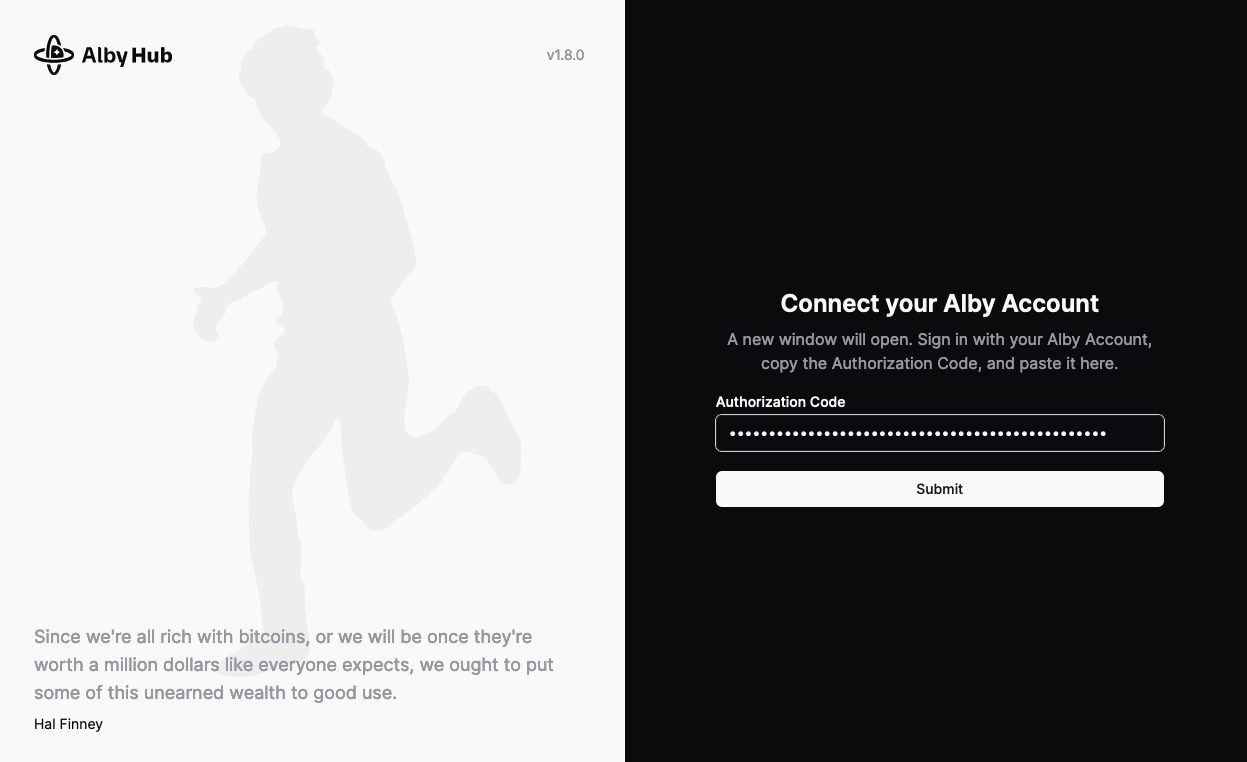
-
You will get an authorization code to add back into the previous tab hosted on your server. Paste that auth code and hit Submit.
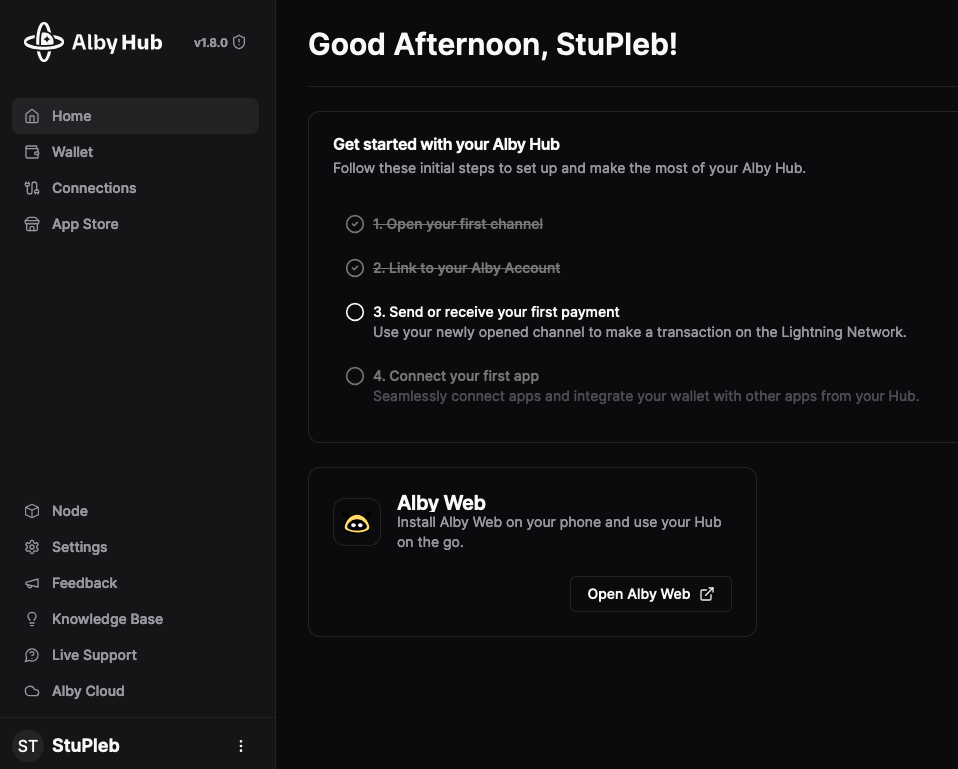
-
Your self-hosted Alby Hub is ready and connected to your self-hosted LND!
Alby Hub embedded light node
You will be running Alb Hub on your server, and it will be connecting to LDK light node on your server. (The Alby Hub service will have a self-contained node, rather than connecting to an external instance of the LND servic. Keep this in mind when considering backups!)
-
Launchthe Alby Hub UI for the first time. -
Cycle through the introduction to arrive at the setup screen.
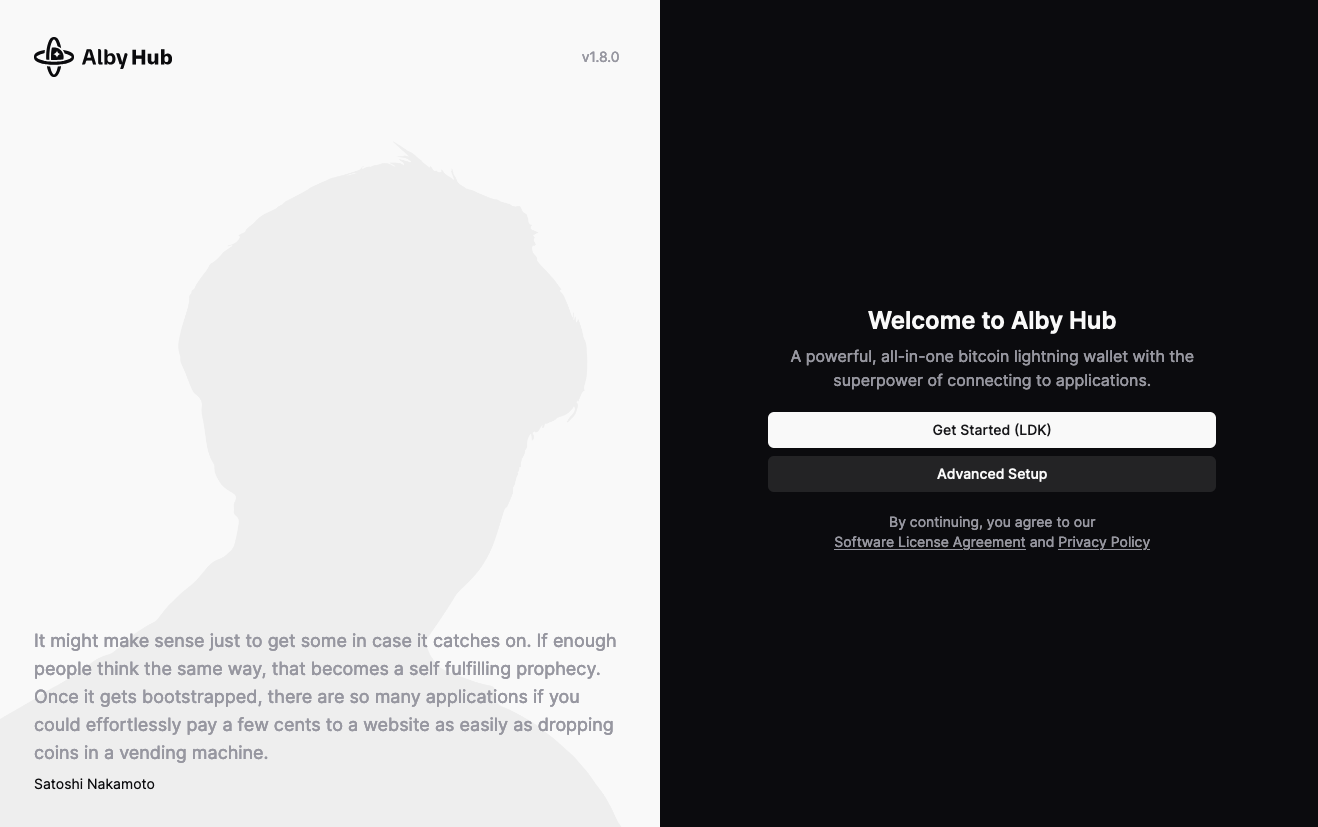
-
Click on the Get Started (LDK) button.
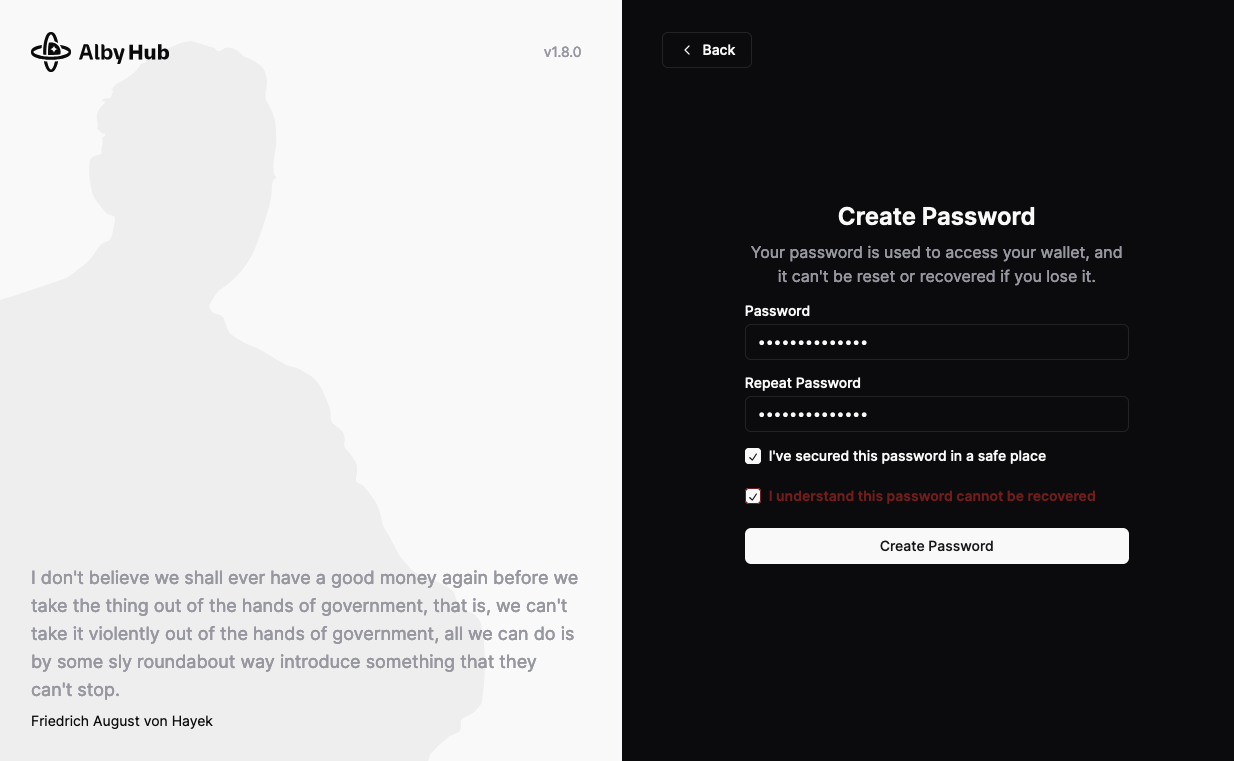
-
Enter a password and keep it somewhere safe, like in your personal Vaultwarden.
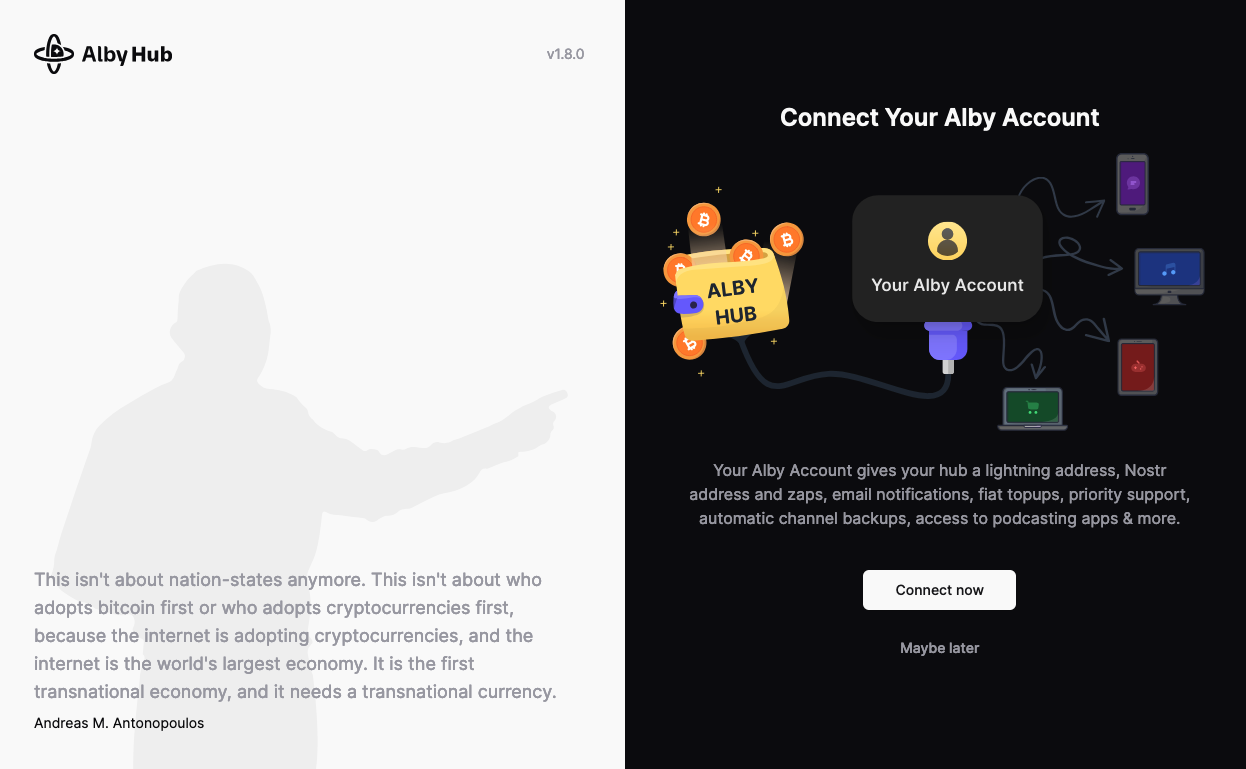
-
Select whether you will create an Alby account now or later (i.e. not at all).
An Alby Account gives your hub a lightning address, Nostr address and zaps, email notifications, fiat topups, priority support, automatic channel backups, access to podcasting apps & more. If you choose not to create an account, your setup will be complete.
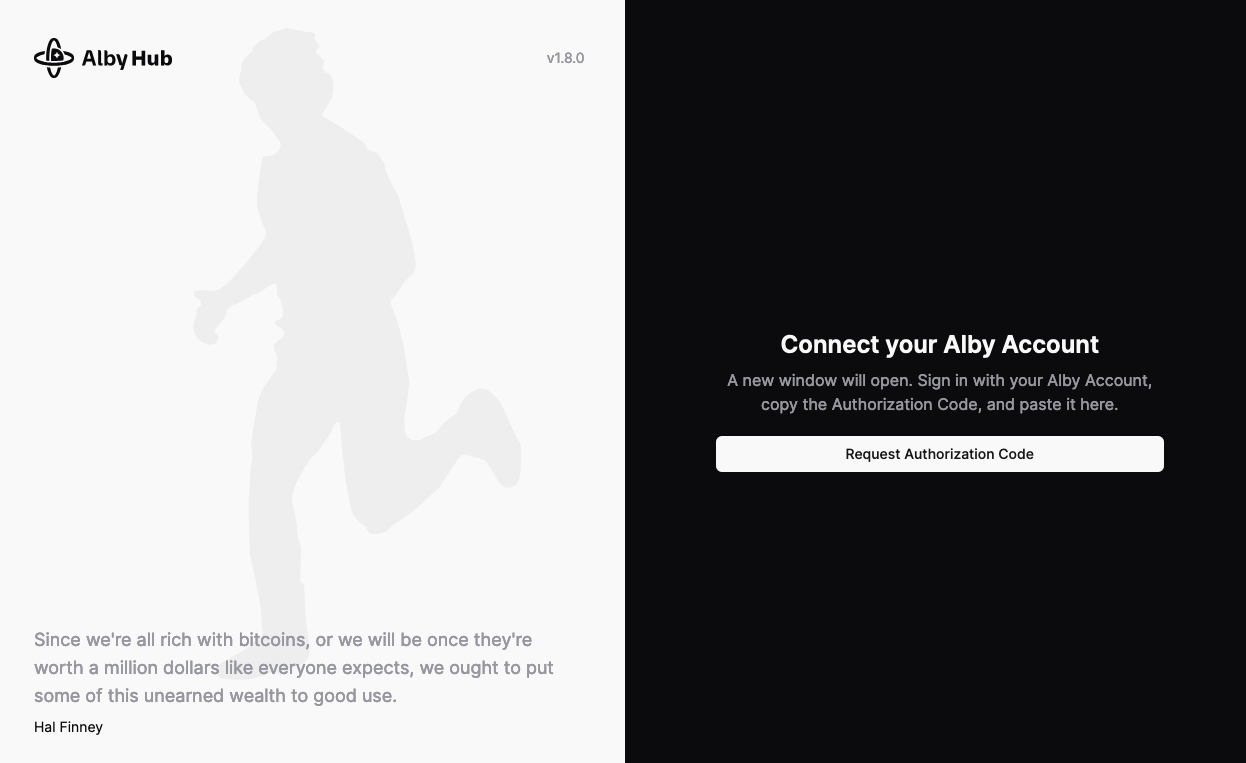
-
Connect your Alby account by clicking to request an authorization code. This will open a new tab.
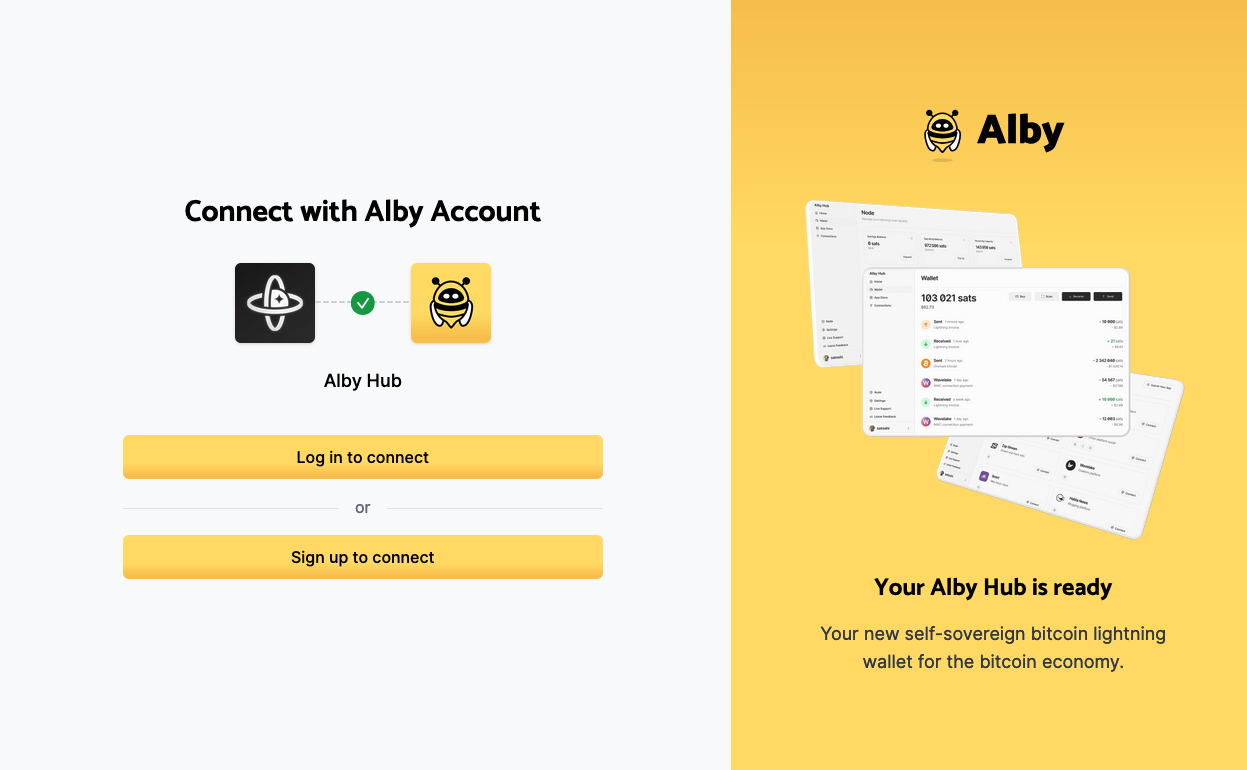
-
If you have a pre-existing Alby account your can log in here, otherwise you can sign up.
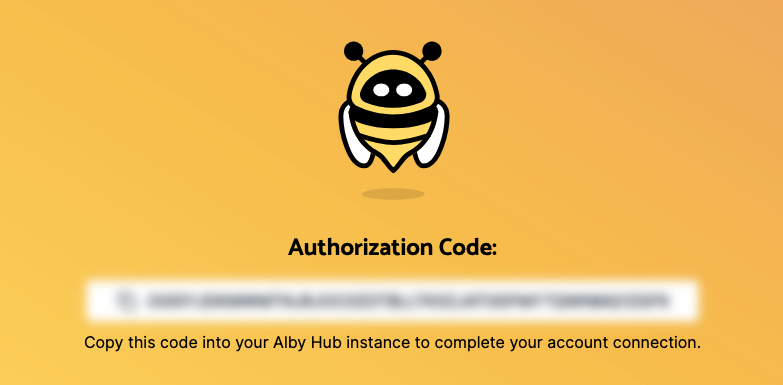
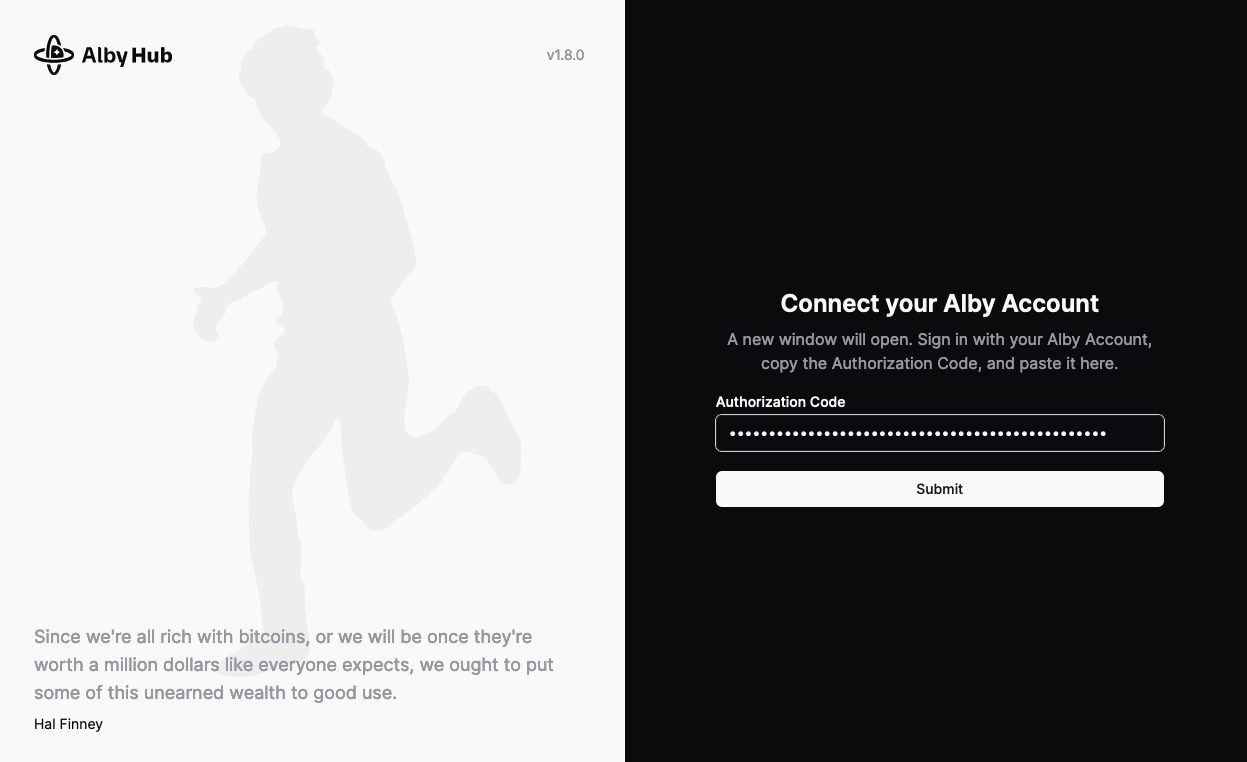
-
You will get an authorization code to add back into the previous tab hosted on your server. Paste that auth code and hit Submit.
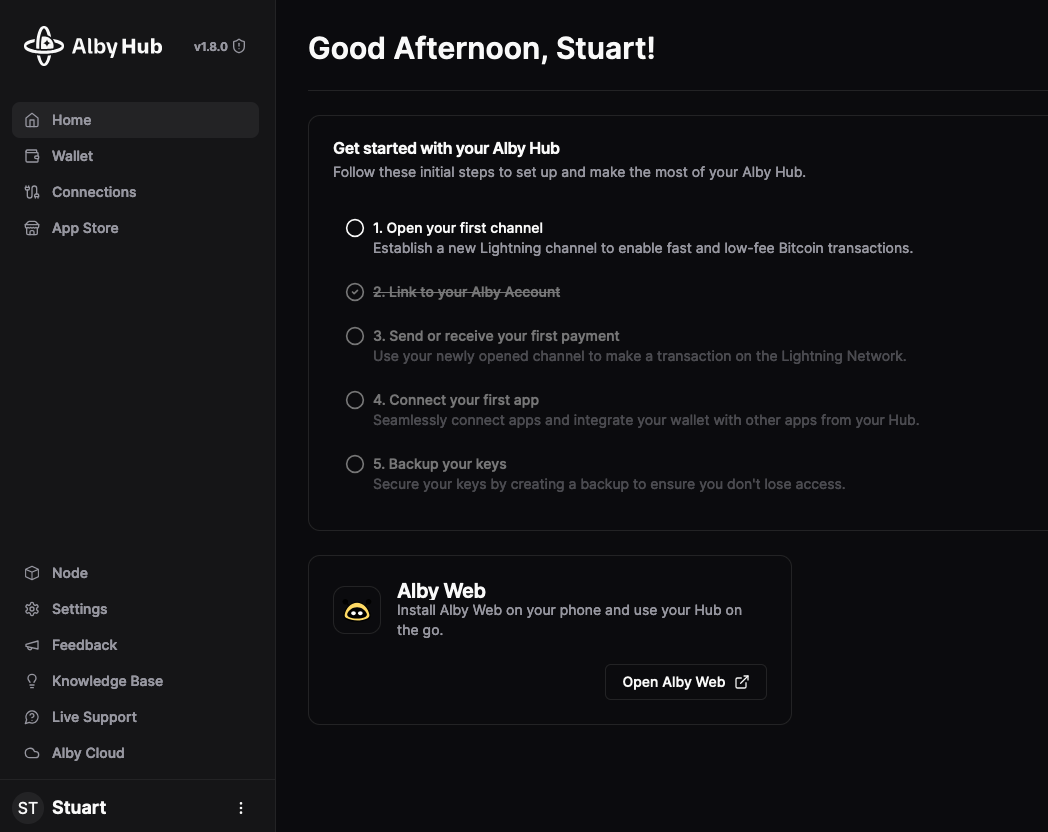
-
Your self-hosted Alby Hub is ready and connected to your self-hosted LDK light node!
Connecting Apps
Two of the more important apps you may want to install are:
- Alby Web (a simple wallet interface that connects to your Alby Hub and can be saved as a PWA (app-like) on your phone)
- Alby Extension (companion for accessing Bitcoin and Nostr apps, payments across the globe and passwordless logins)
Alby Web
-
If you have connected your Alby Hub to an Alby account during setup, Alby Web will appear connected by default. (If you have not, you can go to Settings > Alby Account to add an account).
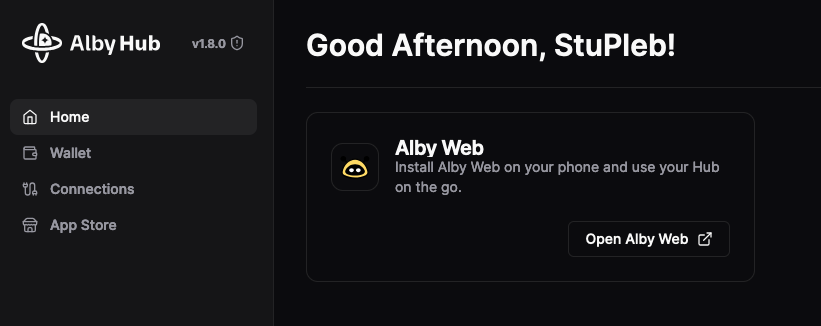
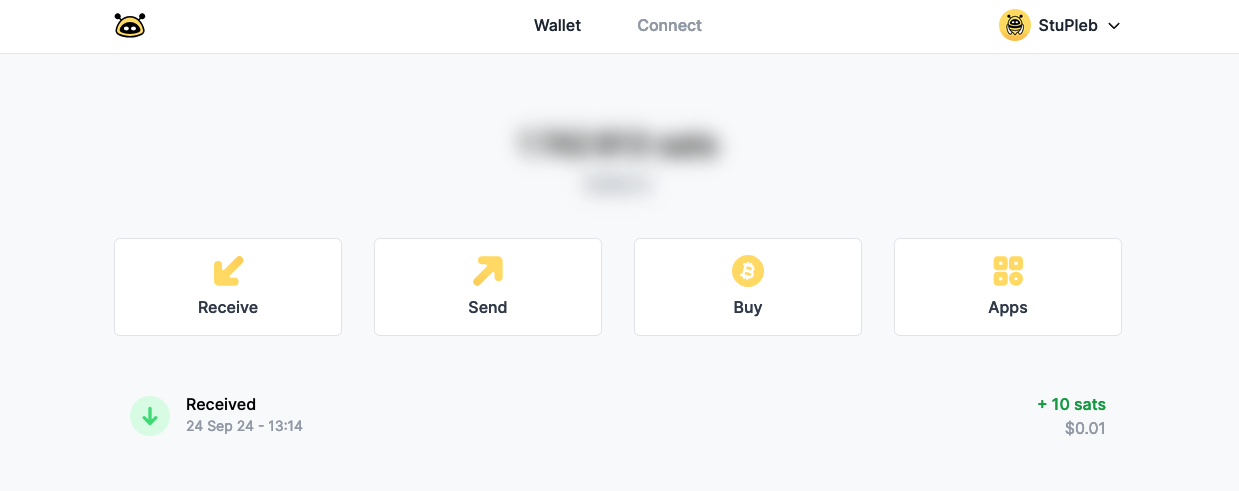
This wallet interface allows you to interact with your Alby Hub-connected LND over clearnet with a easy to use interface.
Alby Extension
-
Visit the App Store from your Alby Hub.
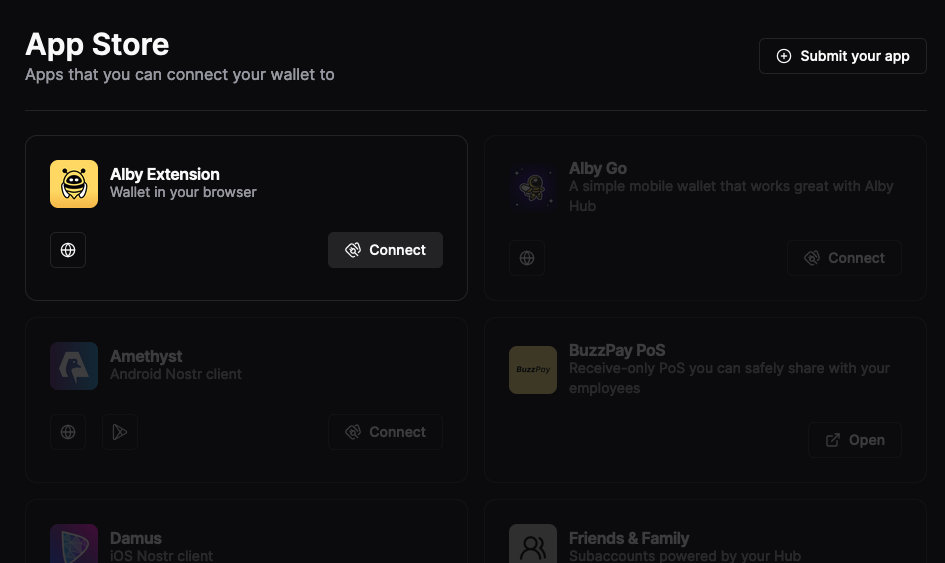
-
Click Connect.
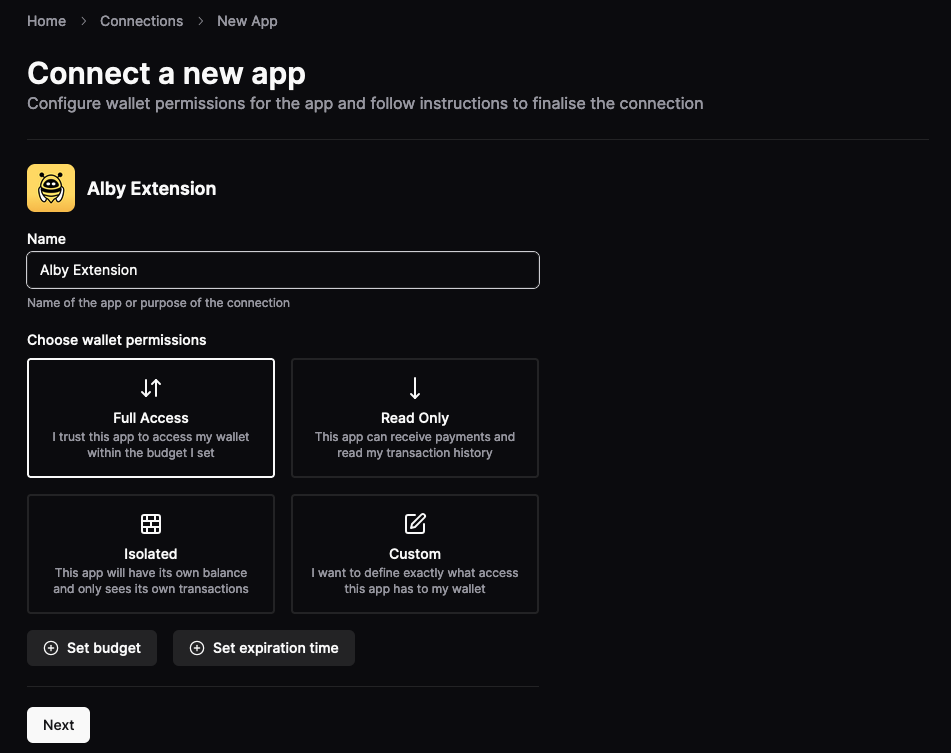
-
Give the connection to your Alby Extenions a name and decide what access and limitations you give it.
The settings are fairly self explanatory. Typically you'll want your browser extension to be able to have full access to your lightning node and funds since you will be the only one using it and will want to both make and receive payments. Payments you make have to be confirmed and authorized through the extension, but if you are worried about overspending, the advanced Budget option sets monthly limits on how much can be spent. This is useful in case you get carried away zapping or if you ever misread a payment request that's higher than you expect.
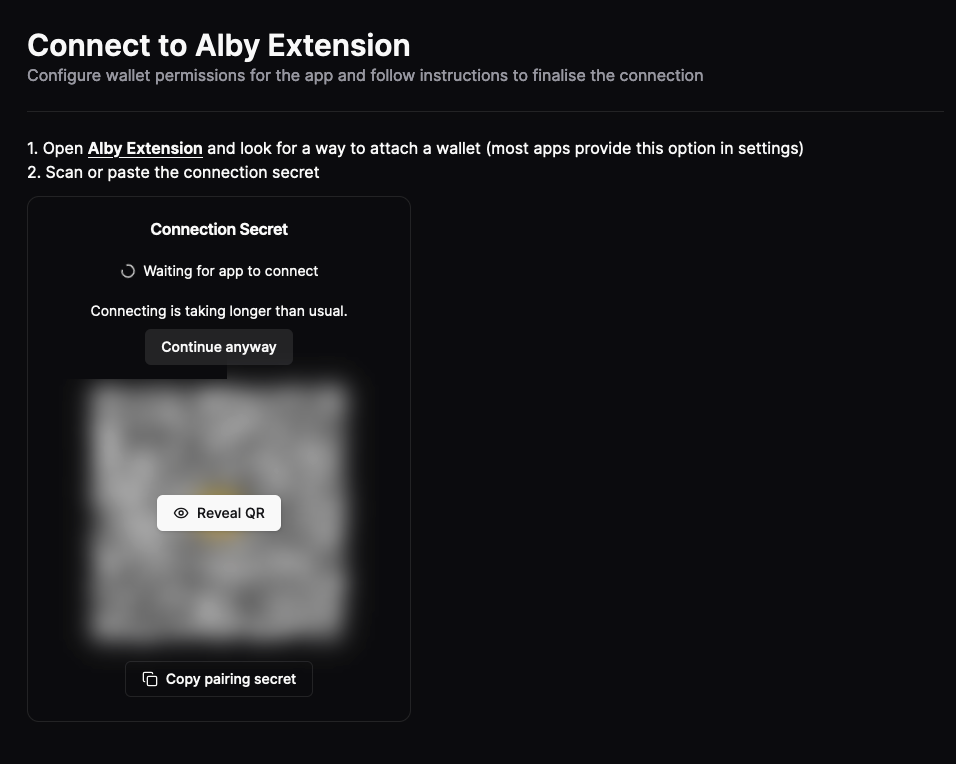
-
Download the extension for your browser if you don't have it already. Install it. Open it if you do already have it installed.
-
If the extenstion is installed on the same browser, click the newly appeared icon in the menu bar while on the screen above. Click to connect.
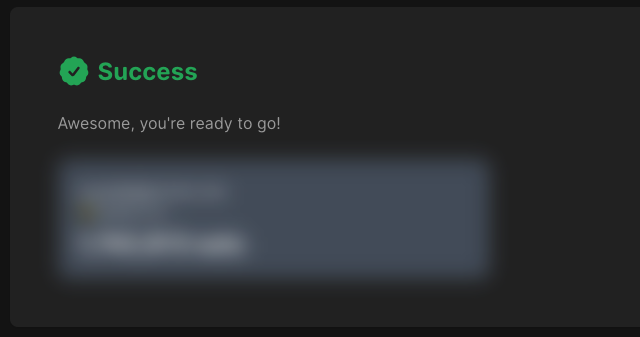
-
You can now spend sats and generate invoices from your browser! Test it out by running your own noStrudel instance.
Resources and Guides
Alby have extensive users guides available here. Learn how to connect other apps and use the advanced features available to those who set up Alby accounts.
BTC Sessions has created an Alby Hub tutorial here. While this focuses on the cloud hosted variety of Alby Hub, the interface and features are the same, and the Start9 hosted variety gets a mention in the last segment.
Connecting to LND
LND is the second of the two lightning implementations found on StartOS. It was created and is maintained by Lightning Labs.
Alby Hub
Lightning Node Connect (LNC)
- Connecting to LND via Lightning Node Connect (LNC) - Lightning Node Connect (LNC) provides a very simple way to connect to an LND node that does not require the Tor network.
LND - Alby Browser Extension
This is NOT the guide for setting up Alby Hub this is for a direct connection to LND. If you'd like to connect via Alby Hub instead (recommended), click here.
Alby is a browser extension that can be connected to your lightning node a number of ways. This guide will go over direct connections between Alby and your LND node.
If you'd like to connect via LNbits which allows allocation of funds, please see this guide.
-
Make sure you are already running Tor on your system and we suggest using Firefox which must be configured to use Tor
-
Download the Alby extension by visiting the Alby Github, selecting your browser, and installing.
-
On the Alby welcome screen, select Get Started.
-
Create a strong password and store it somewhere safe, like your Vaultwarden password manager.
-
On the next screen, select Bring Your Own Wallet and click Connect.
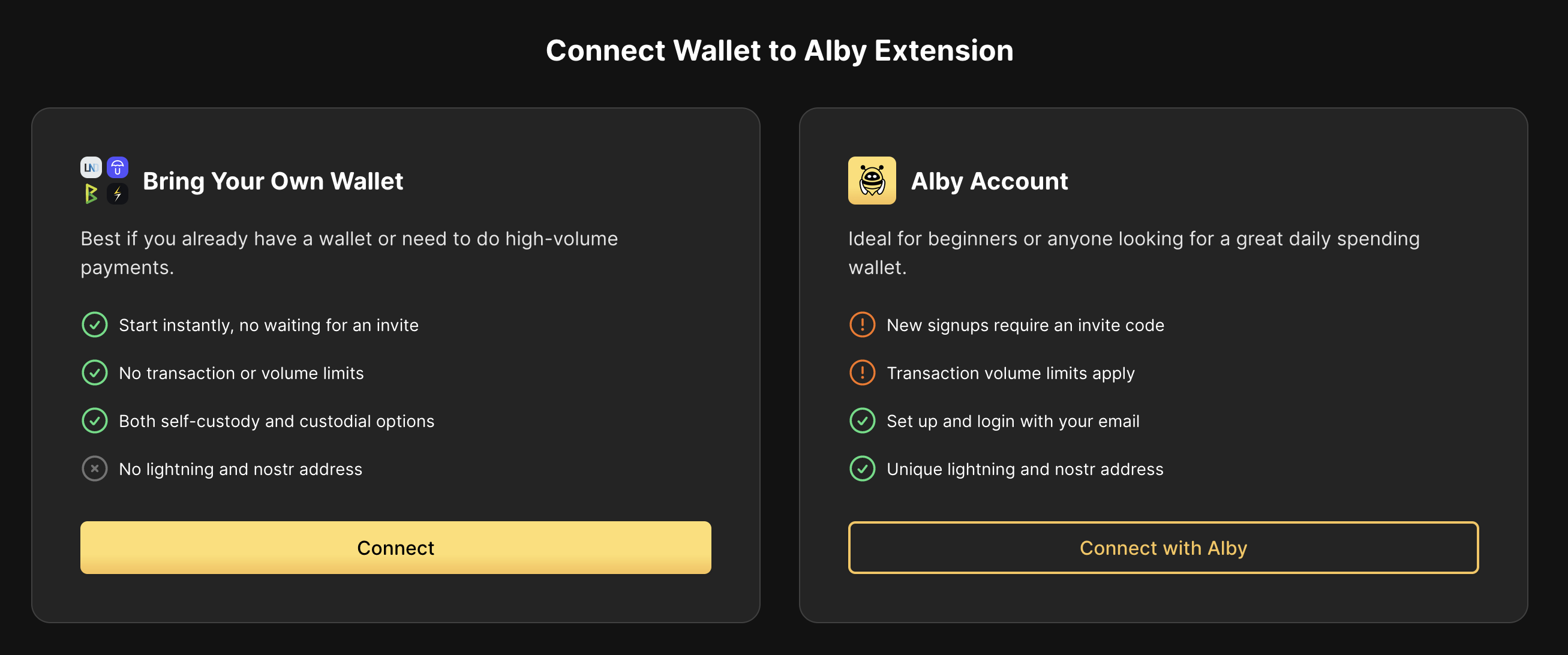
-
Click Start9 first...
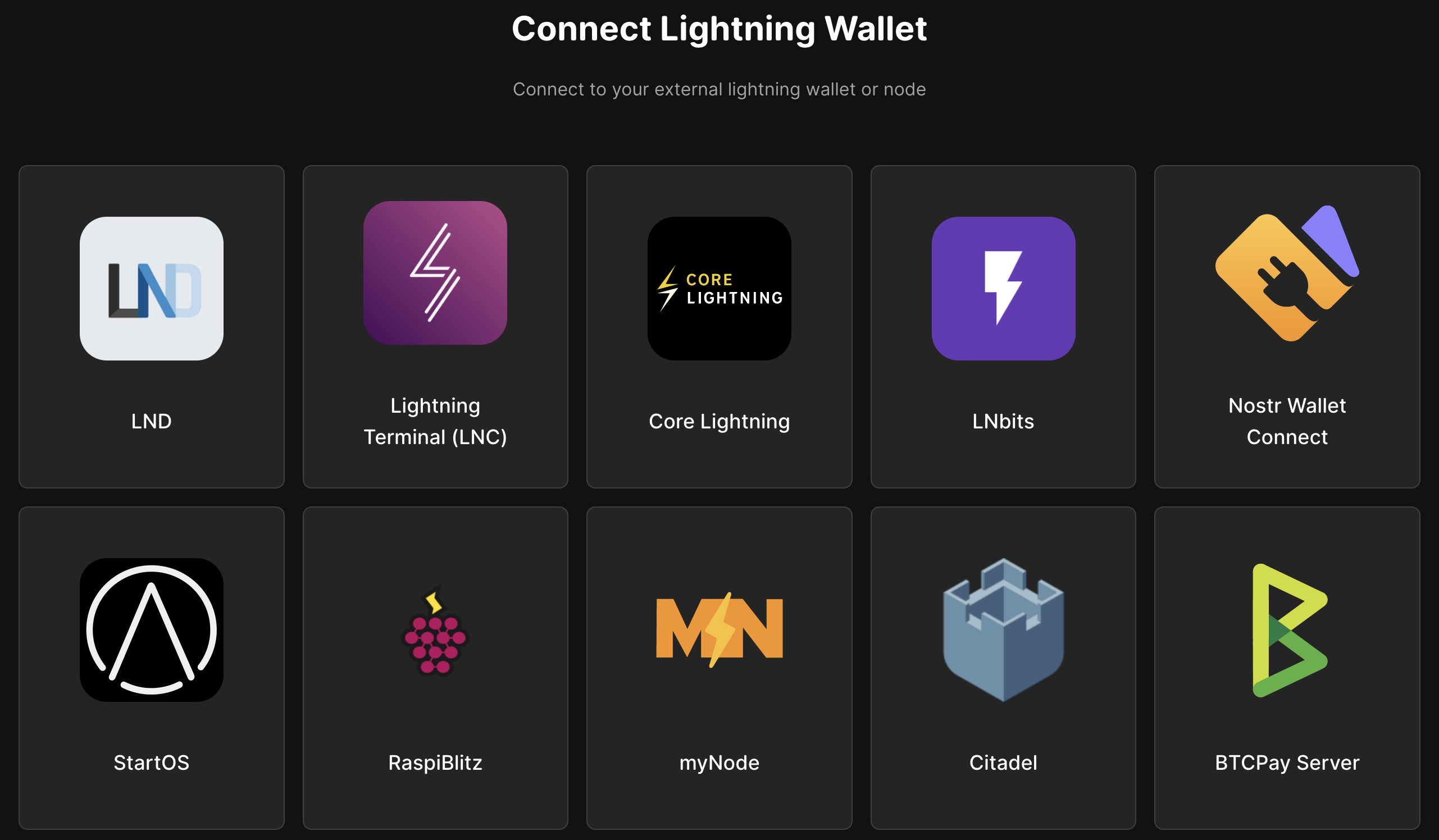
-
... and only then LND.
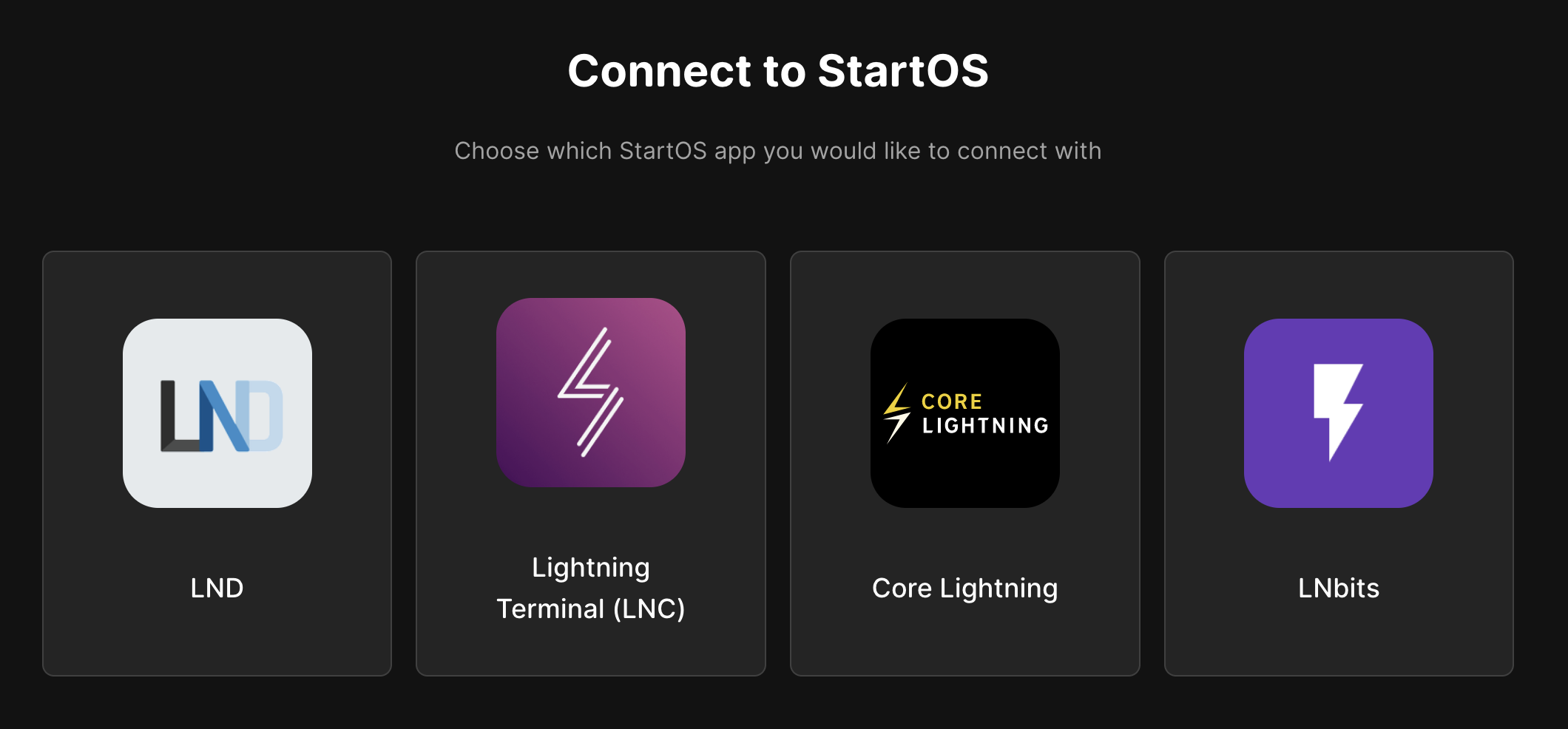
-
Copy the LND Connect REST URL from your LND service page’s Properties section and paste it into Alby:
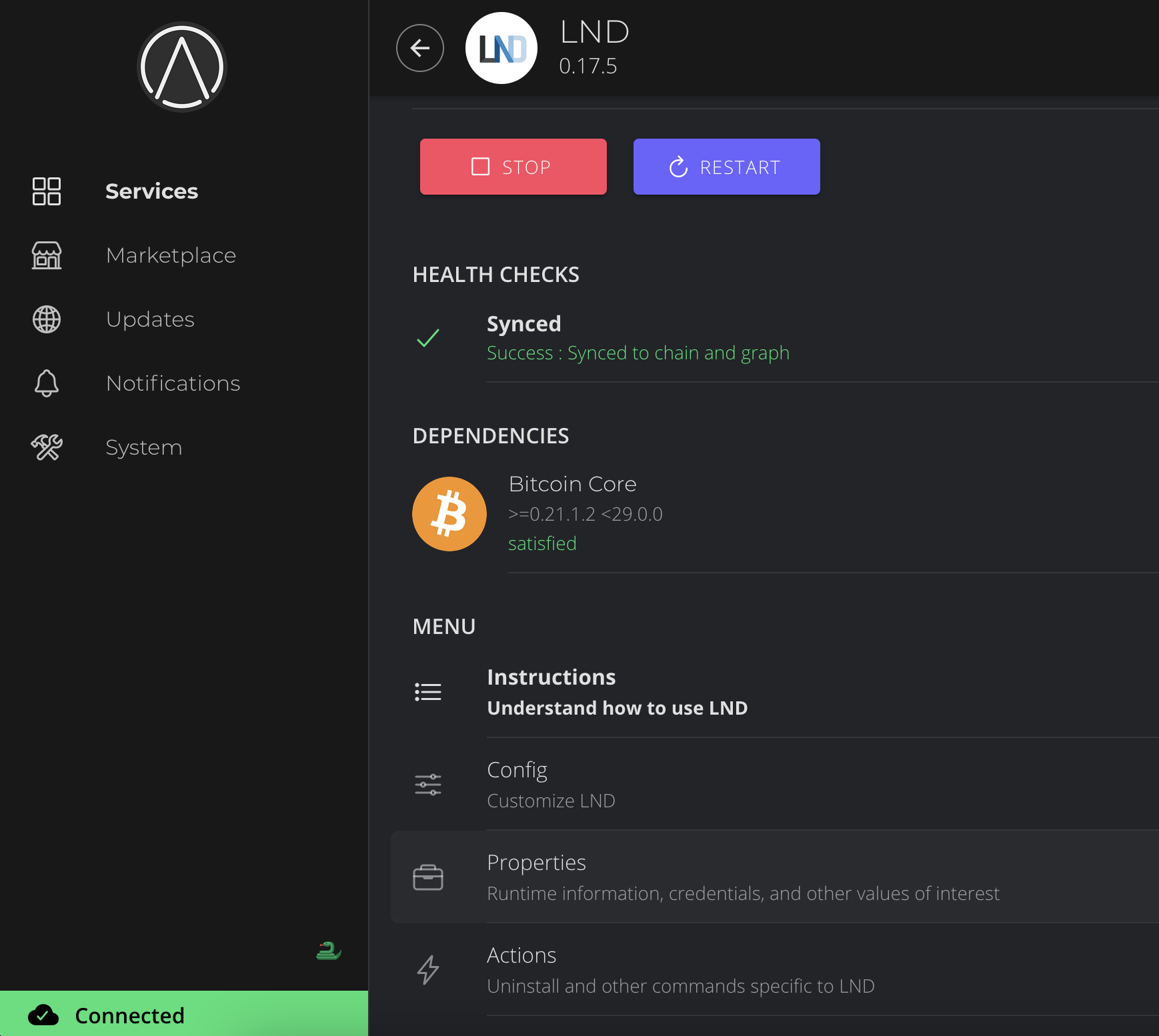
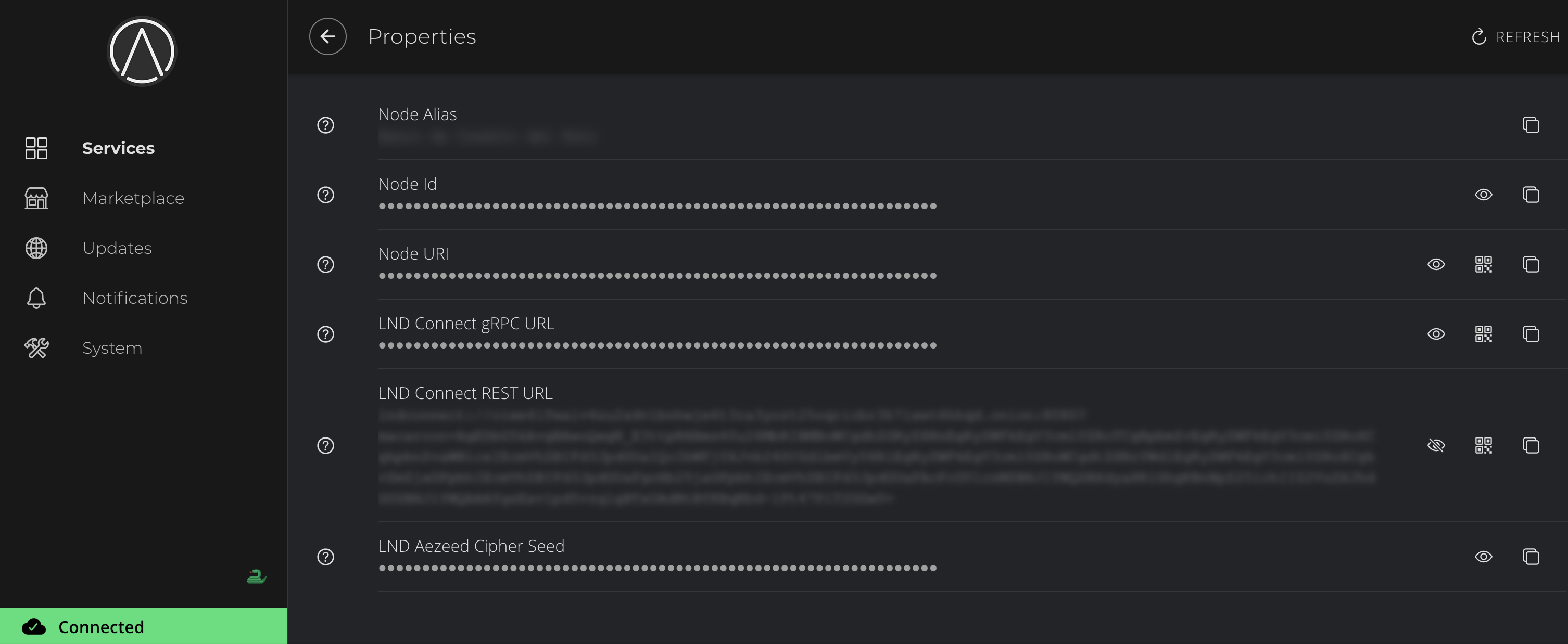
-
Alby will pick up that you are connecting over Tor and suggest using their Companion App (only needed if your browser isn’t setup to use Tor) or using Tor natively which you will be able to do. Select TOR (native) and click Continue:
If this does not work, please ensure that Tor is running on your system and that Firefox is configured to use it. If you can’t get this to work it’s OK to use the Companion App - but you will have a better experience with your Start9 server elsewhere if you take the time to get Tor running on your devices.
-
Once connection is completed you will see a success page that displays the balance of your LND node in Sats..
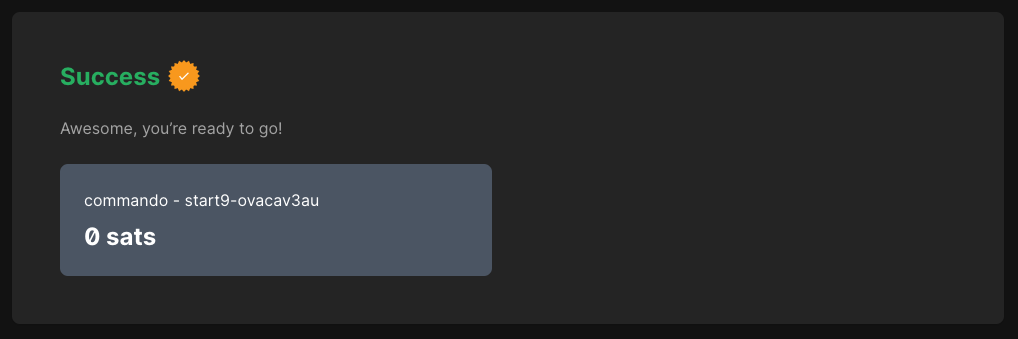
Alby is now connected to your LND node over Tor!
LND - BitBanana
-
Install BitBanana on your phone.
-
In BitBanana go to Connect Node.
-
Locate the LND Connect gRPC URL from your LND service page's Properties section.
-
Display the QR code by clicking on the QR code icon.
-
Scan the QR code with your phone.
BitBanana is now connected to your LND node!
LND - Fully Noded
Sovereign, secure, powerful, and easy-to-use wallet that utilizes your own LND node as a backend.
Available For:
- iOS
- macOS
-
Download Fully Noded from the Apple App Store.
-
Log into your Start9 server UI and select Services -> LND -> Properties.
-
Click the QR code icon next to “LND Connect REST URL” to display the QR code and scan/copy this with your iPhone/mac.
[Scanning QR] From the App, you have to go > Node manager > Add a node + > hit Scan QR (not LND)
[Pasting credentials] From the App, you have to go > Node manager > Add a node (+) > select LND (not Scan QR).
If pasting, there are 4 fields where we'll paste the LND Connect URL we copied earlier:
- Label (pick a name for your LND node)
- Address (paste the address without the word "lndconnect")
- Macaroon (paste the macaroon without the word "macaroon")
- SSL Cert (optional field - leave it blank)
-
Press "SAVE"
You can now use Fully Noded with your LND node to send/receive bitcoin over the lightning network, open/close channels, connect to peers, etc!
LND - RTL
This can simply be installed by going to the StartOS marketplace, clicking on Ride The Lightning and then installing the latest version.
Once installed you can configure it to work with either - or both - Core Lightning and LND!
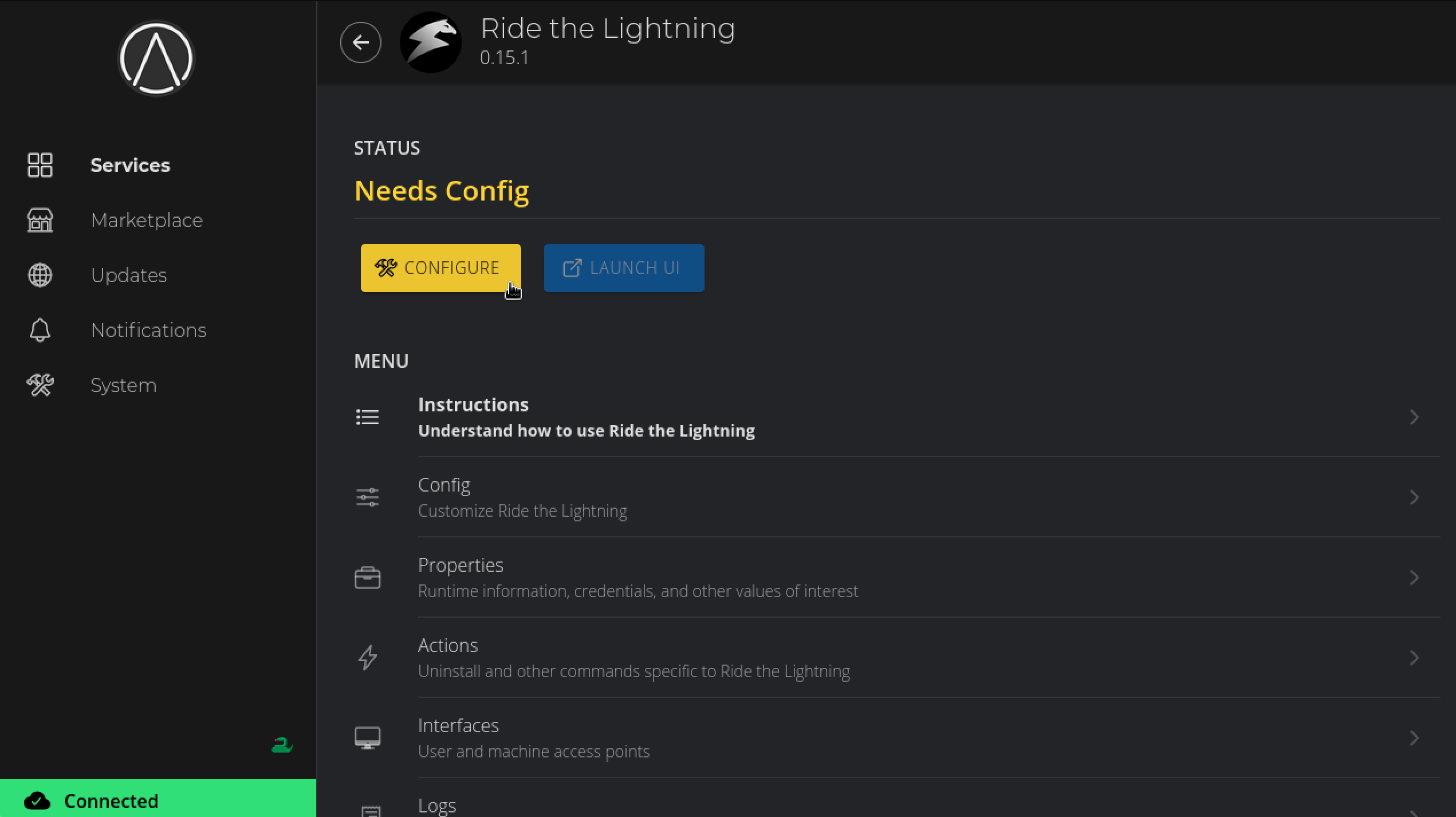
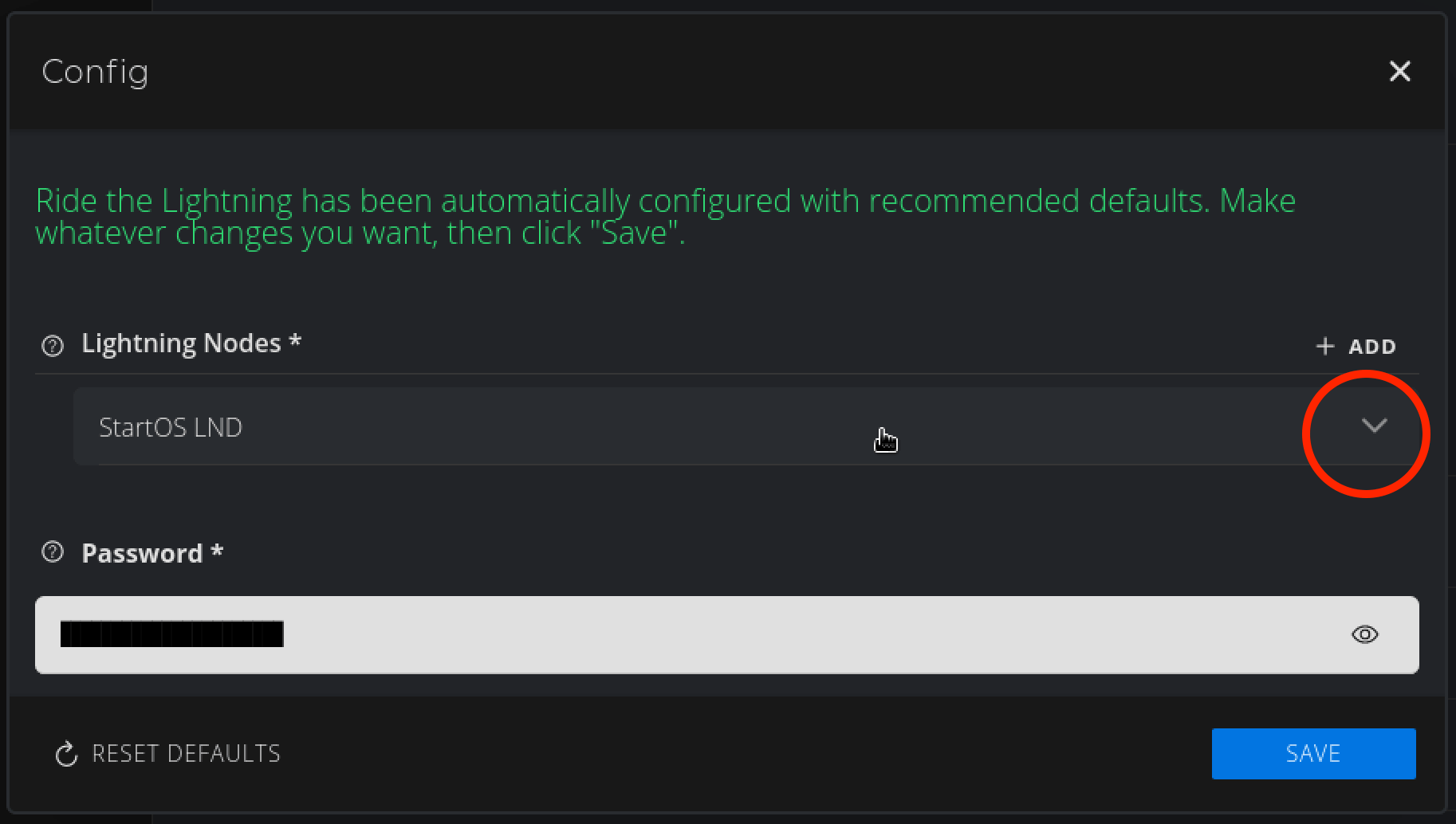
LND - Zeus
Zeus is a powerful mobile wallet that can be connected directly to both LND and Core Lightning. If you'd like to connect via LNbits, which allows allocation of funds, please see this guide.
Available For:
- Android
- iOS
This guide will go over how to connect Zeus to LND. If you'd like to connect Zeus to CLN instead - please use this guide.
-
Download Zeus for your device.
-
Log into StartOS and select Services -> LND -> Properties.
-
Tap the QR code icon for LND Connect REST URL to display the QR code.
-
In Zeus, tap "Scan node config". Allow camera access, scan the QR code, and then tap 'Save node config'. Zeus will fill in your node details based on the information in the QR code.
-
Click SAVE NODE CONFIG
If you already have other nodes configured in Zeus, go to Settings.-> Connect a node -> + . Then scan the QR code, and tap "Save node config".
That's it. You can now use your LND Node via Zeus.
Connect to LND via Lightning Node Connect (LNC)
Lightning Node Connect (LNC) provides a very simple way to connect to an LND node that does not require the Tor network.
This is not the same as connecting directly to LND for which guides can be found here.
This requires installing the Lightning Terminal service from the marketplace.
The following two guides go over how to connect wallets to LND via LNC.
LND via Lightning Node Connect (LNC) - Alby Browser Extension
Alby is a browser extension that can be connected to your lightning node a number of ways. This guide will go over connecting Alby and LND using LNC.
If you'd like to connect directly using LND's REST API see here. If you'd like to connect via LNbits which allows allocation of funds, please see this guide.
This requires installing the Lightning Terminal service from the marketplace.
-
Download the Alby extension by visiting the Alby Github, selecting your browser, and installing.
-
Install Lightning Terminal from the marketplace.
-
On the Alby welcome screen, select Get Started.
-
Create a strong password and store it somewhere safe, like your Vaultwarden password manager.
-
On the next screen, select Bring Your Own Wallet and click Connect.
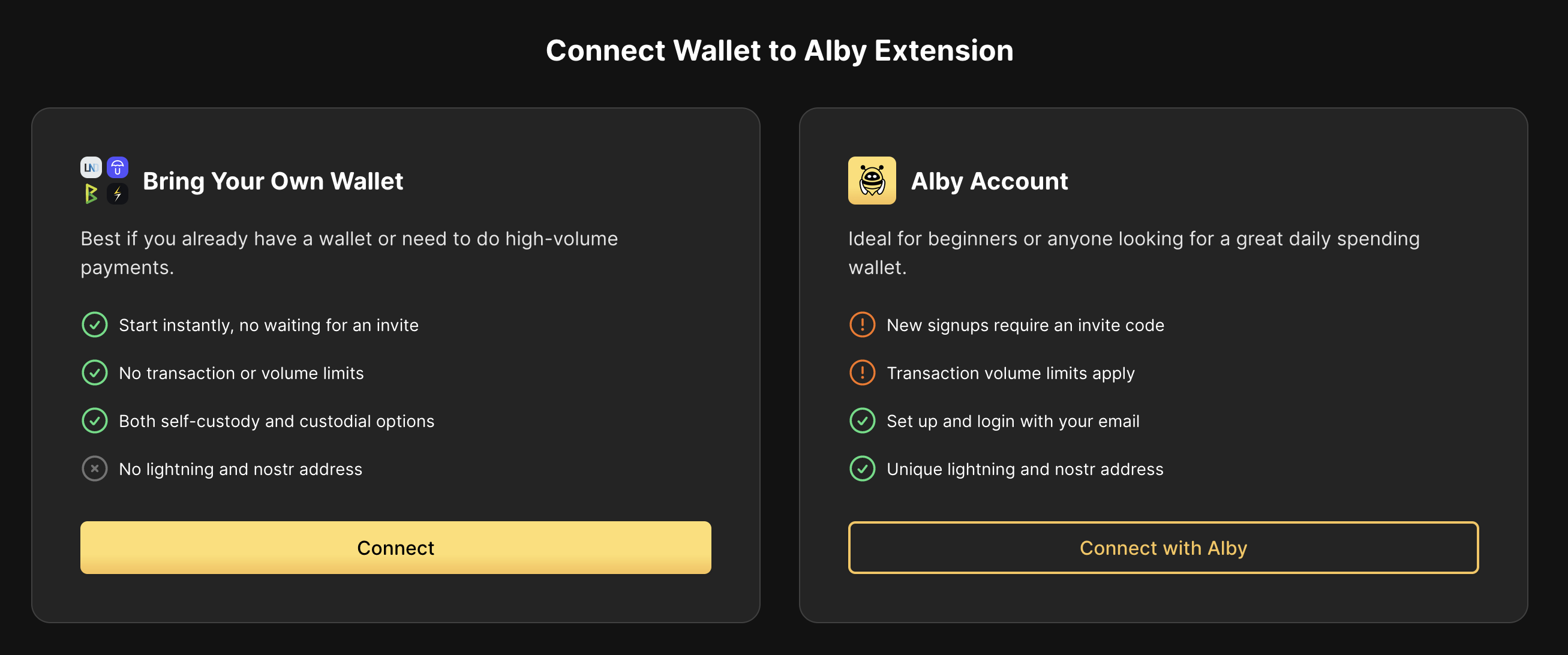
-
Click Start9 first...
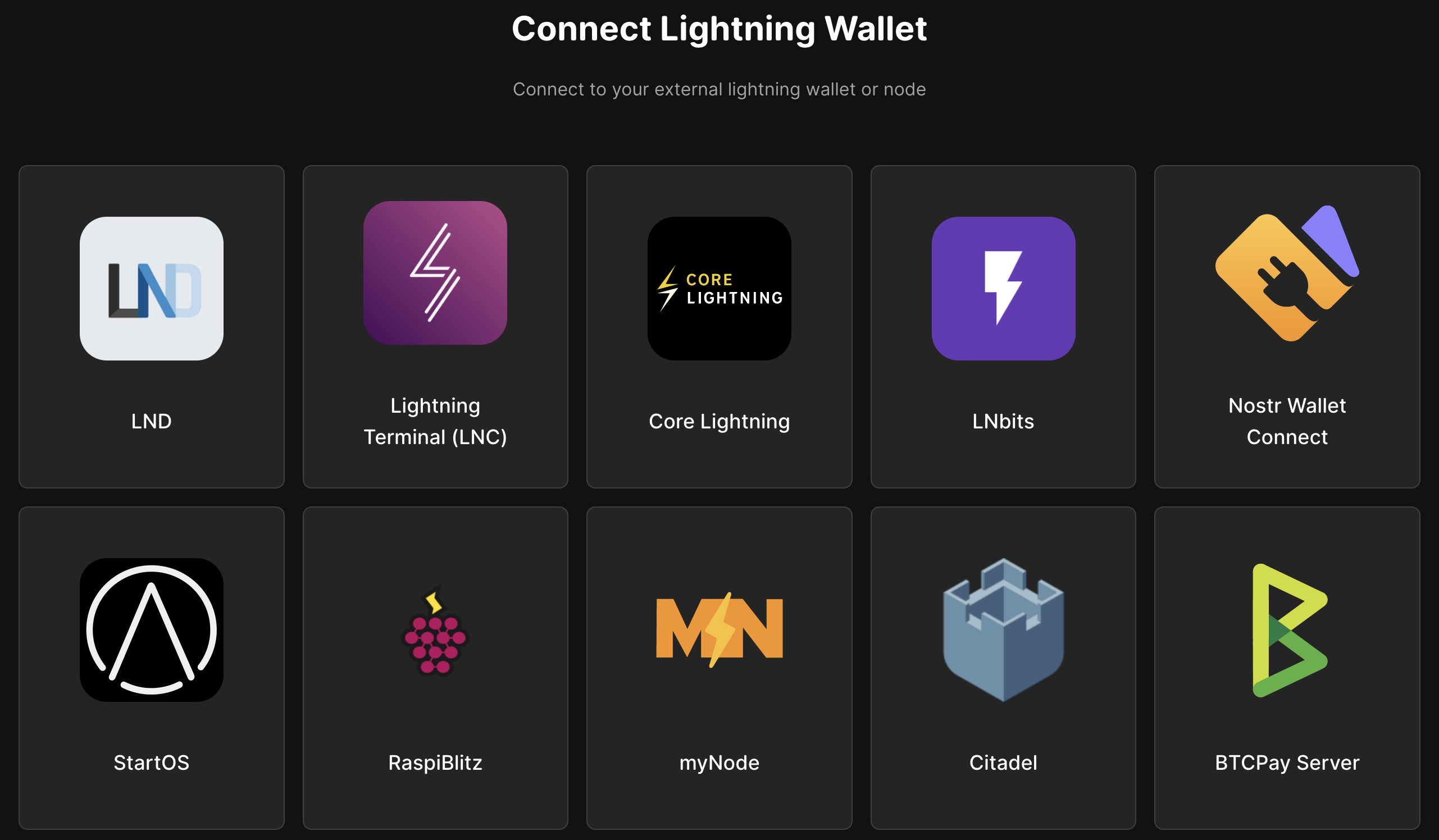
-
... and only then Lightning Terminal (LNC).
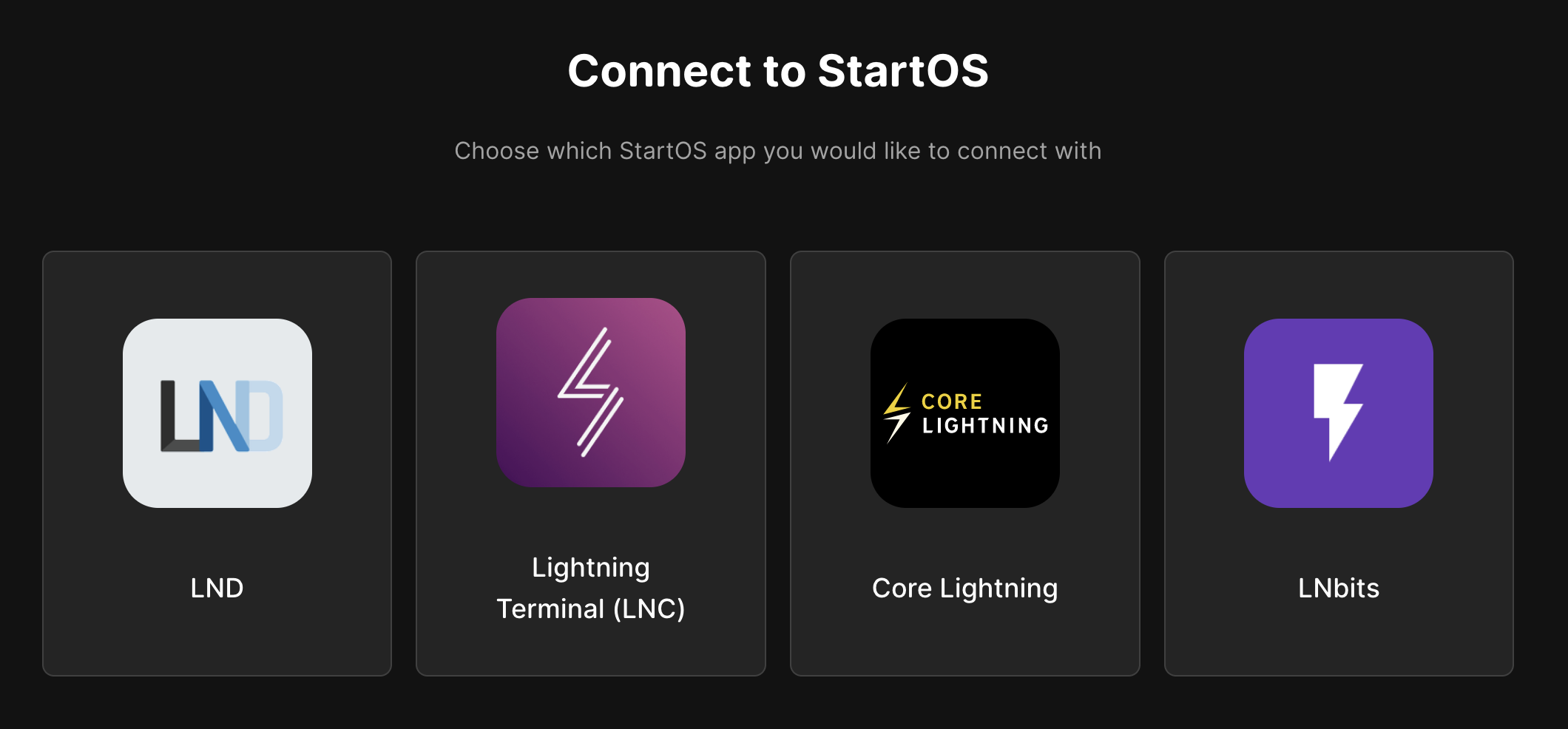
-
You will see the following screen. Launch the Lightning Terminal service UI from your Start9 server and do as instructed below:
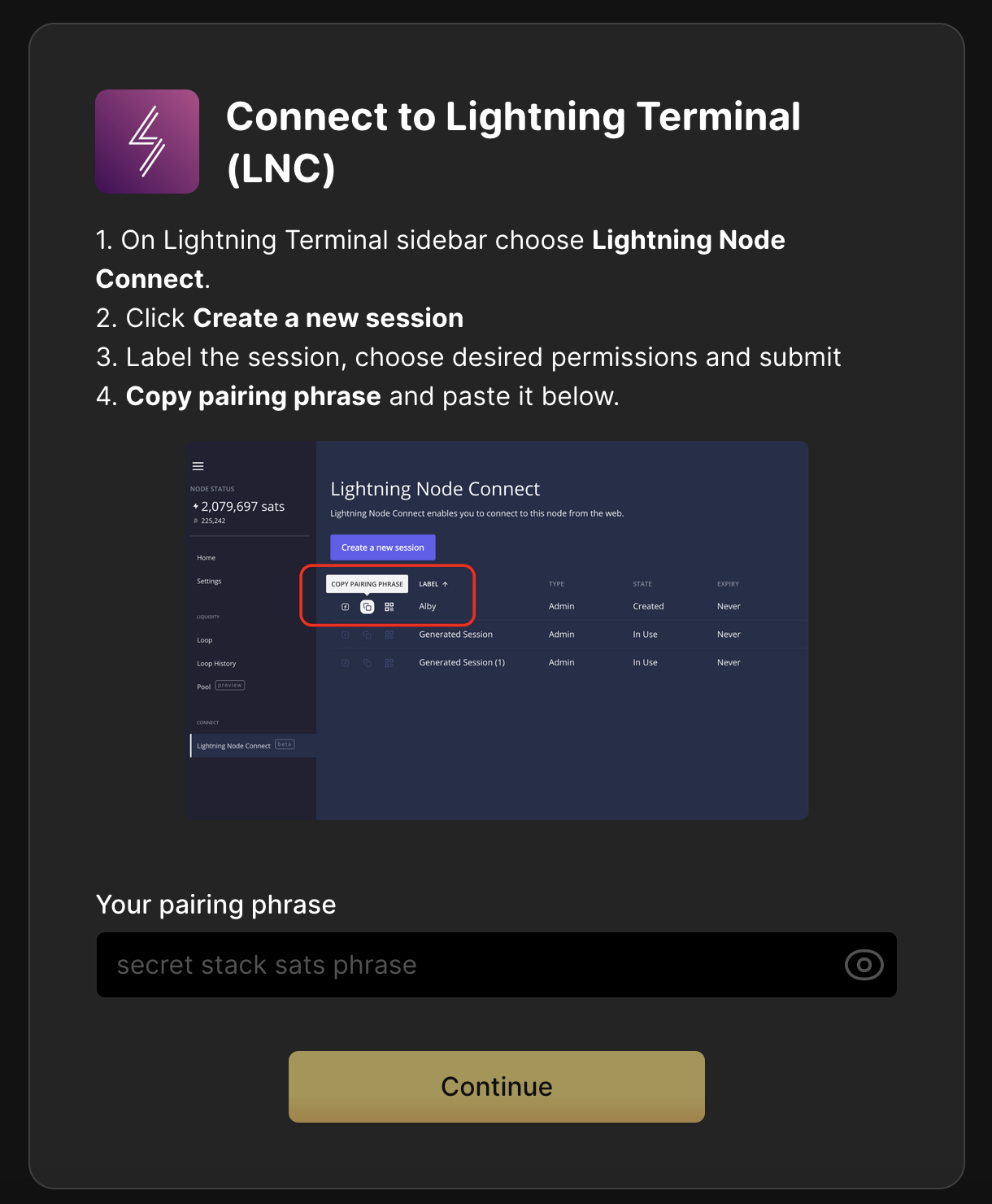
-
Click Continue and you will see this once you successfully connect:
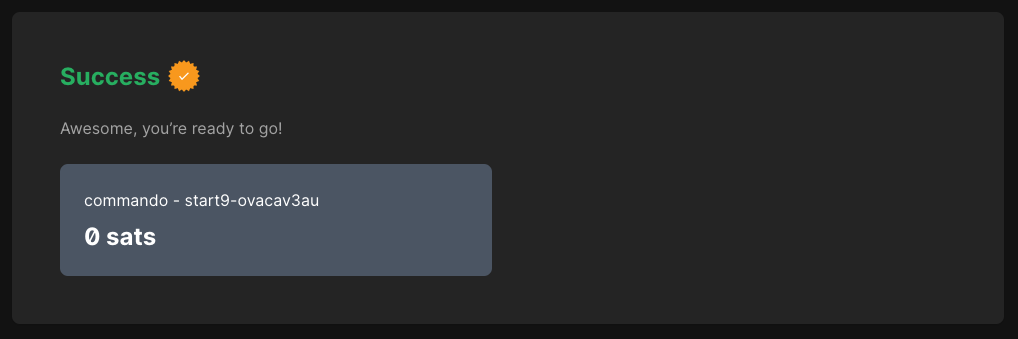
Alby is now connected to your LND node via LNC!
LND via Lightning Node Connect (LNC) - Zeus
Zeus is a powerful mobile wallet that can be connected directly to LND and or avoiding Tor via LNC. This guide will go over connecting Alby and LND using LNC.
Available For:
- Android
- iOS
If you'd like to connect directly using LND's REST API see here. If you'd like to connect via LNbits which allows allocation of funds, please see this guide.
This requires installing the Lightning Terminal service from the marketplace.
-
Download Zeus for your device.
-
Install Lightning Terminal from the marketplace.
-
Log into StartOS and select Services -> Lightning Terminal and click Launch UI. The password can be found in Services -> Lightning Terminal -> Properties.
-
From the Lightning Terminal interface, click Lightning Node Connect.
-
Click to Create a new session.
-
Name the wallet and click Submit.
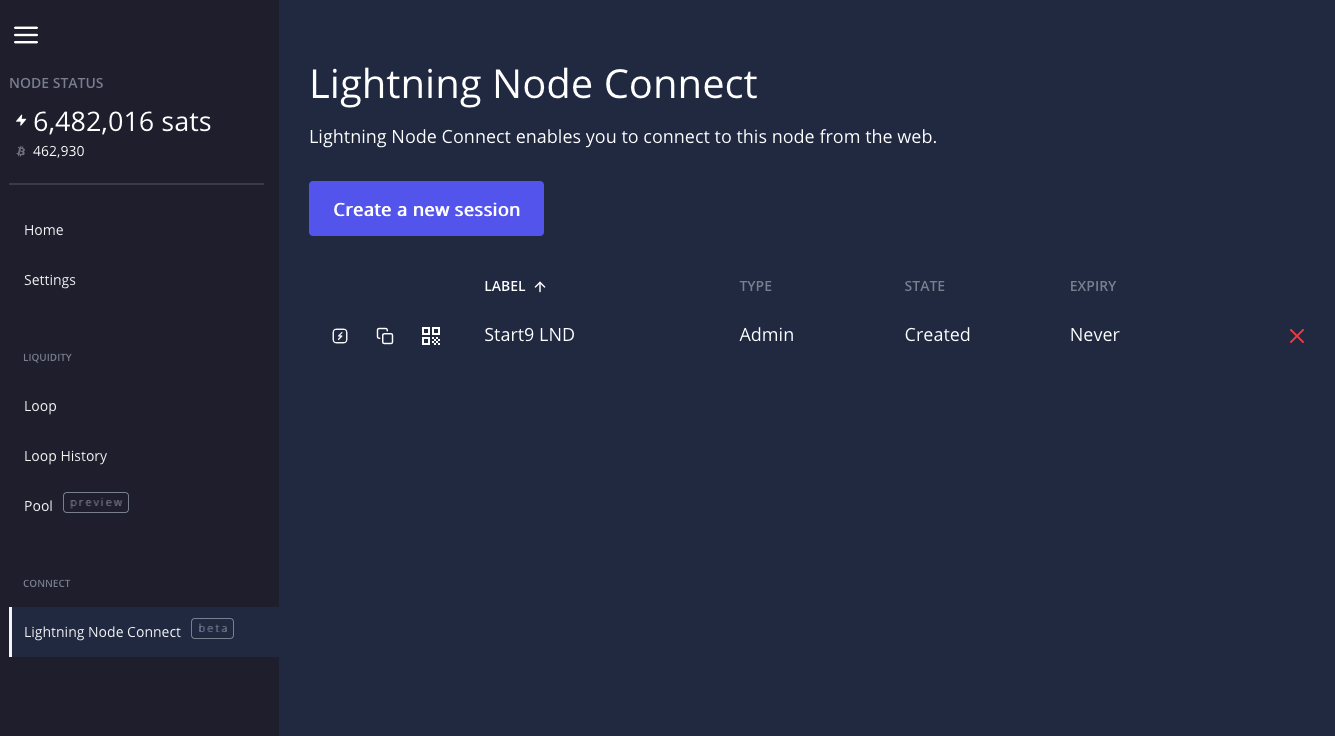
-
Click on the QR code:
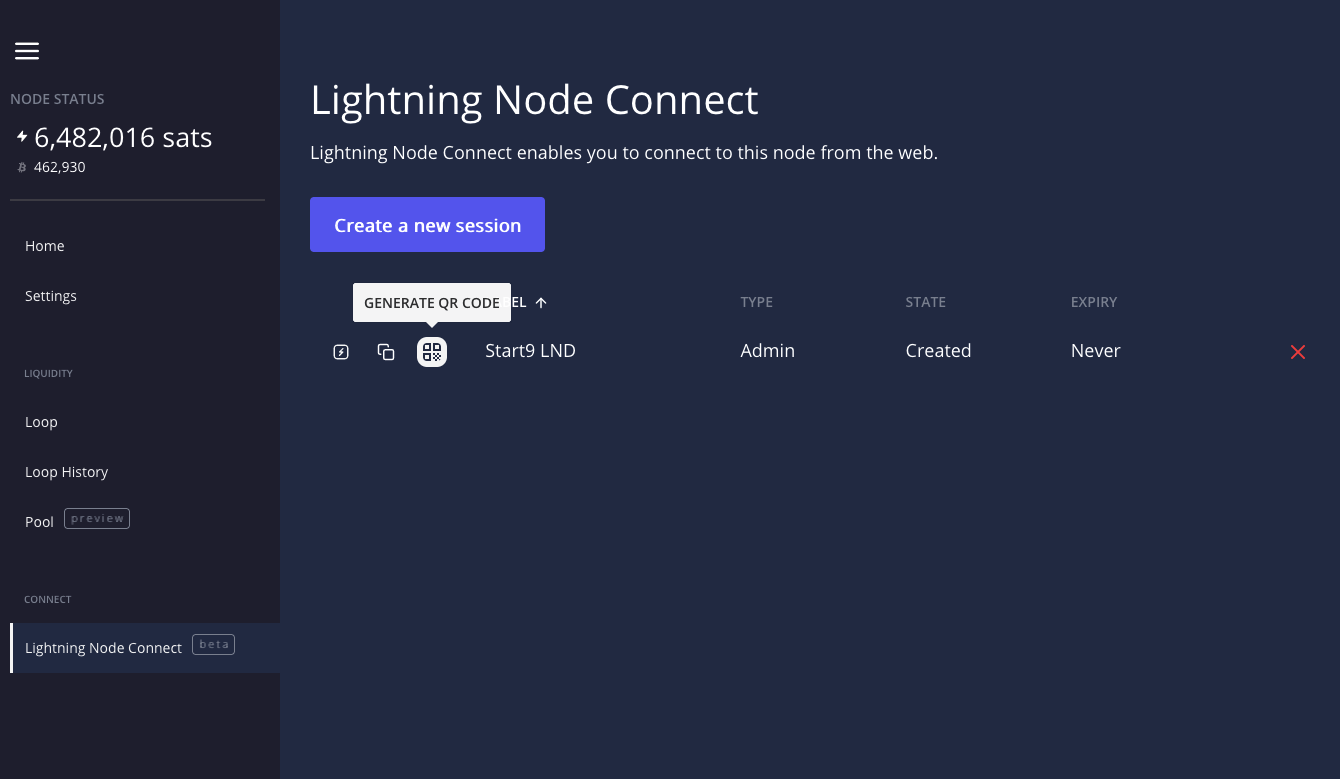
-
Open up Zeus and click SCAN NODE CONFIG then scan the QR code.
-
Tap SAVE NODE CONFIG.
If you already have other nodes configured in Zeus, go to Settings.-> Connect a node -> + . Then scan the QR code, and tap "Save node config".
That's it. You can now use your LND Node via LNC with Zeus.
Using LNbits
The Concept
LNbits allows you to create a wallet that makes use of your node with only an alloted amount of sats. This restriction can be very helpful for if you only want to have a small amount for spending on your phone without making your entire lightning balance available. You can even allow other people to have wallets you create for them - think giving your children an allowance. They can start with a set amount (can be zero) and simply spend what you initially make available. They can also earn more for themselves as they will have the freedom to issue their own invoices - all while making use of your node.
All wallets created this way are ultimately bound by the capacity of your node. If one wallet is allocated 10,000 sats but your underlying node only has 9000 sats of outbound capacity, payments will simply fail.
What lightning node should I use?
LNbits will work for both Core Lightning (CLN) and LND but if you want to connect Zeus or BlueWallet to LNbits then this will only work with LND as the underlying node. This is because the LNDhub plugin will be required.
If you are looking to connect the Alby browser extension to your LNbits wallet, that will work with both CLN and LND.
Setting up LNbits
- Start by ensuring that you have LNbits installed already as well as LND or Core Lightning (CLN). You also need your lightning node to have at least one channel set up otherwise payments will not work. If you have not set up a channel yet, please follow this guide.
Remember - if you intend to connect BlueWallet or Zeus, that will only be possible with LND. Alby can work with both.
-
Navigate to Services -> LNbits, click
Launch UI, and authenticate with your 'Superuser Username' and 'Superuser Default Password' found in LNbits -> Properties: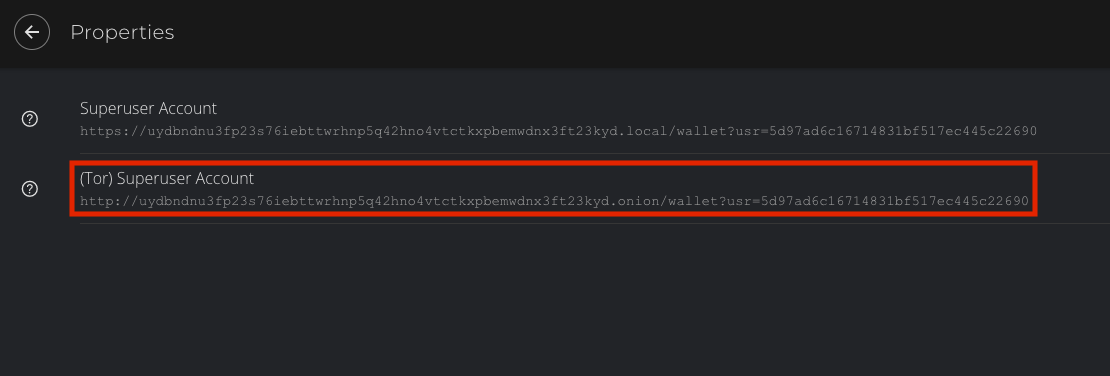
-
After logging into your LNbits account you'll see the following screen - click I understand:
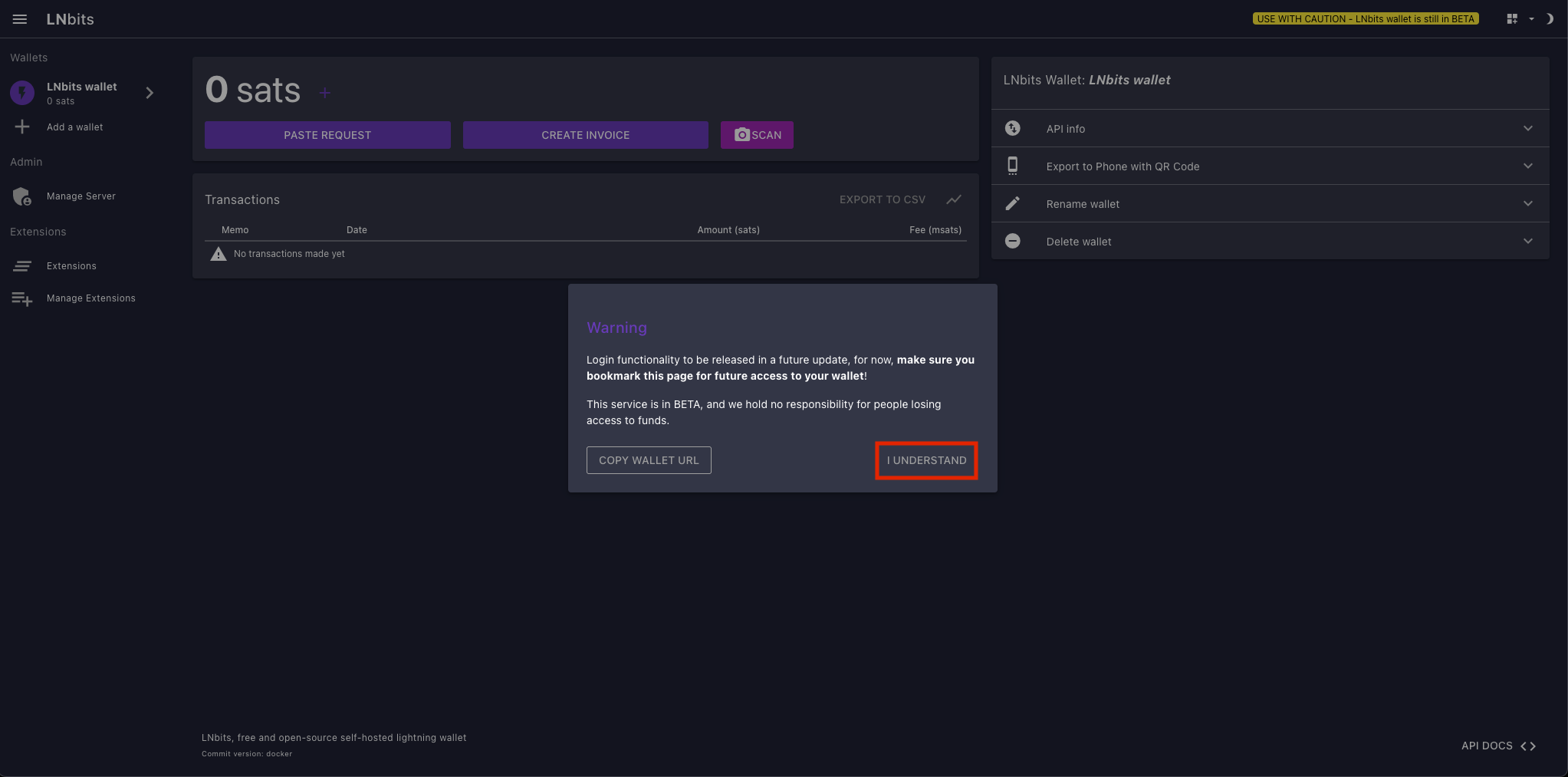
-
Now a default wallet will have already been generated - highlighted on the top left. We'll rename it to something we can remember by clicking Rename wallet entering somthing-you-can-remember then clicking UPDATE NAME:
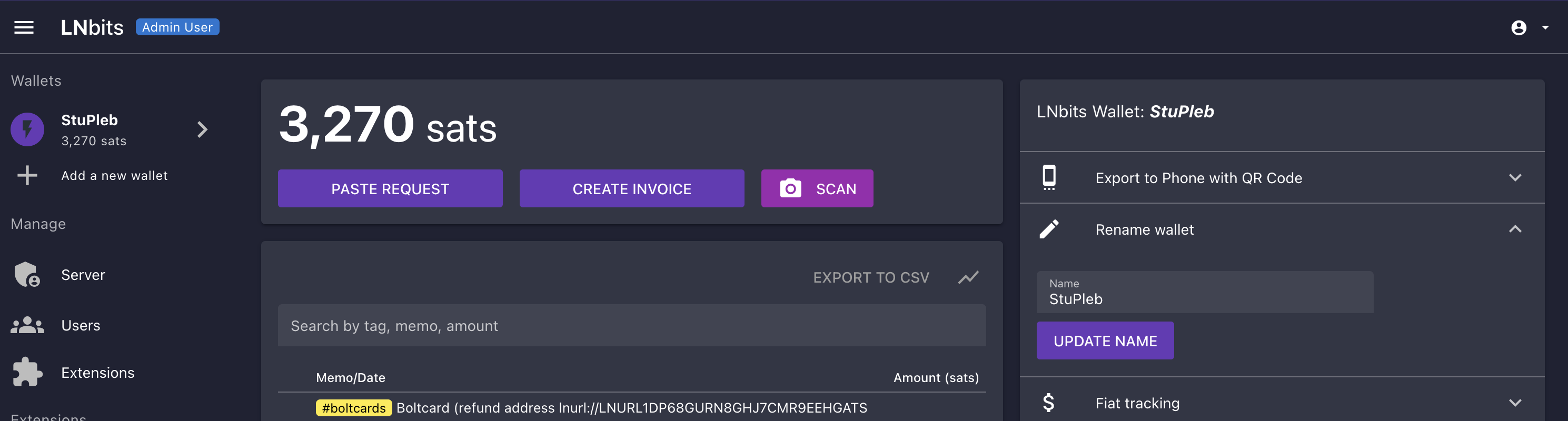
Now you can proceed to connect one of the following wallets to LNbits using the guides below:
Funding LNbits
After any of the above wallets has been setup with the corresponding instructions, you can allocate sats to this wallet within LNbits by clicking the "+" icon here:
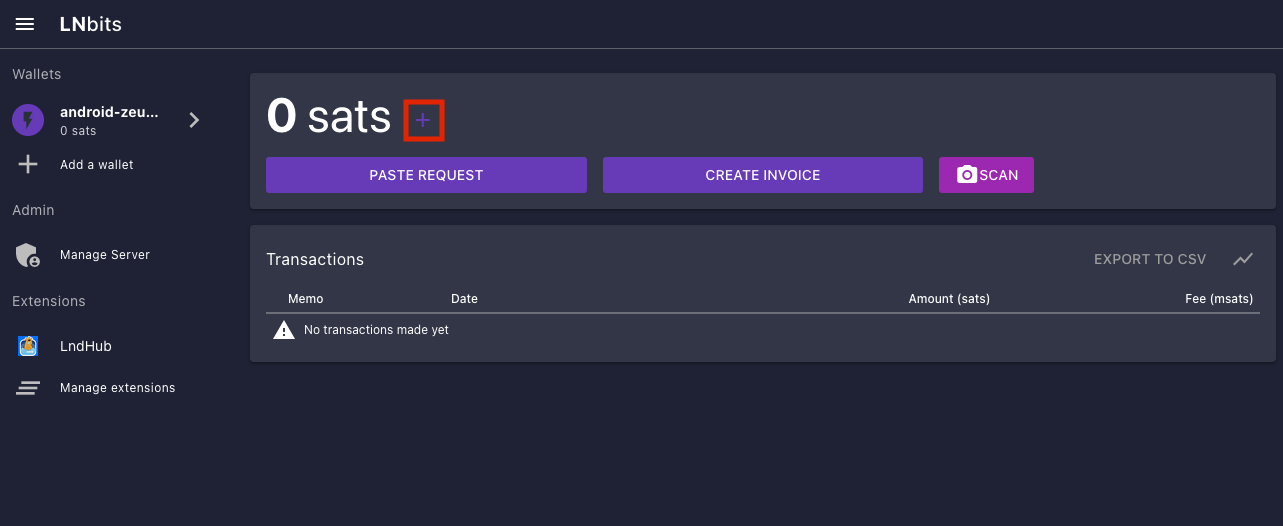
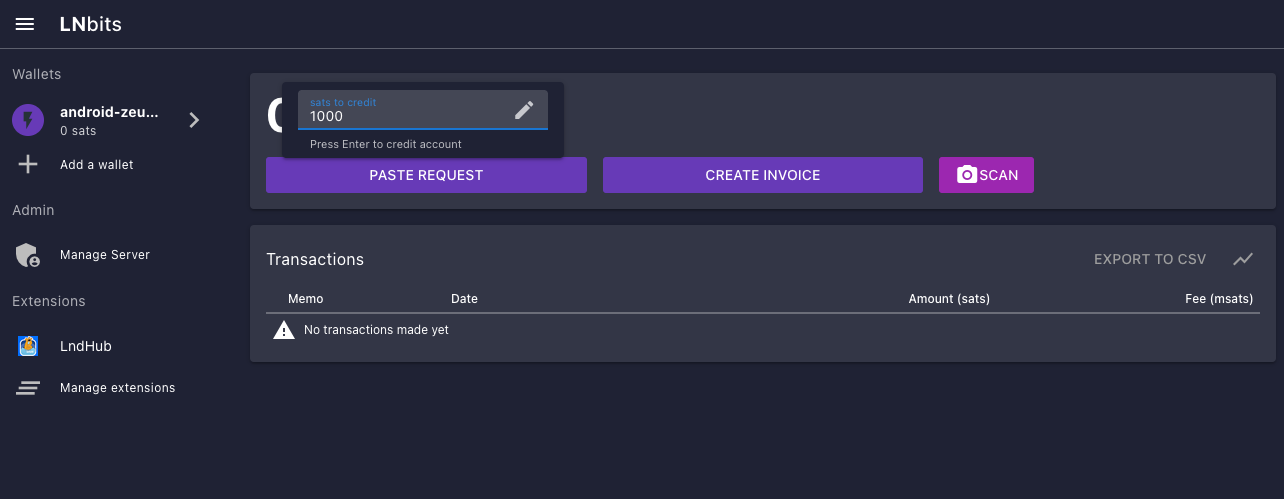
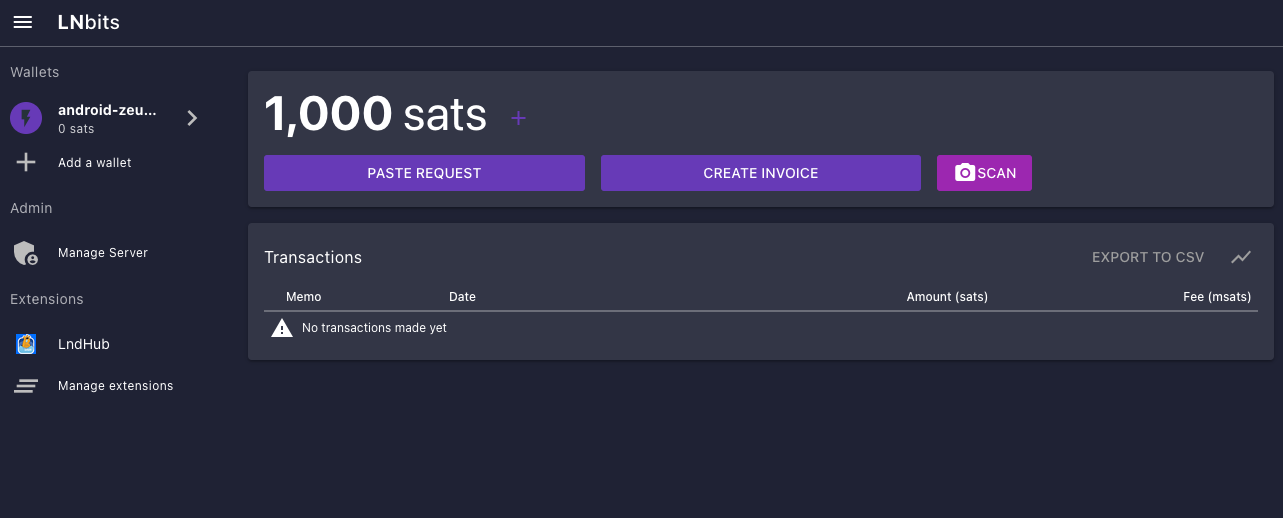
Remember: All wallets are ultimately bound by the capacity of your node. If one wallet is allocated 1,000 sats but your underlying node only has 900 sats of outbound capacity, payments will simply fail.
Your newly created LNbits wallet has now been funded and is ready to send sats over the Lightning Network!
Using LNbits
The Concept
LNbits allows you to create a wallet that makes use of your node with only an alloted amount of sats. This restriction can be very helpful for if you only want to have a small amount for spending on your phone without making your entire lightning balance available. You can even allow other people to have wallets you create for them - think giving your children an allowance. They can start with a set amount (can be zero) and simply spend what you initially make available. They can also earn more for themselves as they will have the freedom to issue their own invoices - all while making use of your node.
All wallets created this way are ultimately bound by the capacity of your node. If one wallet is allocated 10,000 sats but your underlying node only has 9000 sats of outbound capacity, payments will simply fail.
What lightning node should I use?
LNbits will work for both Core Lightning (CLN) and LND but if you want to connect Zeus or BlueWallet to LNbits then this will only work with LND as the underlying node. This is because the LNDhub plugin will be required.
If you are looking to connect the Alby browser extension to your LNbits wallet, that will work with both CLN and LND.
Setting up LNbits
- Start by ensuring that you have LNbits installed already as well as LND or Core Lightning (CLN). You also need your lightning node to have at least one channel set up otherwise payments will not work. If you have not set up a channel yet, please follow this guide.
Remember - if you intend to connect BlueWallet or Zeus, that will only be possible with LND. Alby can work with both.
-
Navigate to Services -> LNbits, click
Launch UI, and authenticate with your 'Superuser Username' and 'Superuser Default Password' found in LNbits -> Properties: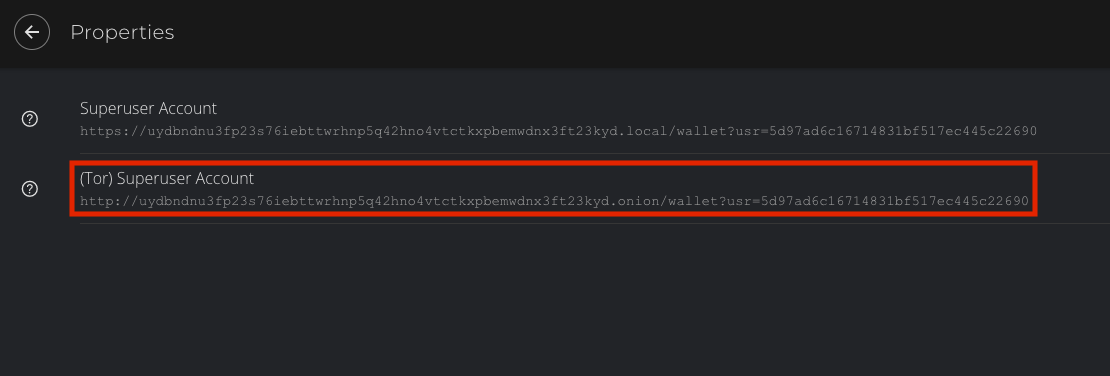
-
After logging into your LNbits account you'll see the following screen - click I understand:
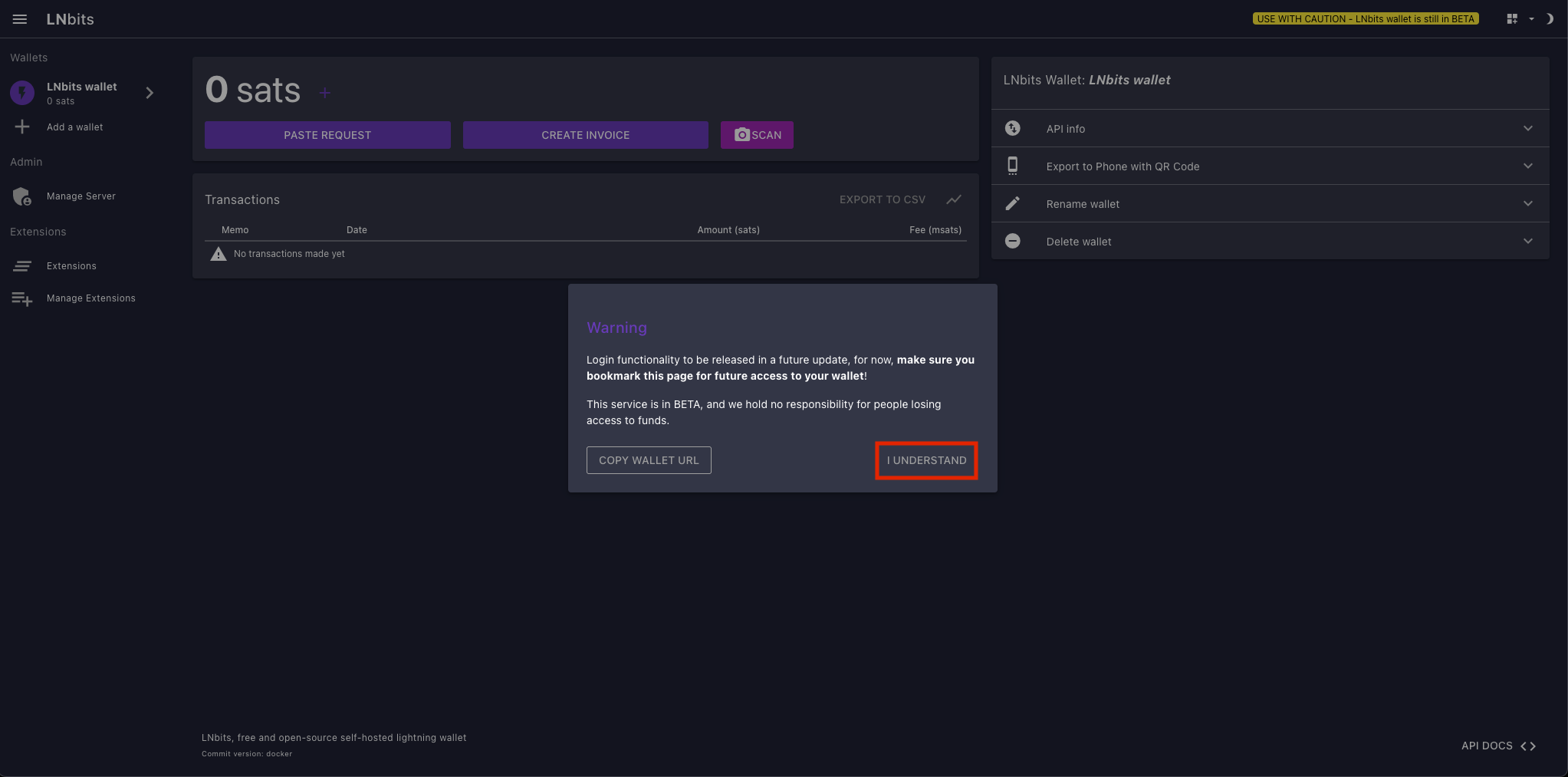
-
Now a default wallet will have already been generated - highlighted on the top left. We'll rename it to something we can remember by clicking Rename wallet entering somthing-you-can-remember then clicking UPDATE NAME:
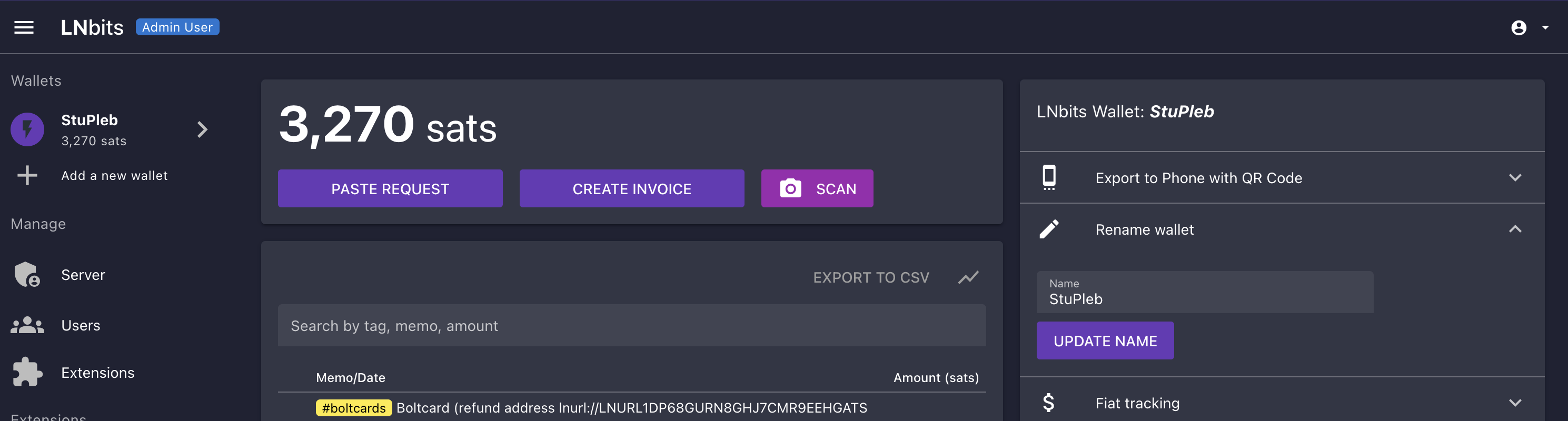
Now you can proceed to connect one of the following wallets to LNbits using the guides below:
Funding LNbits
After any of the above wallets has been setup with the corresponding instructions, you can allocate sats to this wallet within LNbits by clicking the "+" icon here:
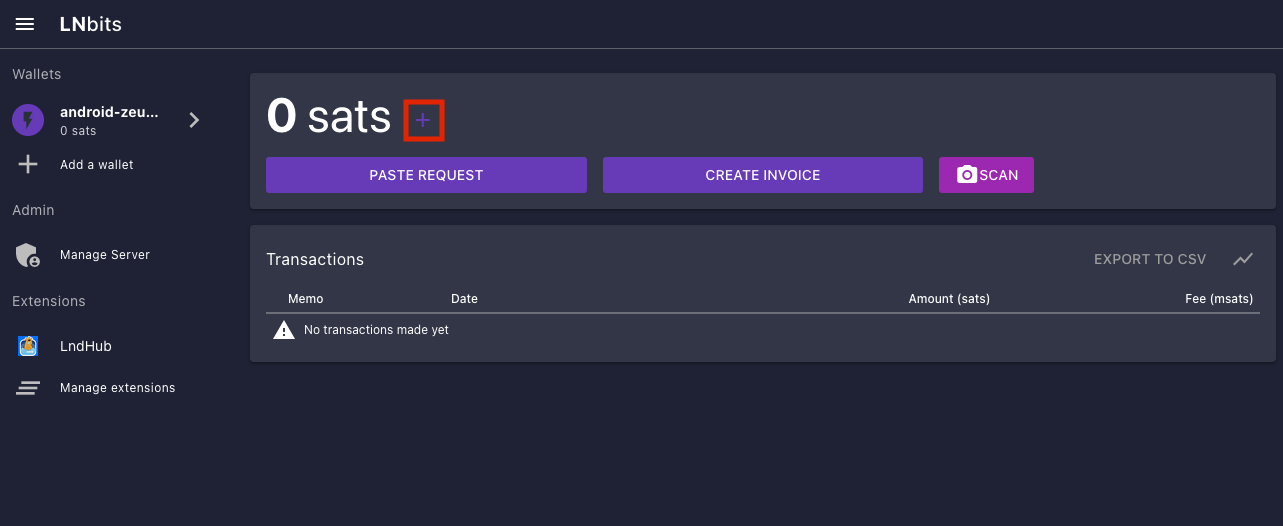
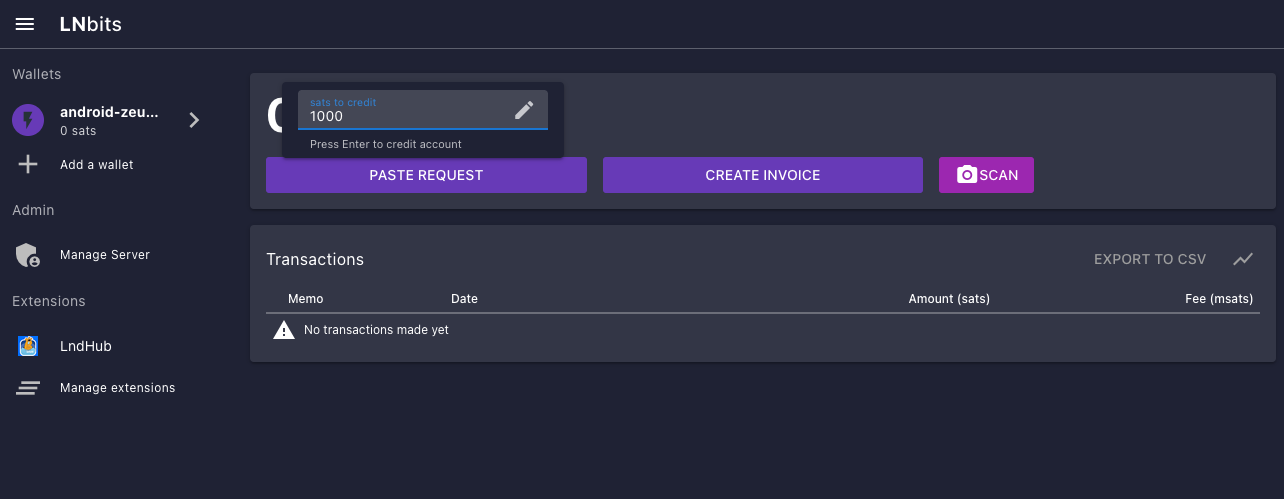
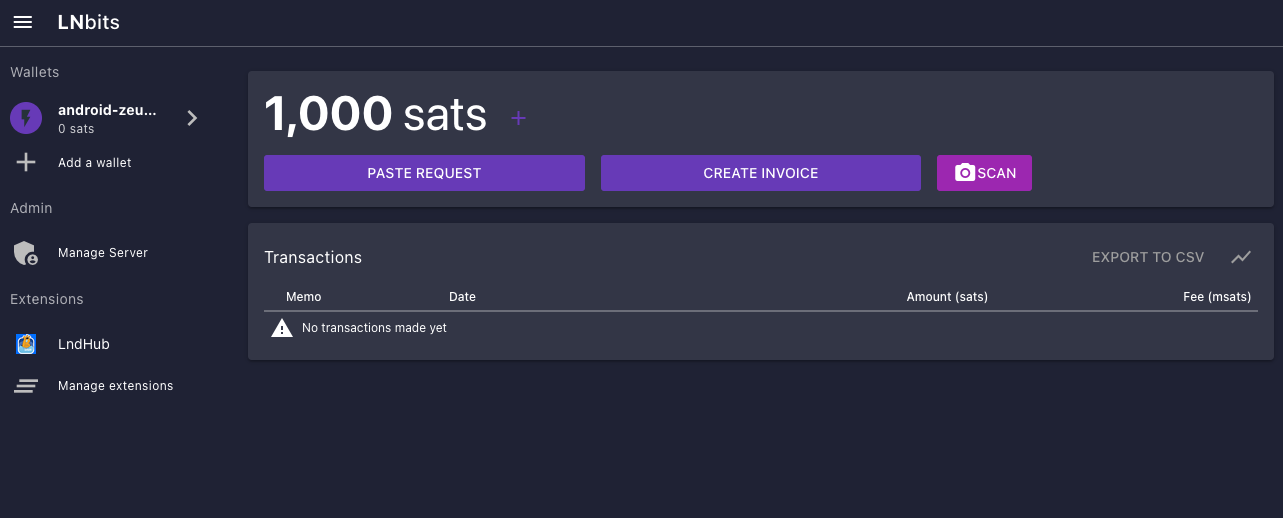
Remember: All wallets are ultimately bound by the capacity of your node. If one wallet is allocated 1,000 sats but your underlying node only has 900 sats of outbound capacity, payments will simply fail.
Your newly created LNbits wallet has now been funded and is ready to send sats over the Lightning Network!
Using LNbits
The Concept
LNbits allows you to create a wallet that makes use of your node with only an alloted amount of sats. This restriction can be very helpful for if you only want to have a small amount for spending on your phone without making your entire lightning balance available. You can even allow other people to have wallets you create for them - think giving your children an allowance. They can start with a set amount (can be zero) and simply spend what you initially make available. They can also earn more for themselves as they will have the freedom to issue their own invoices - all while making use of your node.
All wallets created this way are ultimately bound by the capacity of your node. If one wallet is allocated 10,000 sats but your underlying node only has 9000 sats of outbound capacity, payments will simply fail.
What lightning node should I use?
LNbits will work for both Core Lightning (CLN) and LND but if you want to connect Zeus or BlueWallet to LNbits then this will only work with LND as the underlying node. This is because the LNDhub plugin will be required.
If you are looking to connect the Alby browser extension to your LNbits wallet, that will work with both CLN and LND.
Setting up LNbits
- Start by ensuring that you have LNbits installed already as well as LND or Core Lightning (CLN). You also need your lightning node to have at least one channel set up otherwise payments will not work. If you have not set up a channel yet, please follow this guide.
Remember - if you intend to connect BlueWallet or Zeus, that will only be possible with LND. Alby can work with both.
-
Navigate to Services -> LNbits, click
Launch UI, and authenticate with your 'Superuser Username' and 'Superuser Default Password' found in LNbits -> Properties: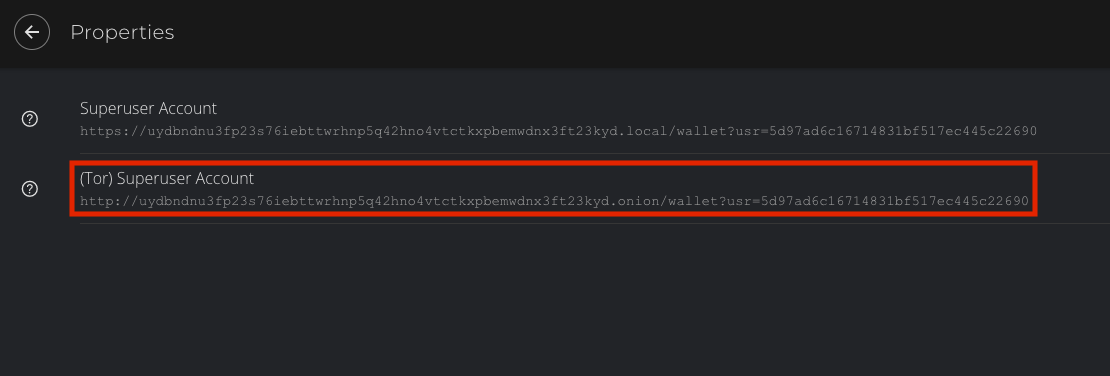
-
After logging into your LNbits account you'll see the following screen - click I understand:
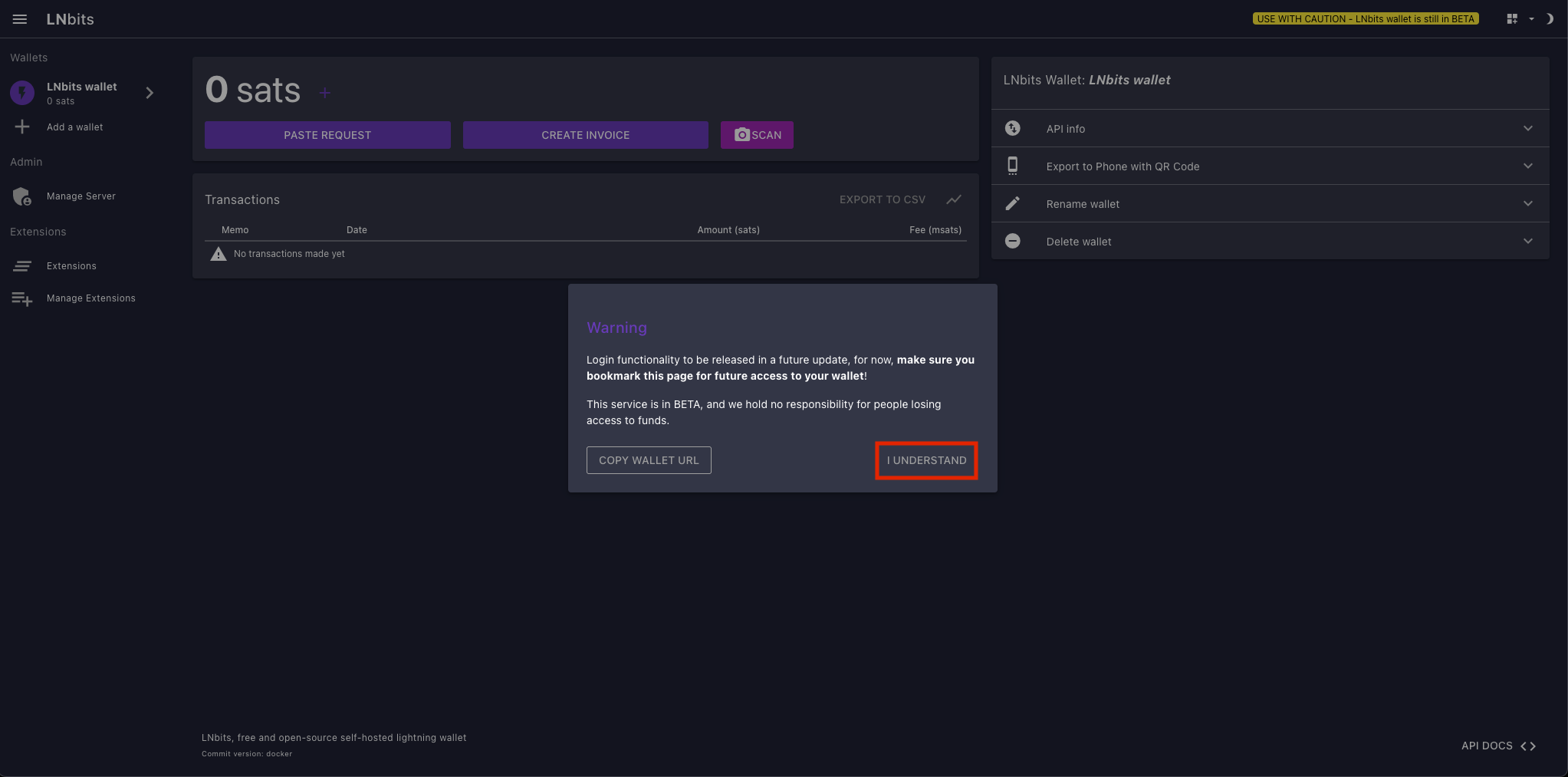
-
Now a default wallet will have already been generated - highlighted on the top left. We'll rename it to something we can remember by clicking Rename wallet entering somthing-you-can-remember then clicking UPDATE NAME:
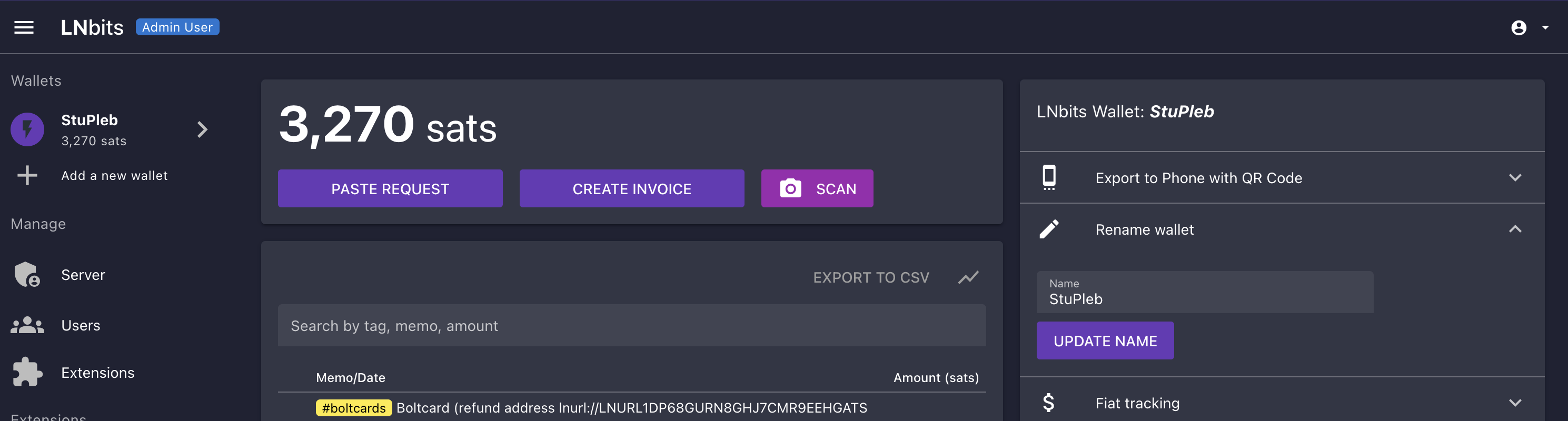
Now you can proceed to connect one of the following wallets to LNbits using the guides below:
Funding LNbits
After any of the above wallets has been setup with the corresponding instructions, you can allocate sats to this wallet within LNbits by clicking the "+" icon here:
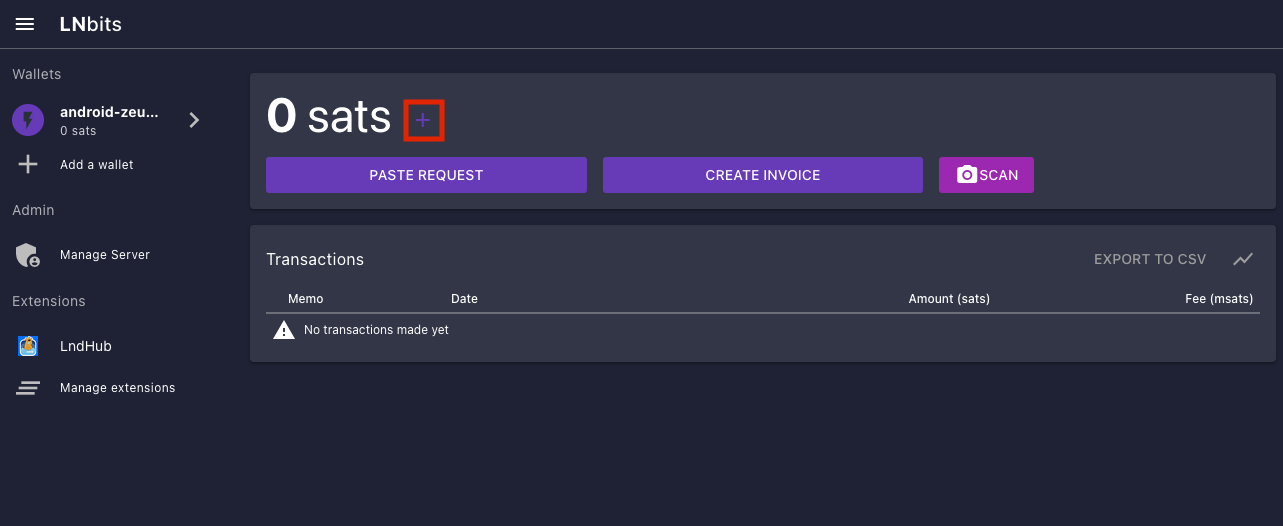
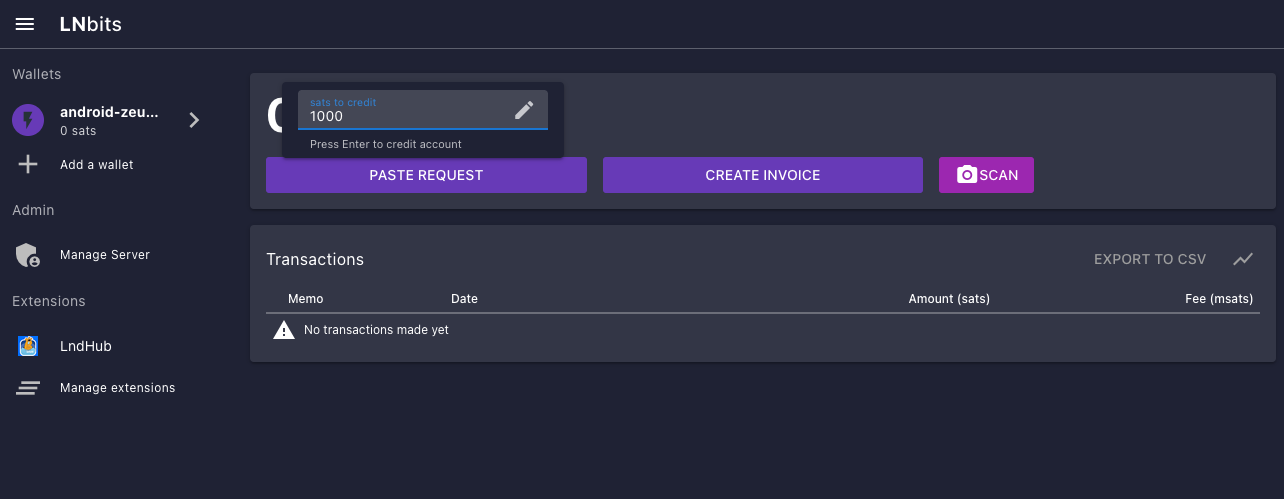
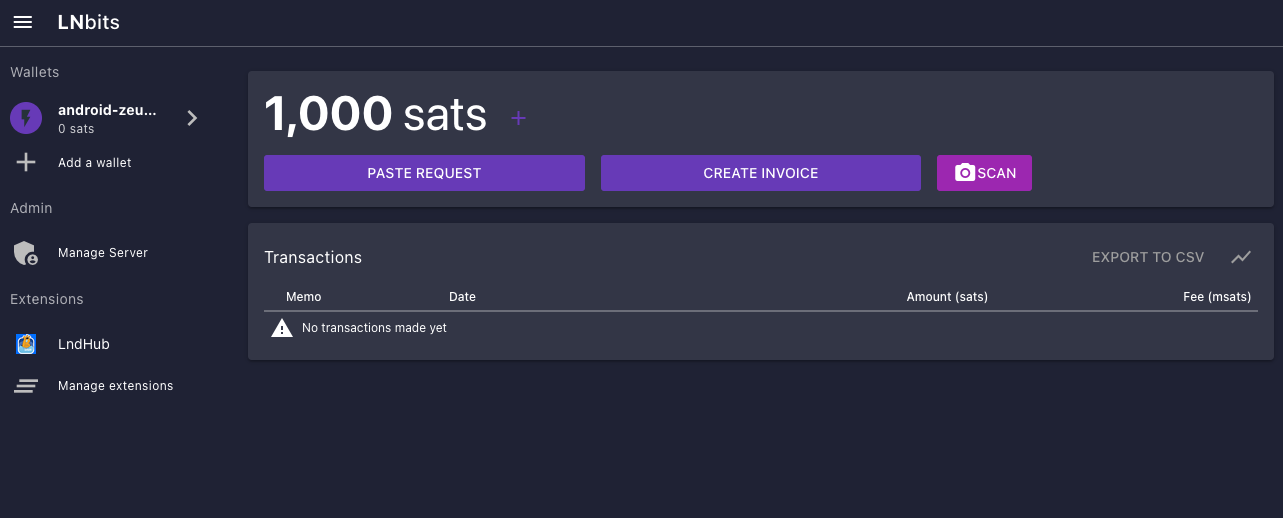
Remember: All wallets are ultimately bound by the capacity of your node. If one wallet is allocated 1,000 sats but your underlying node only has 900 sats of outbound capacity, payments will simply fail.
Your newly created LNbits wallet has now been funded and is ready to send sats over the Lightning Network!
Using LNbits
The Concept
LNbits allows you to create a wallet that makes use of your node with only an alloted amount of sats. This restriction can be very helpful for if you only want to have a small amount for spending on your phone without making your entire lightning balance available. You can even allow other people to have wallets you create for them - think giving your children an allowance. They can start with a set amount (can be zero) and simply spend what you initially make available. They can also earn more for themselves as they will have the freedom to issue their own invoices - all while making use of your node.
All wallets created this way are ultimately bound by the capacity of your node. If one wallet is allocated 10,000 sats but your underlying node only has 9000 sats of outbound capacity, payments will simply fail.
What lightning node should I use?
LNbits will work for both Core Lightning (CLN) and LND but if you want to connect Zeus or BlueWallet to LNbits then this will only work with LND as the underlying node. This is because the LNDhub plugin will be required.
If you are looking to connect the Alby browser extension to your LNbits wallet, that will work with both CLN and LND.
Setting up LNbits
- Start by ensuring that you have LNbits installed already as well as LND or Core Lightning (CLN). You also need your lightning node to have at least one channel set up otherwise payments will not work. If you have not set up a channel yet, please follow this guide.
Remember - if you intend to connect BlueWallet or Zeus, that will only be possible with LND. Alby can work with both.
-
Navigate to Services -> LNbits, click
Launch UI, and authenticate with your 'Superuser Username' and 'Superuser Default Password' found in LNbits -> Properties: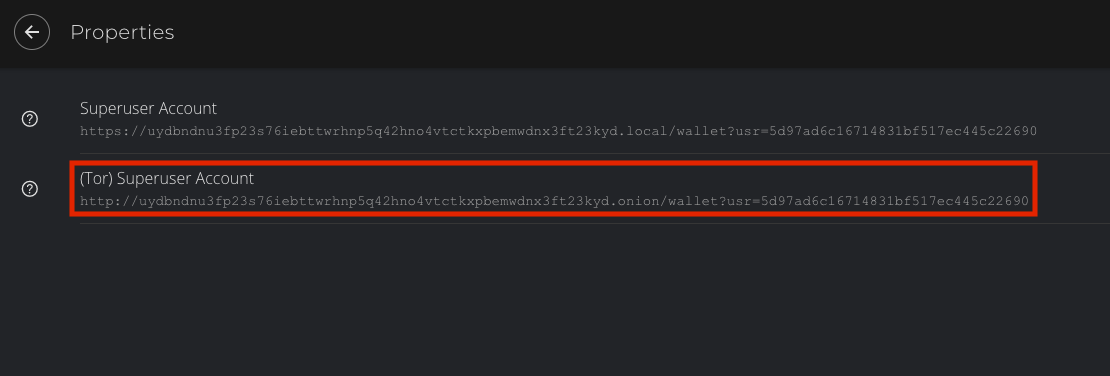
-
After logging into your LNbits account you'll see the following screen - click I understand:
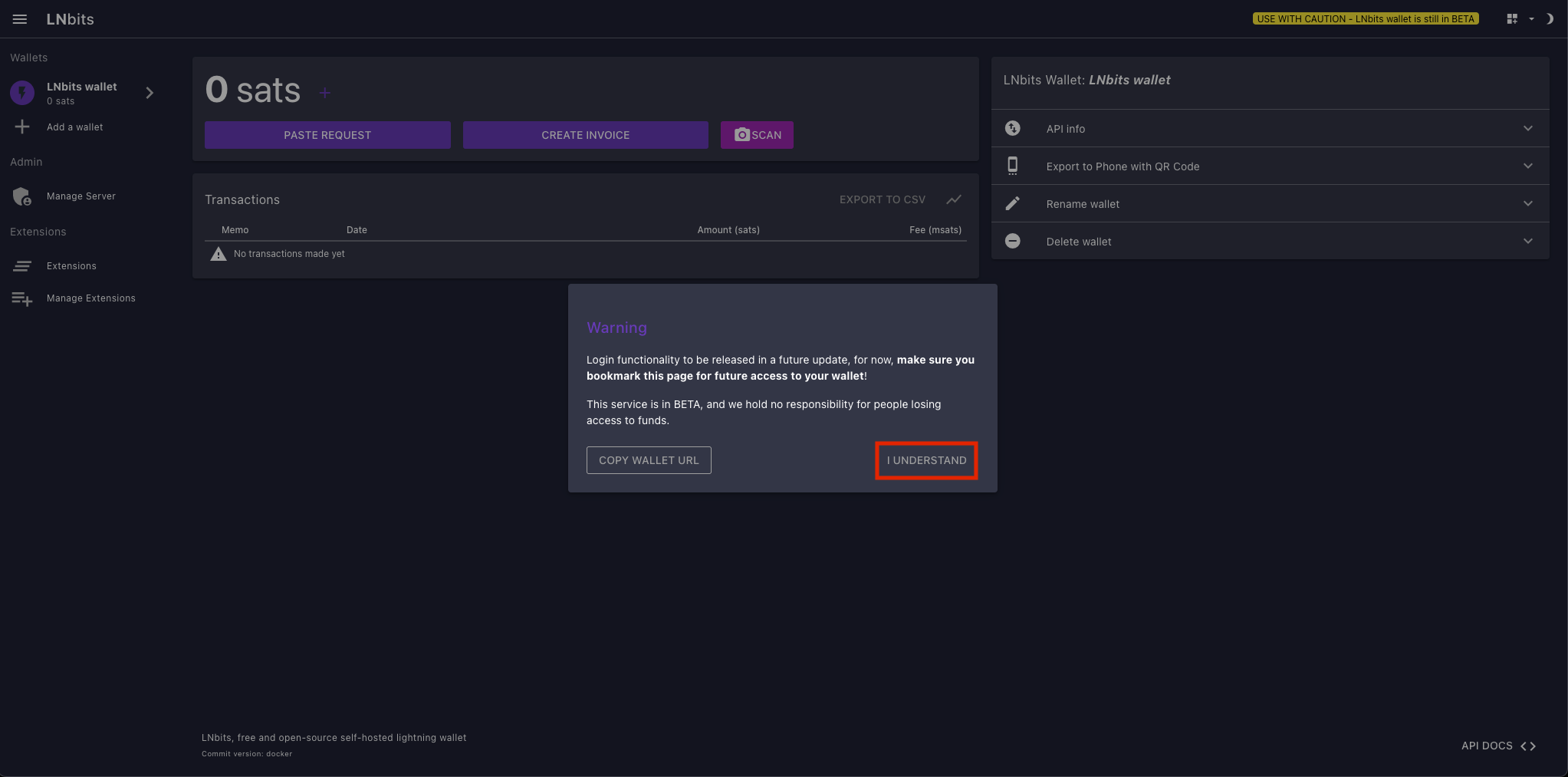
-
Now a default wallet will have already been generated - highlighted on the top left. We'll rename it to something we can remember by clicking Rename wallet entering somthing-you-can-remember then clicking UPDATE NAME:
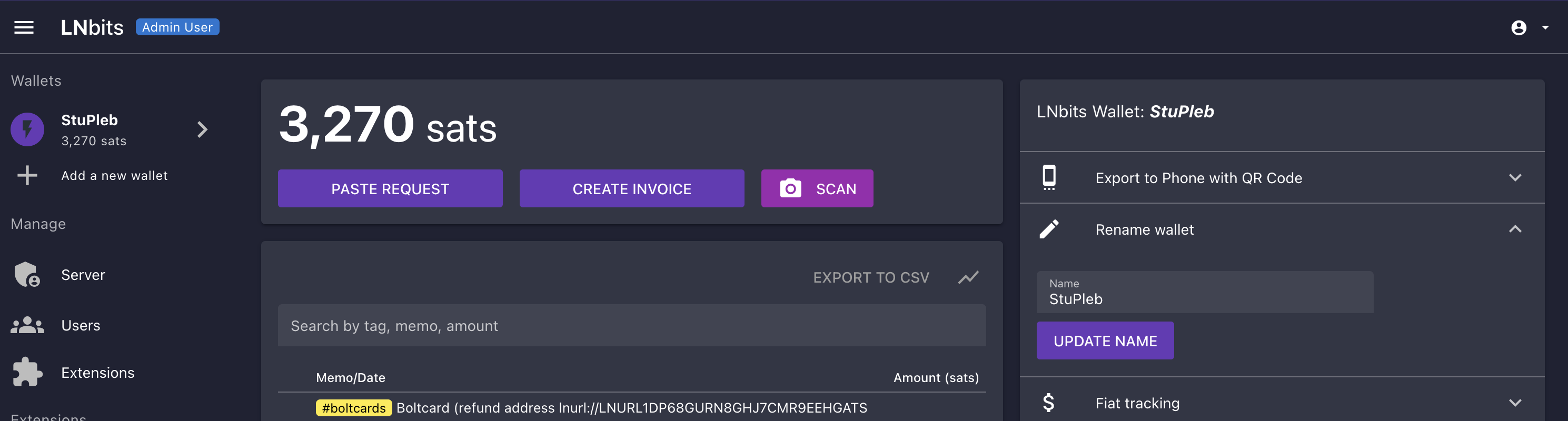
Now you can proceed to connect one of the following wallets to LNbits using the guides below:
Funding LNbits
After any of the above wallets has been setup with the corresponding instructions, you can allocate sats to this wallet within LNbits by clicking the "+" icon here:
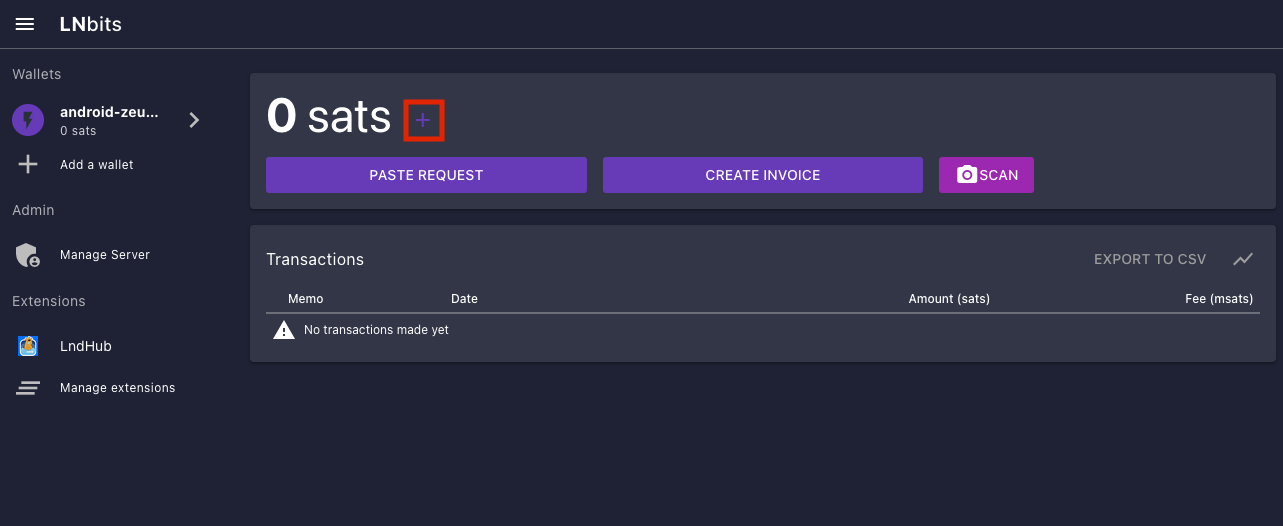
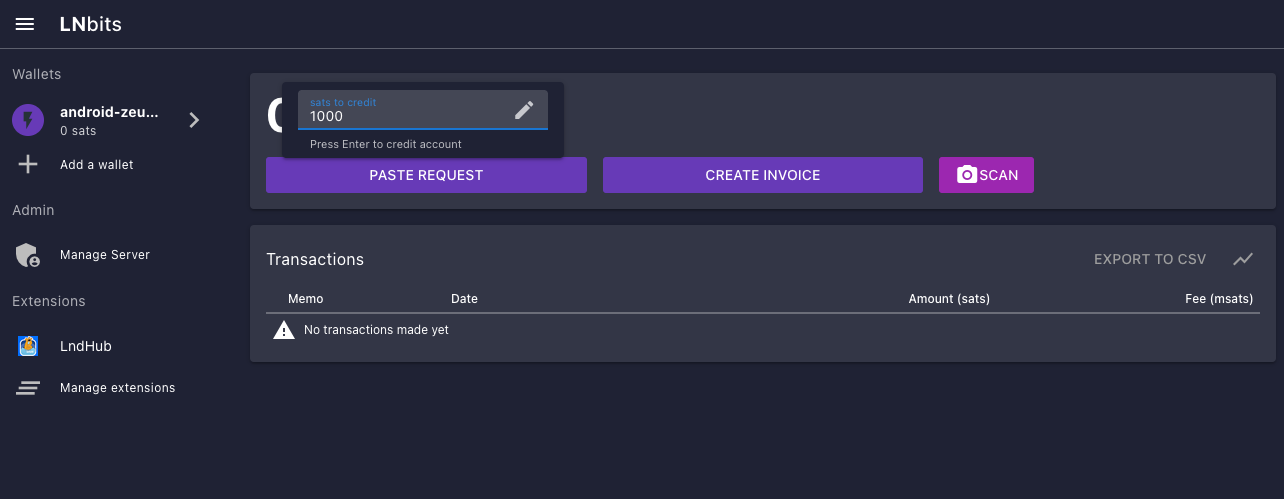
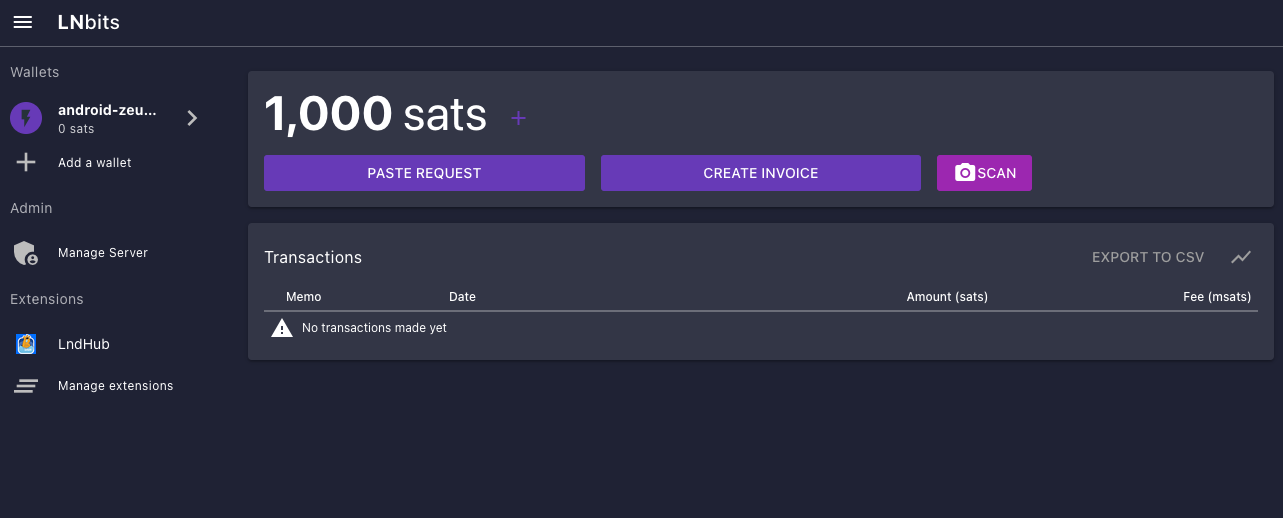
Remember: All wallets are ultimately bound by the capacity of your node. If one wallet is allocated 1,000 sats but your underlying node only has 900 sats of outbound capacity, payments will simply fail.
Your newly created LNbits wallet has now been funded and is ready to send sats over the Lightning Network!
Alby Browser Extension with LNbits
Alby is a browser extension that can be connected to your lightning node a number of ways. This guide will go over connecting Alby to your LNbits wallet which allows allocation of funds.
If you'd like to connect to LND or CLN directly with Alby, start here.
This guide assumes you have already setup LNbits as per this guide.
-
Make sure you are already running Tor on your system and we suggest using Firefox which must be configured to use Tor
-
Download the Alby extension by visiting the Alby Github, selecting your browser, and installing.
-
On the Alby welcome screen, select Get Started.
-
Create a strong password and store it somewhere safe, like your Vaultwarden password manager.
-
On the next screen, select Bring Your Own Wallet and click Connect.
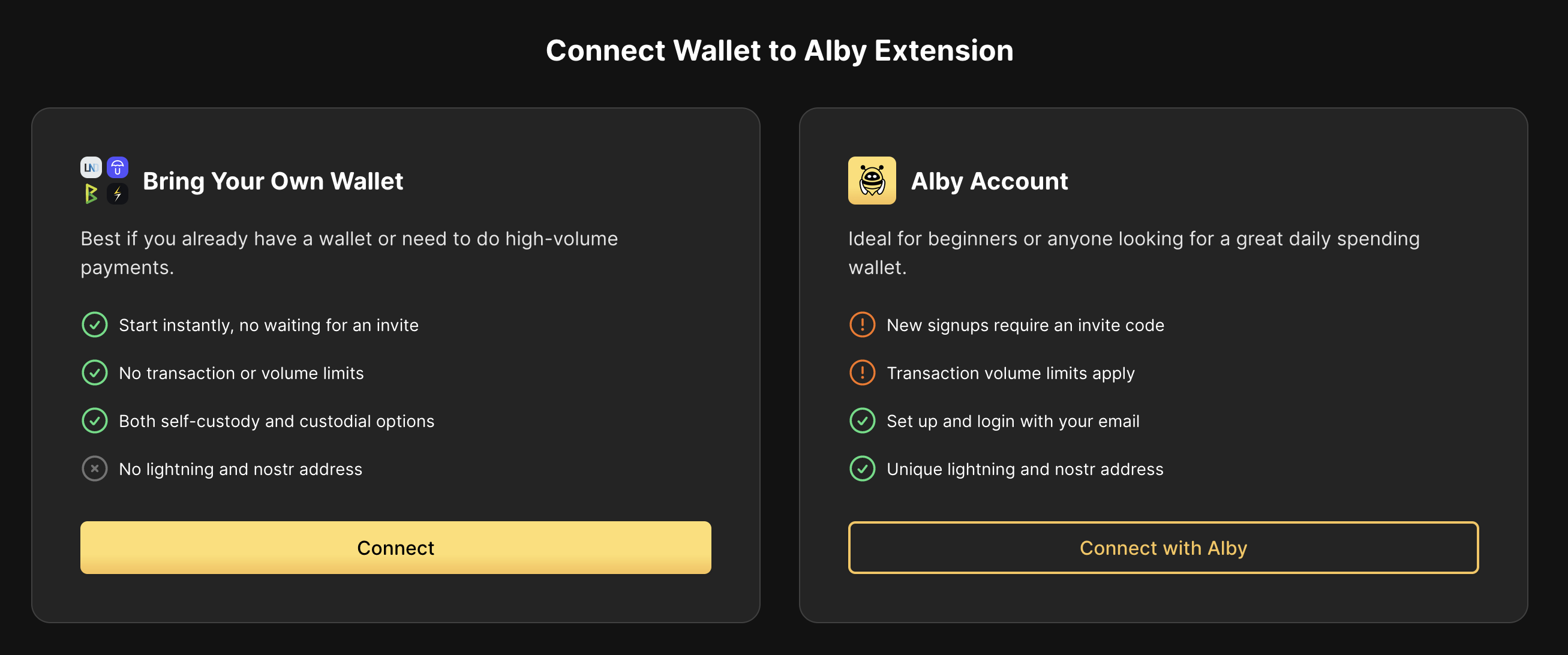
-
Click Start9 first...
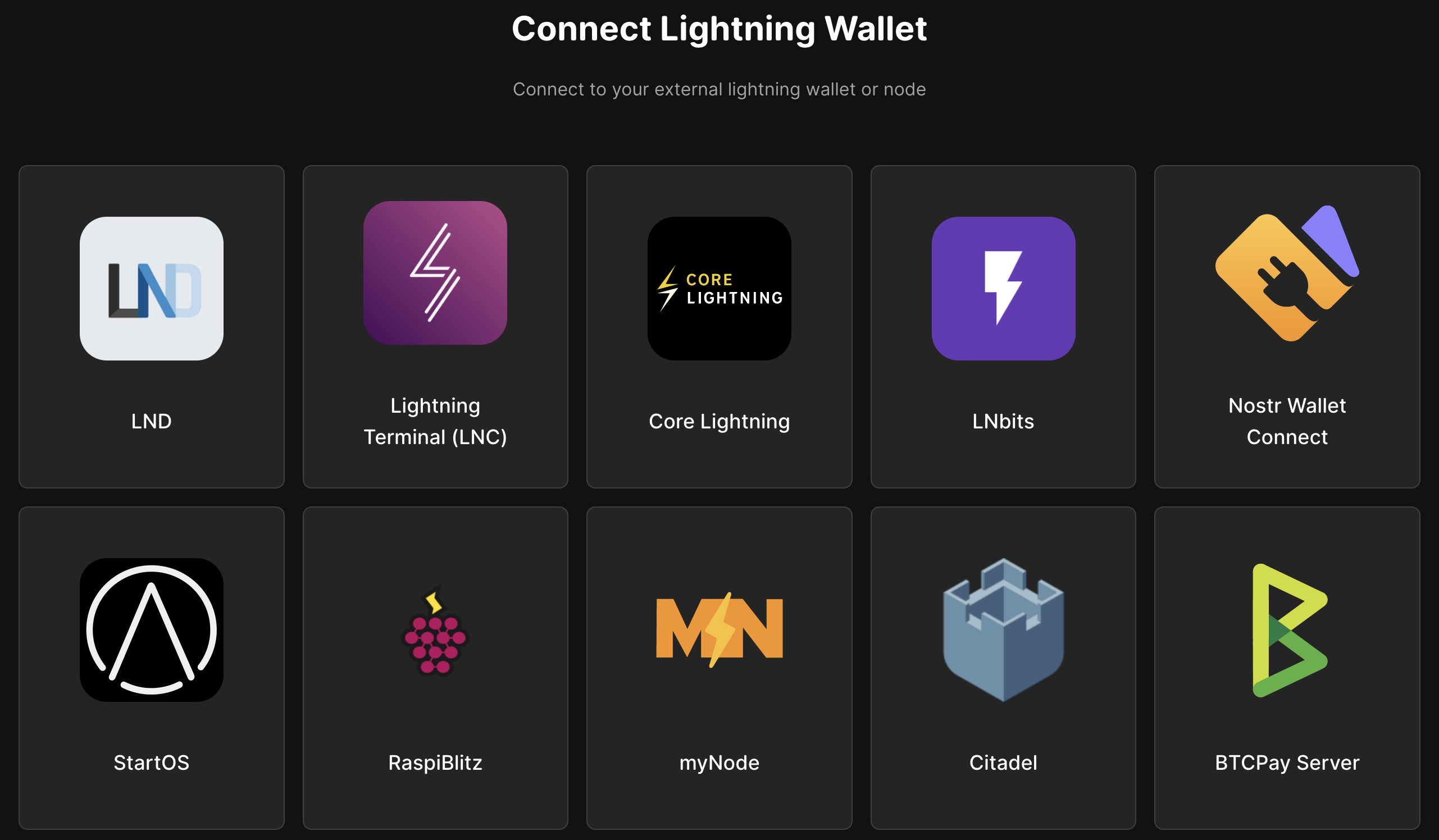
-
... and only then LNbits.
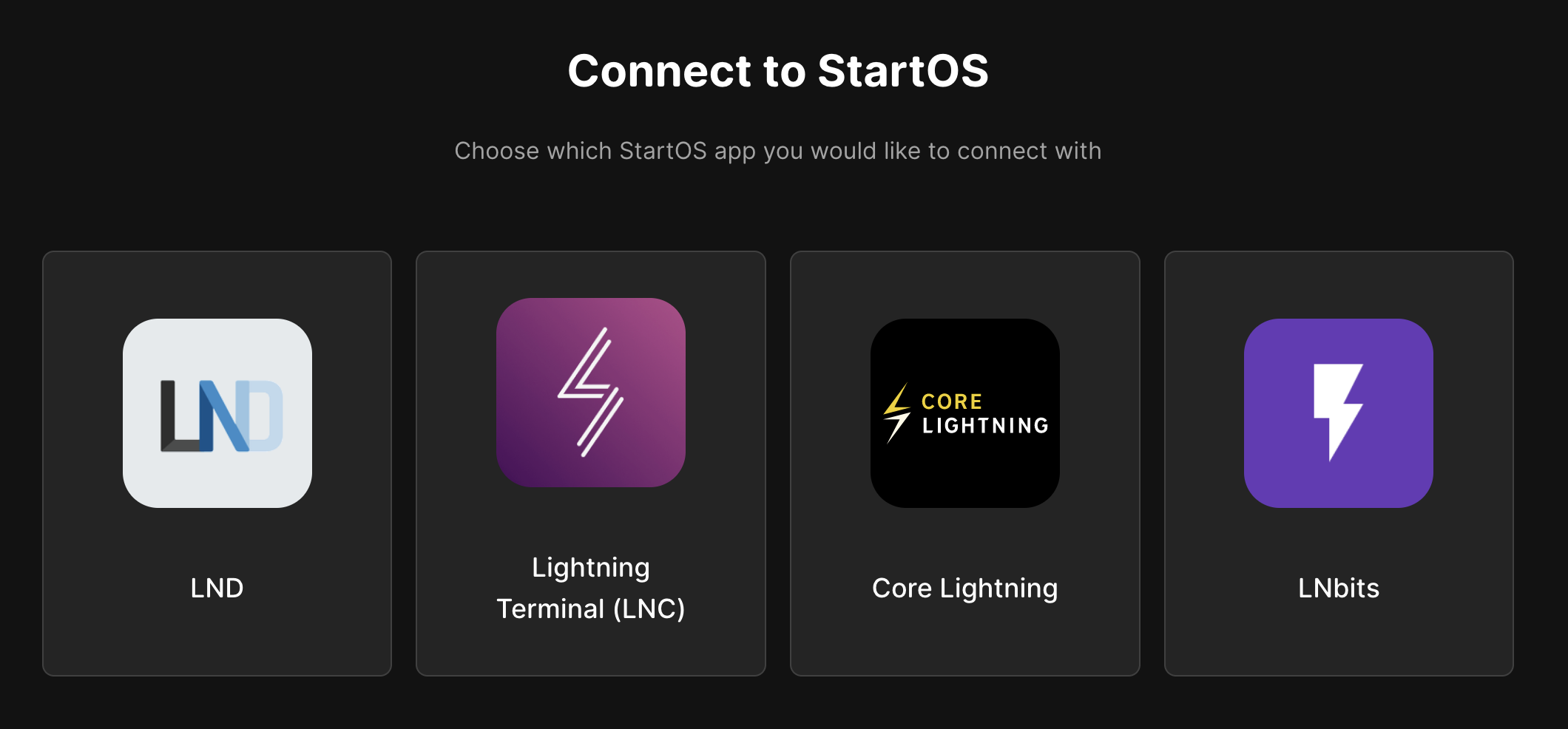
-
You will see the following fields to fill out:
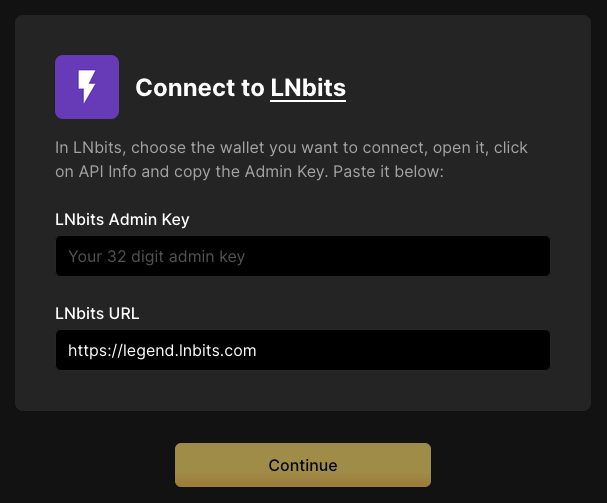
-
Head back to LNbits and select the wallet you created then click on the arrow to the right of API Info:
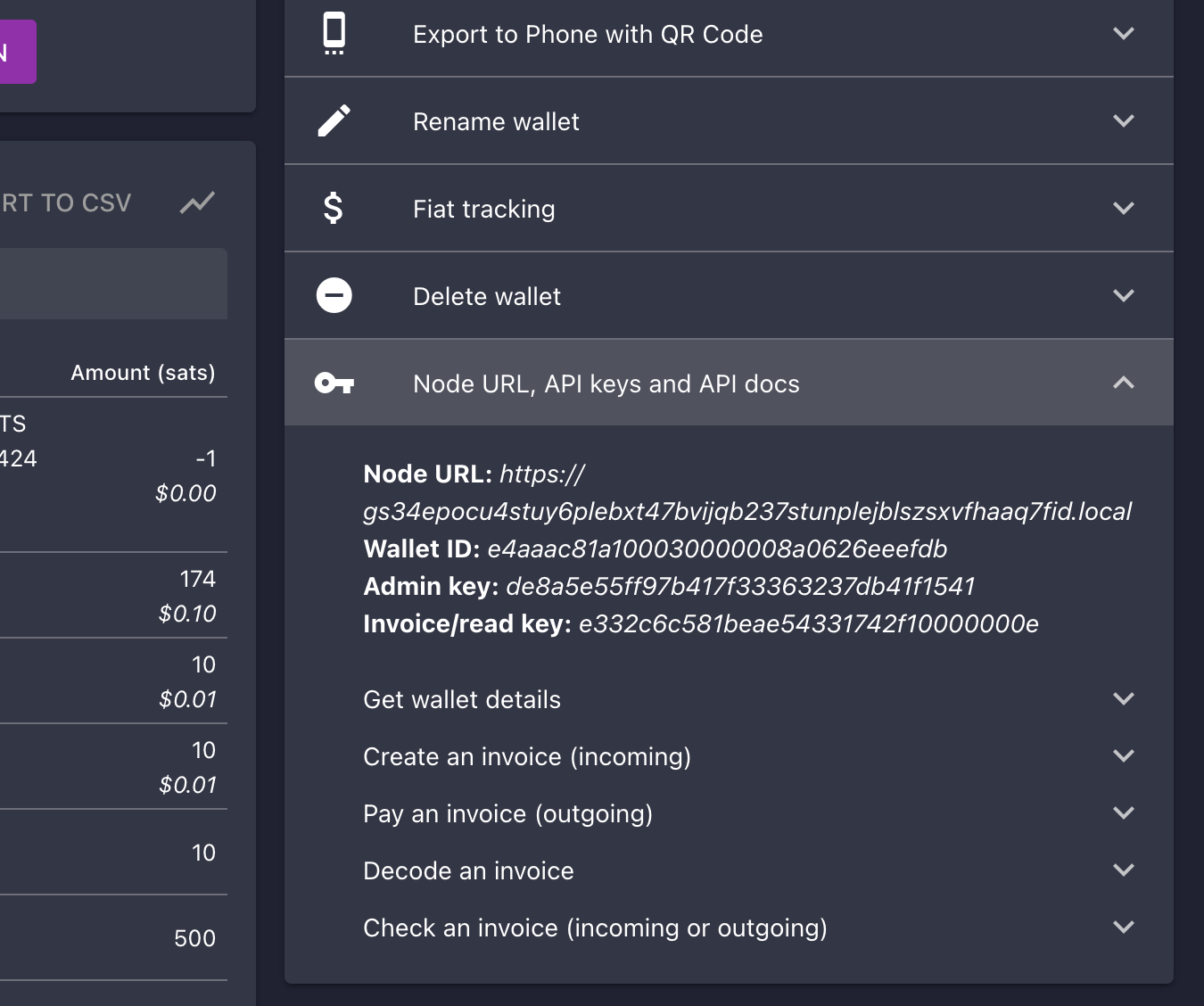
-
Copy the Admin key and paste it into Alby
-
Head back to your Start9 server’s LNbits service page and select Interfaces:
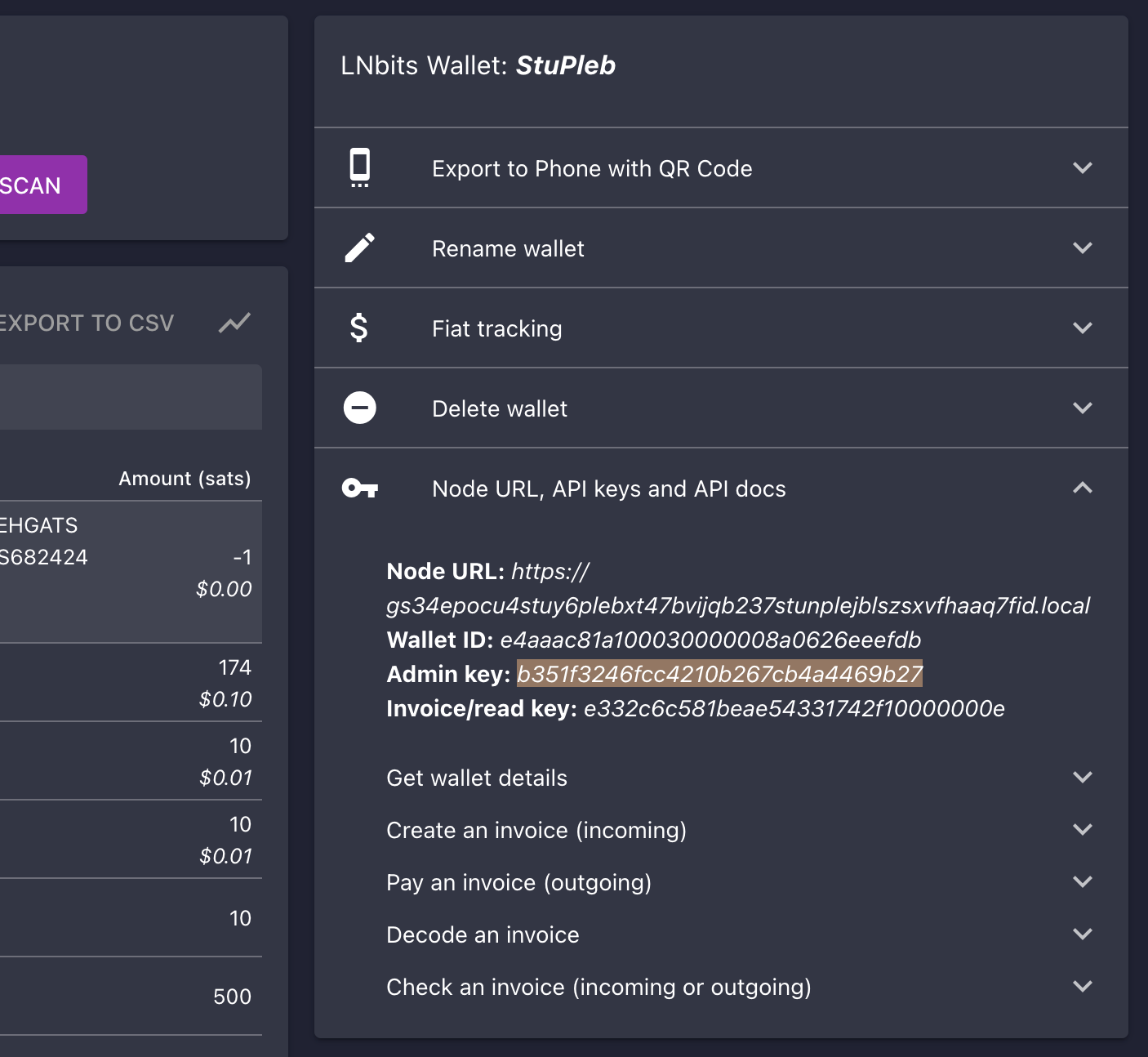
-
Copy the Tor Address:
-
Head back to Alby and paste what you just copied into LNbits URL, select Tor (native) then hit Continue:
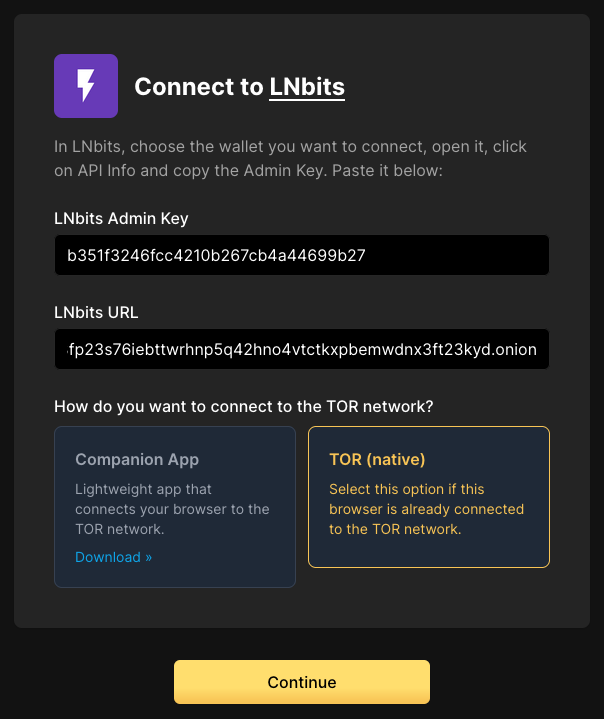
-
Click Continue. Once the connection is completed you will see a success page that displays the balance of your CLN node in Sats.
Make sure to include the http:// at the start of the address. If it is not working make sure that you are properly configured Tor on your system.
-
Once connected you should see the following success page:
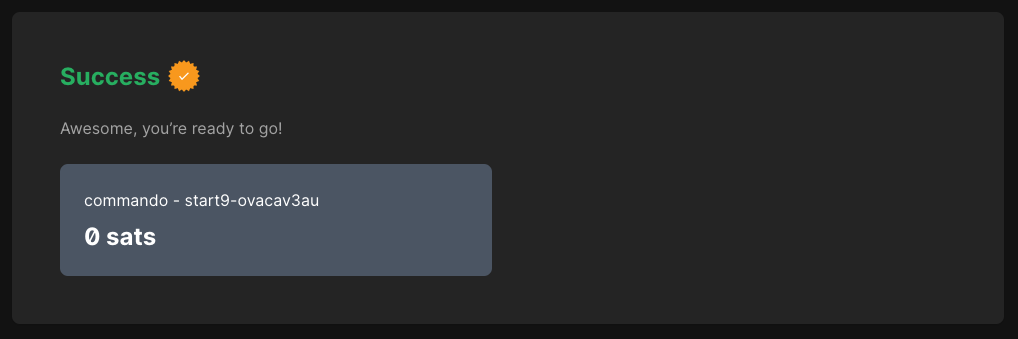
Alby is now connected to your lightning node via LNbits!
-
In addition to allocating sats to this wallet via the LNbits Superuser Account (see “Funding LNbits section” here), you can also receive funds the normal way by hitting Receive within Alby.
Funds received this way must be sent from another lightning node, not the node underneath LNbits. A lightning payment that originates and terminates at the same node is technically a rebalance, not a normal payment.
You’re now setup with Alby and LNbits!
BlueWallet with LNbits
This guide assumes you have already setup LNbits as per :ref:this guide <connecting-lnbits> with LND as your underlying node.
-
BlueWallet requires that we use the LnbHub extension in order to connect to LNbits.
-
To do this, click Manage Extensions:
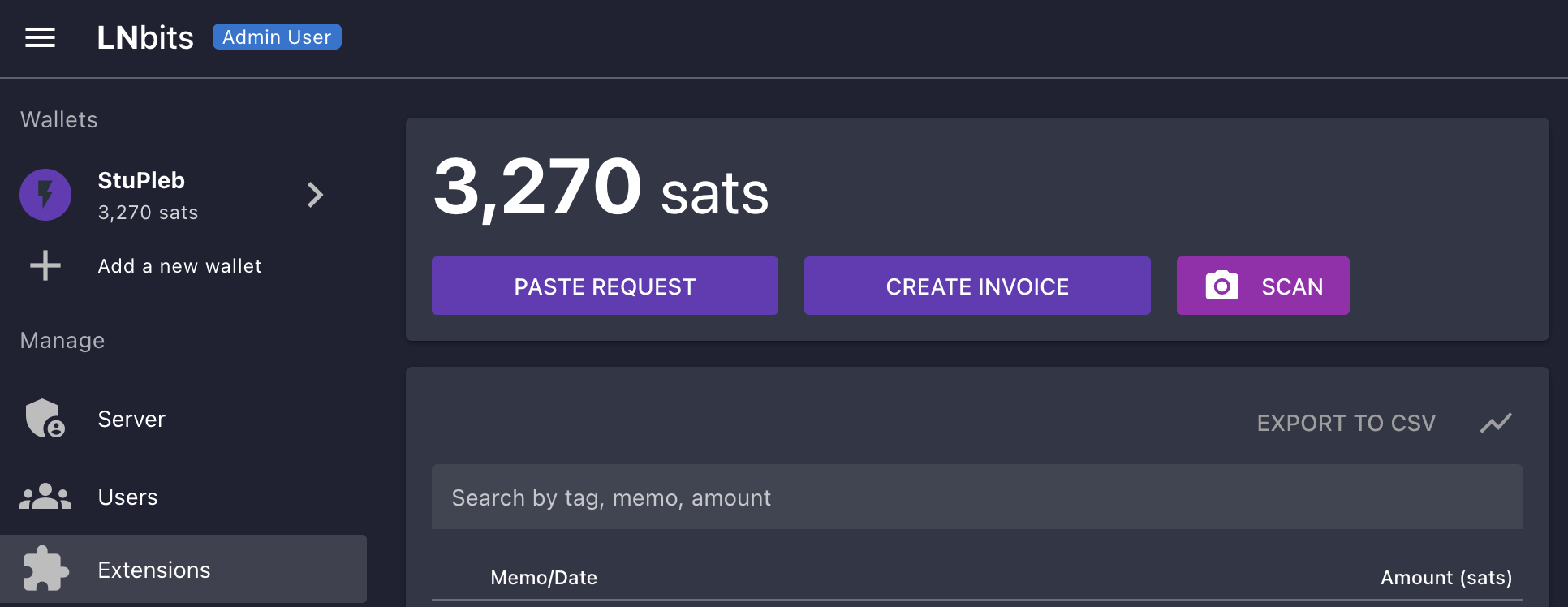
-
Click MANAGE under the LndHub extension:
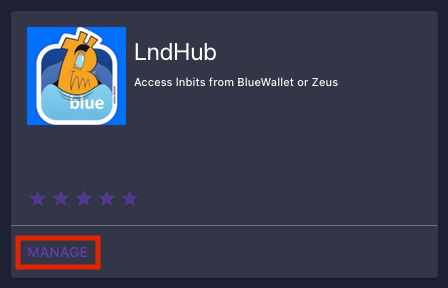
-
Click the two arrows on the right, then click install:
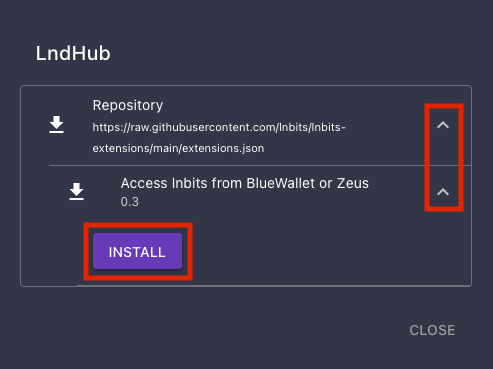
-
Now ensure that it says Activated underneath LndHub and then click Extensions on the left:
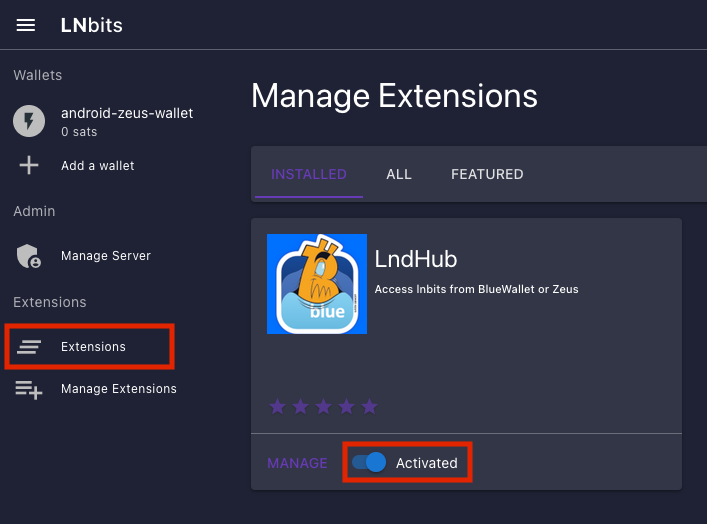
-
Click ENABLE:
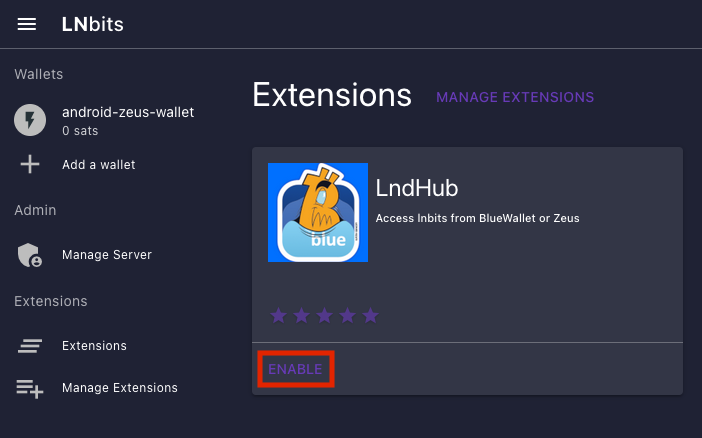
-
Click OPEN or LndHub under Extensions:
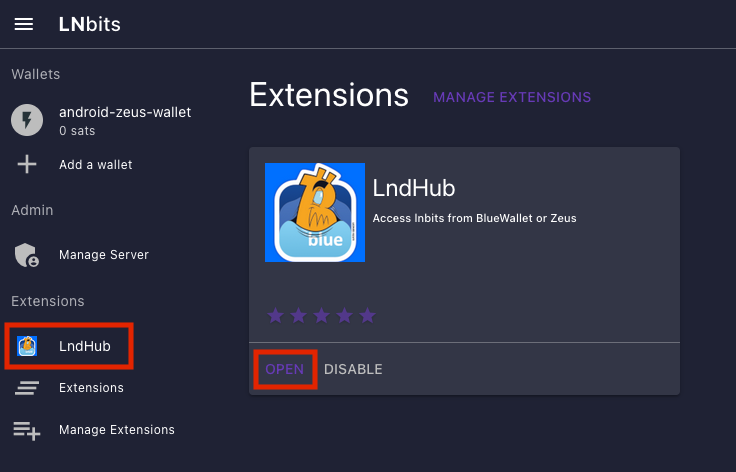
-
Make sure the wallet you just created is selected below the two QR codes:
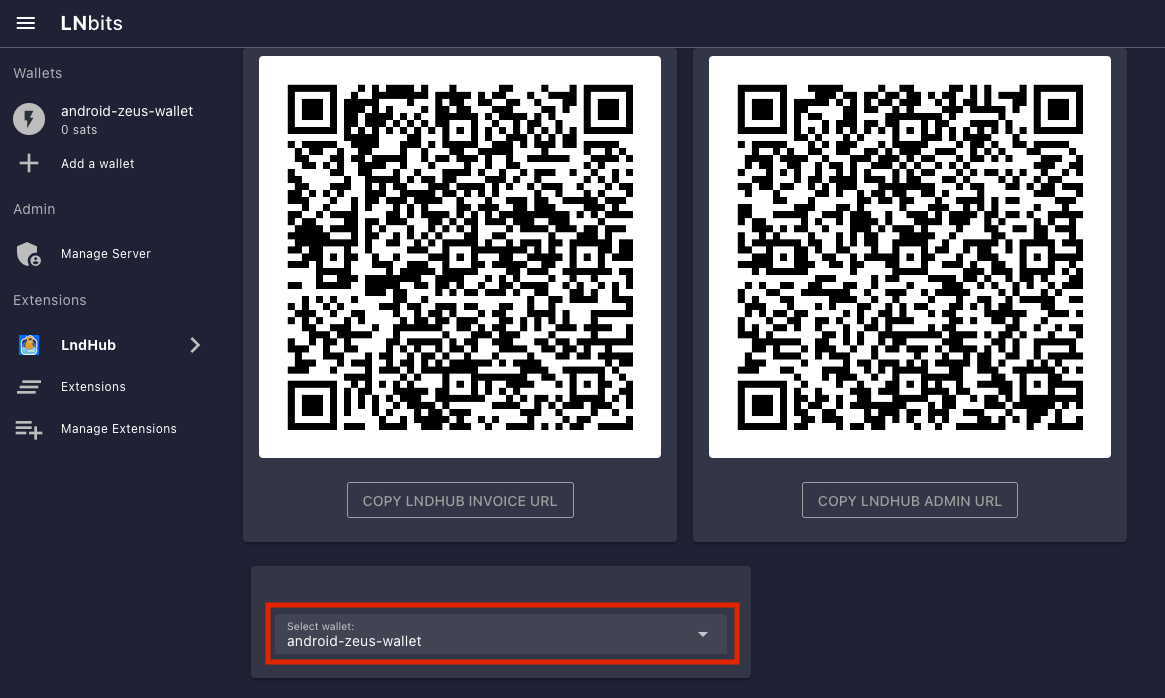
-
Open up BlueWallet and click on the three dots in the top right:
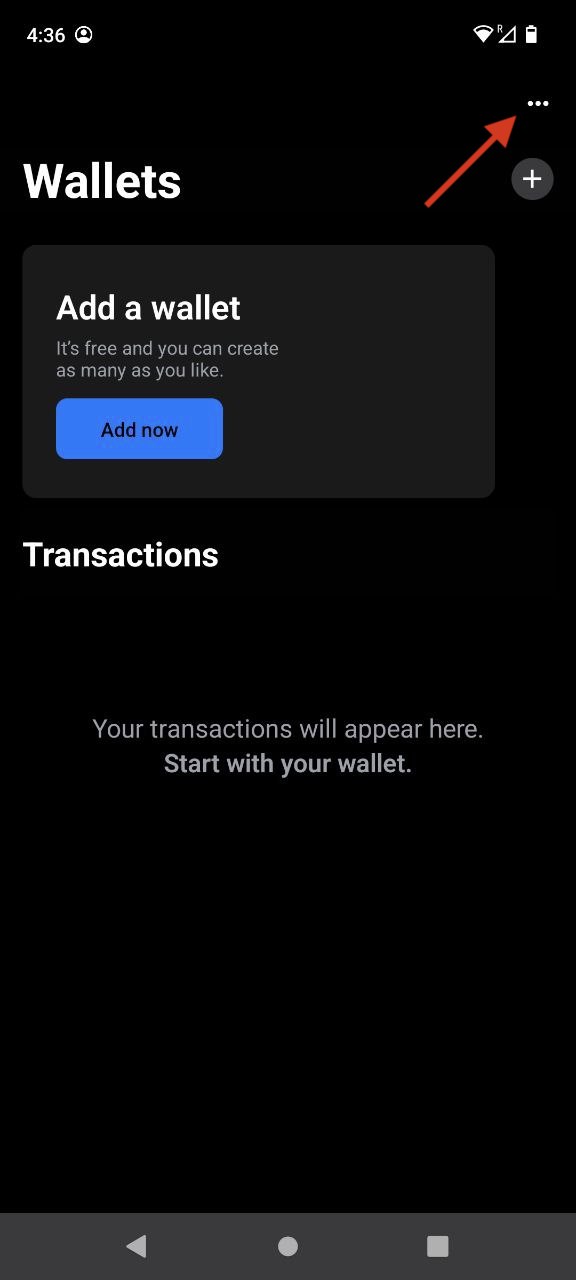
-
Click "Network" then "Tor settings":
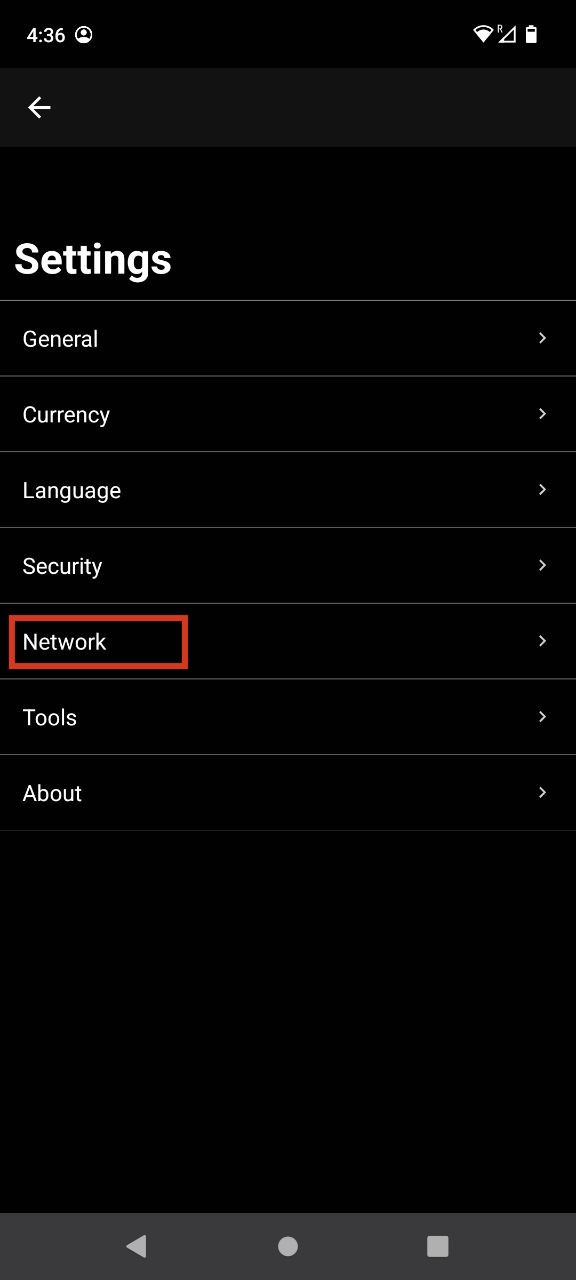
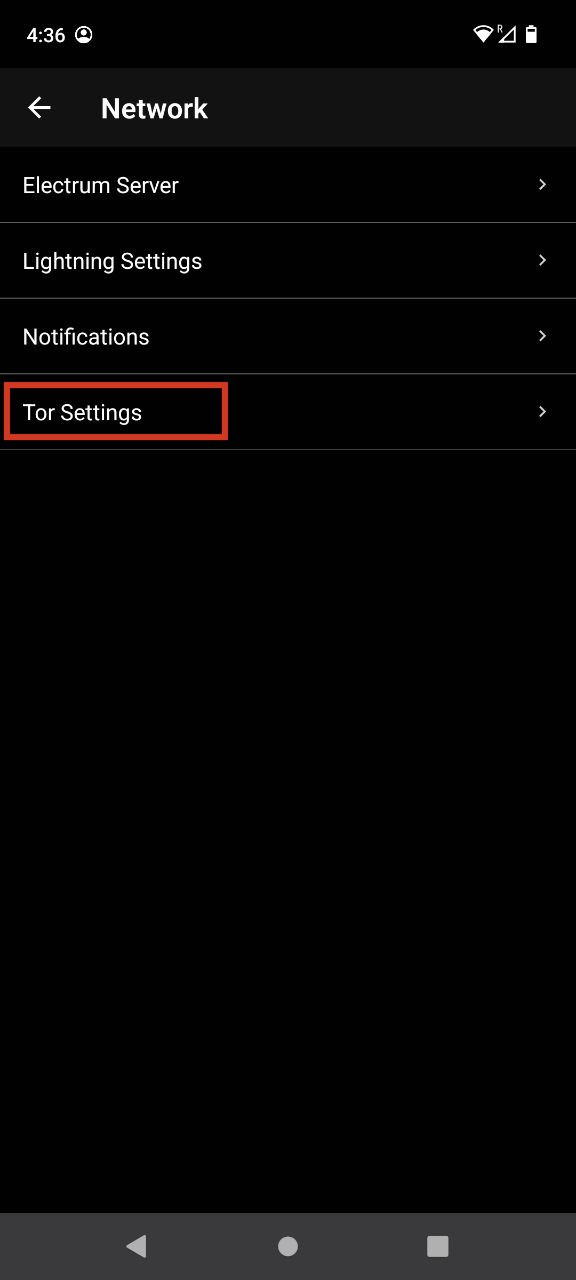
-
Click "Start" and it should say "Done" after a short time:
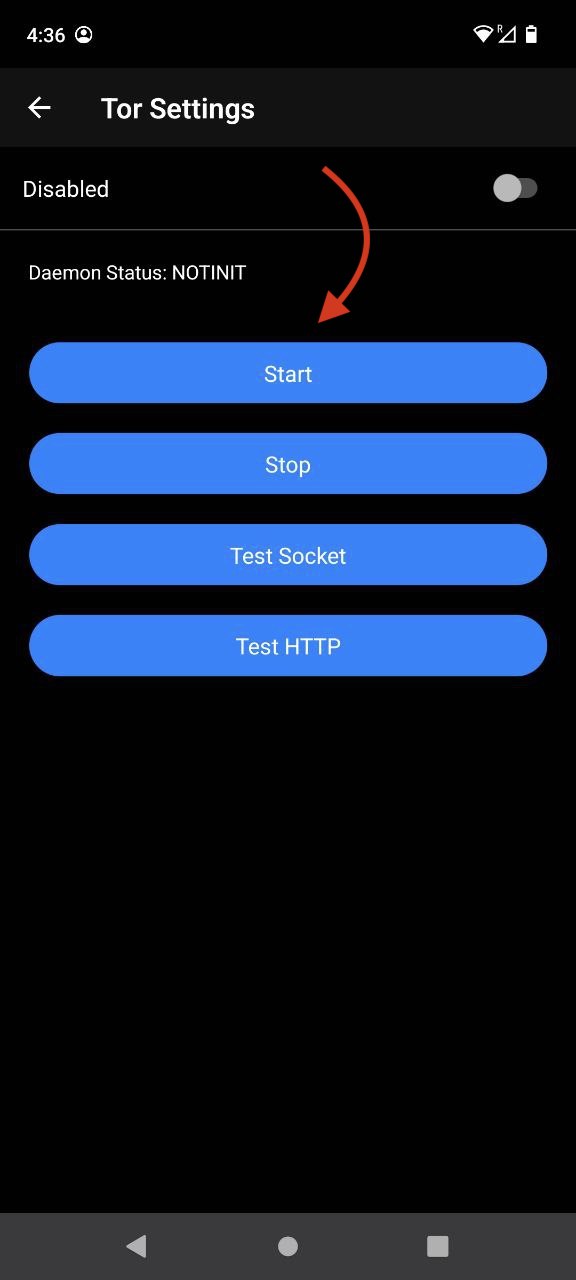
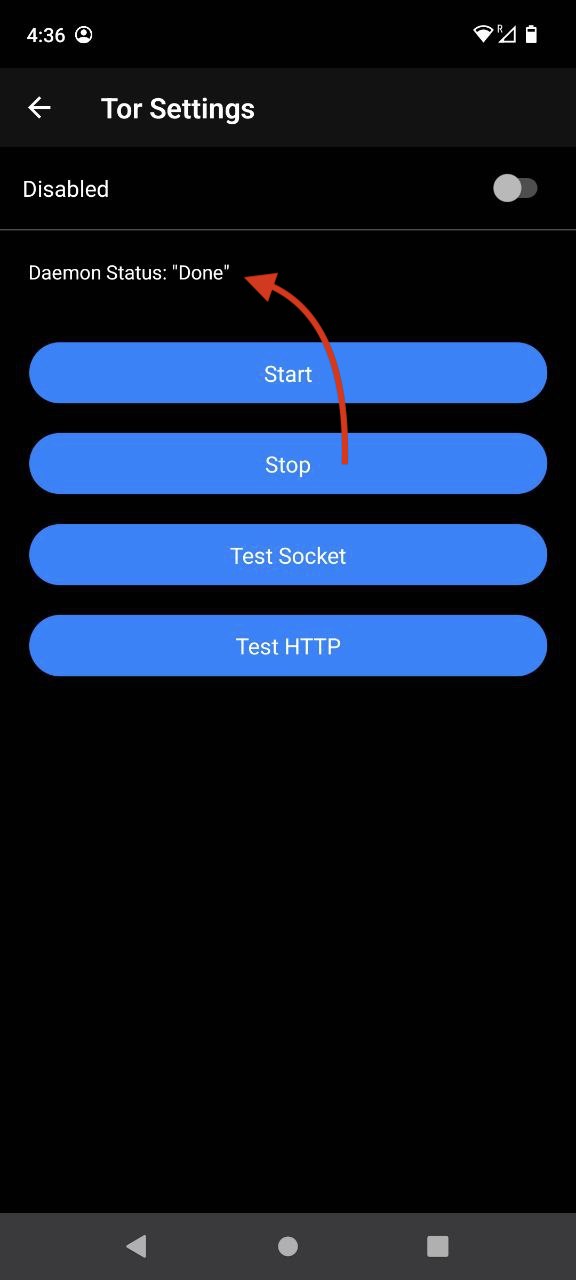
-
Head back to the main screen and click the "+" sign:
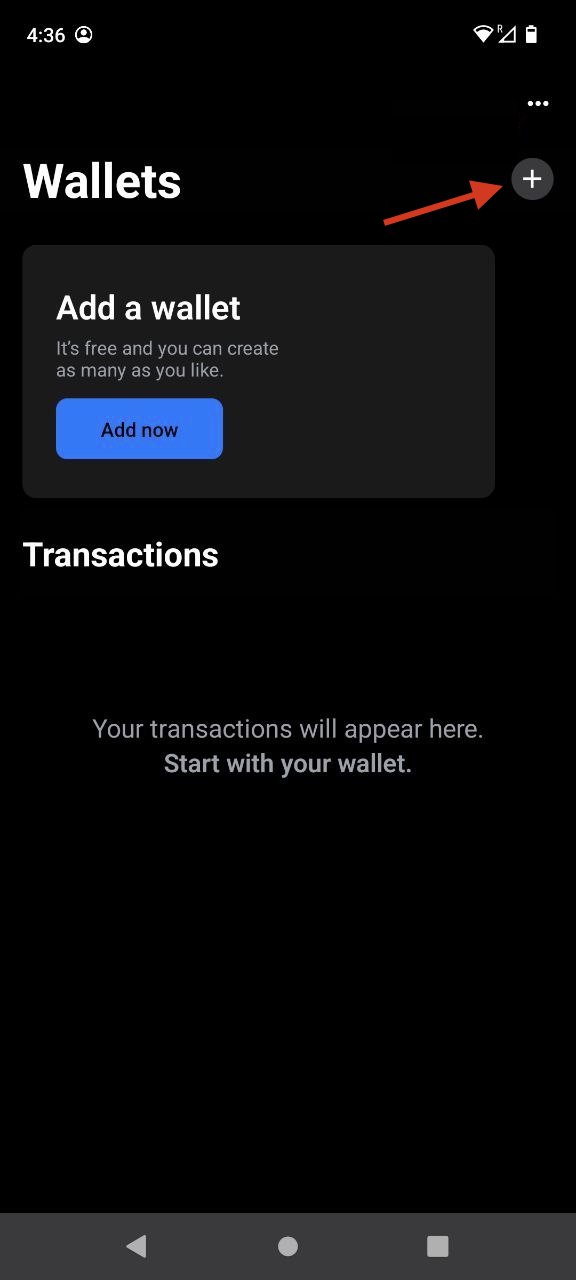
-
Click "Import wallet":
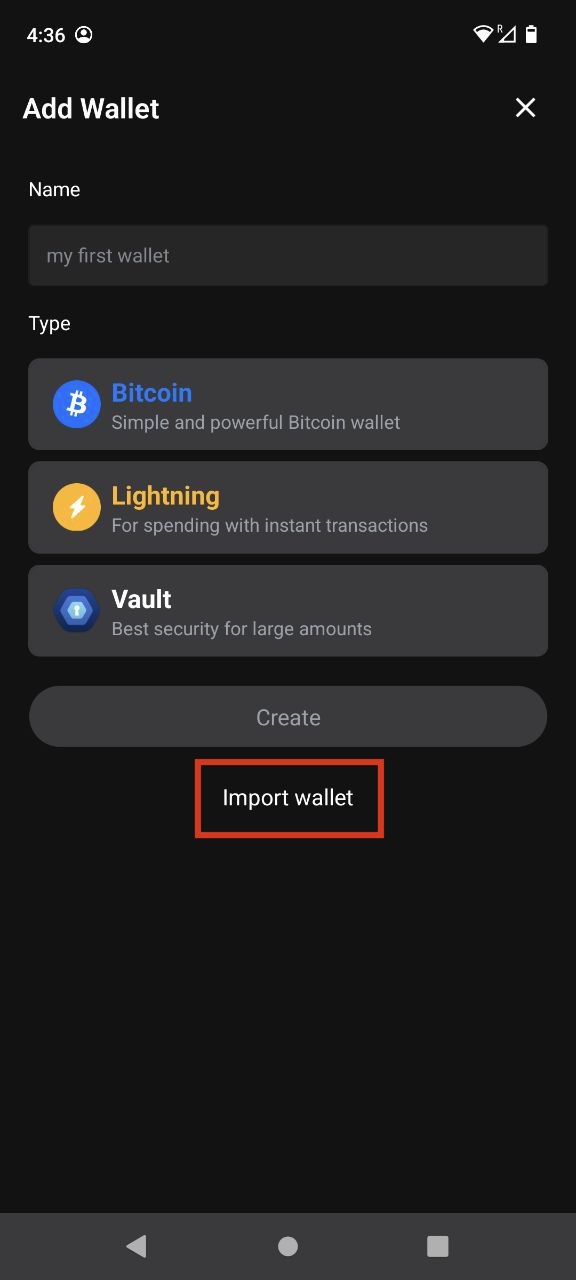
-
Click "Scan or import a file"
-
If you only want this wallet to be able to RECEIVE PAYMENTS, scan this QR code:
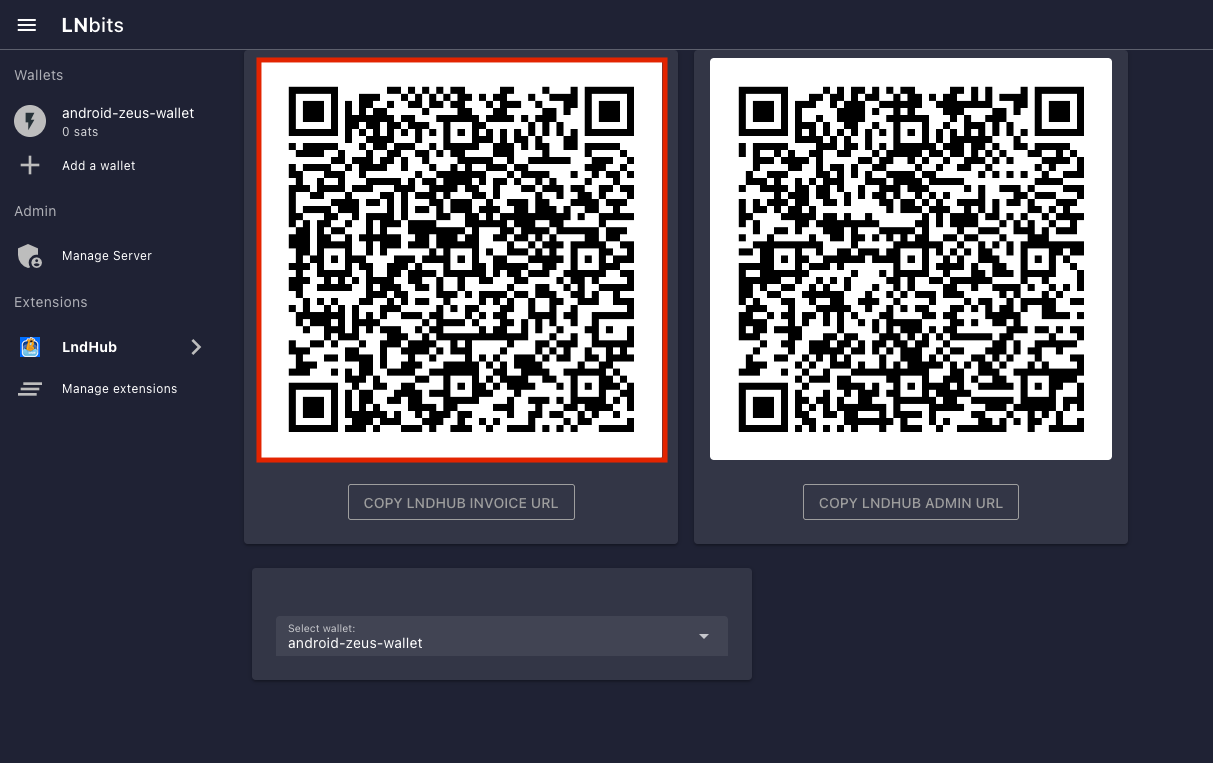
If you are happy for this wallet to be able to both receive and MAKE payments scan this QR code:
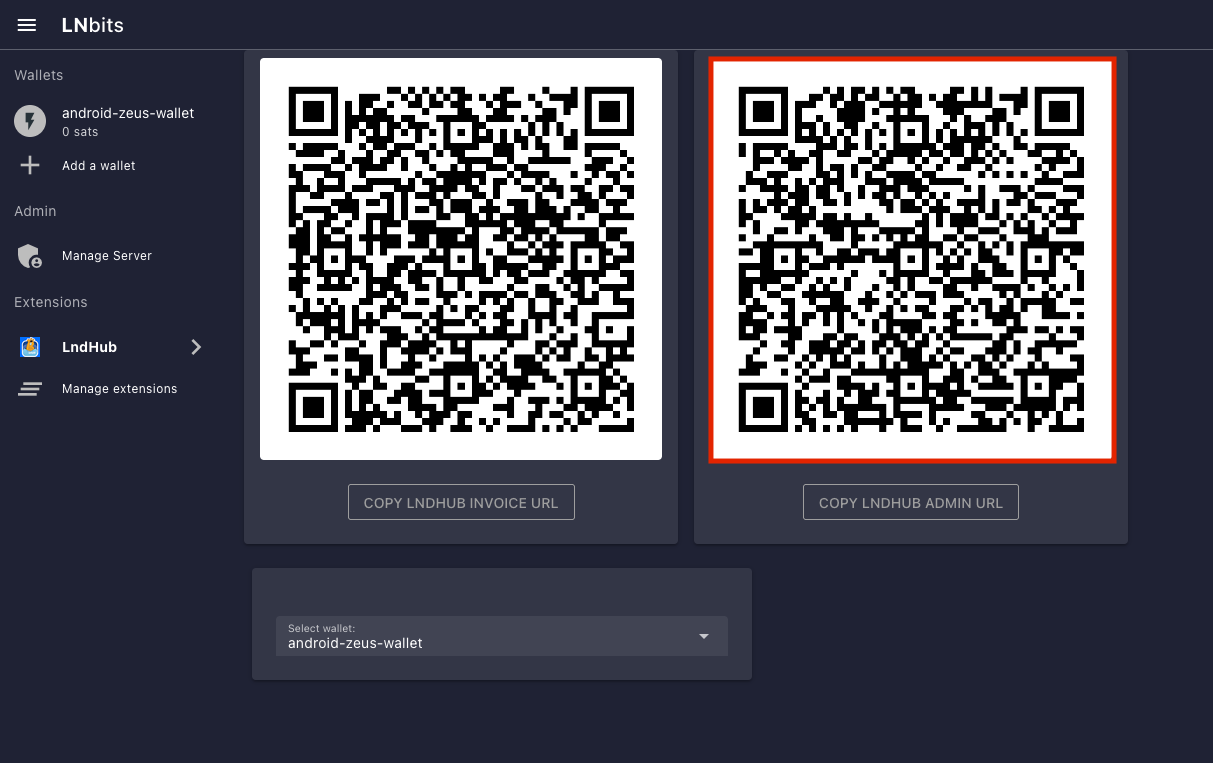
-
You'll see this once the wallet is added:
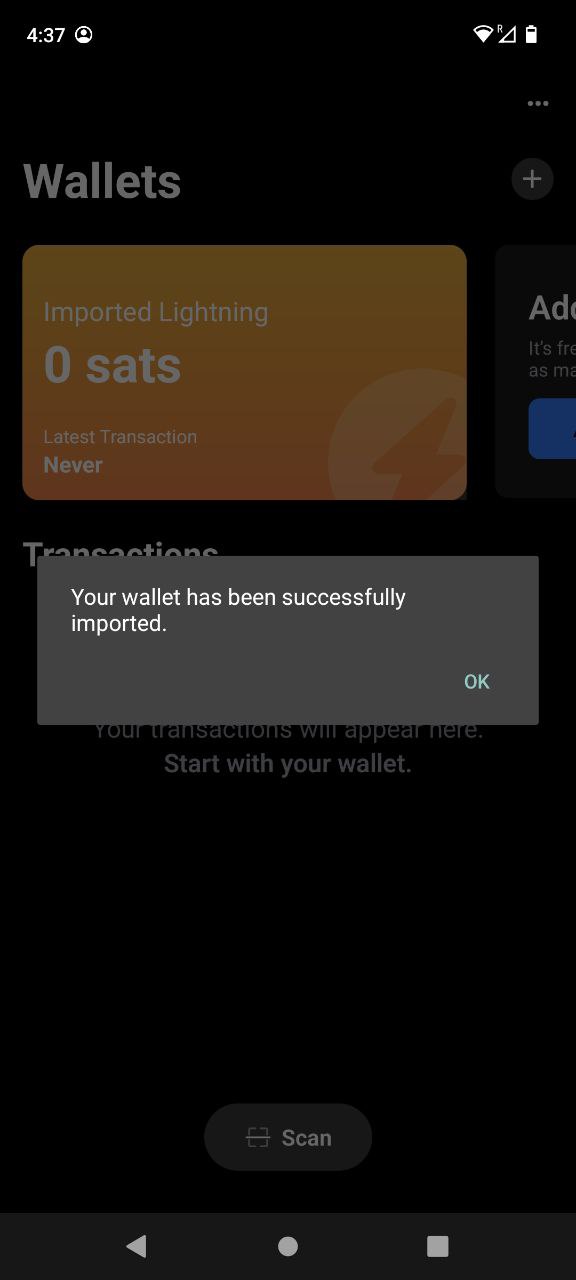
-
In addition to allocating sats to this wallet via the LNbits Superuser Account (see "Funding LNbits section" here), you can also receive funds the normal way by hitting "Receive" within BlueWallet.
Funds received this way must be sent from another lightning node, not the LND node underneath LNbits. A lightning payment that originates and terminates at the same node is technically a rebalance, not a normal payment.
Congratulations! BlueWallet is set up and ready to use lightning via your own lightning node - furthermore it will only be able to use your node in the way you allow it, via LNbits.
Zeus with LNbits
This is not the same as connecting Zeus directly to your lightning node - using LNbits allows us to allocate a specific amount of funds to Zeus instead of giving it full access to your lightning node. We can also use LNbits to permit Zeus to just receive satoshis, or the ability to both receive and spend satoshis.
This guide assumes you have already setup LNbits as per this guide.
-
Zeus requires that we use the LnbHub extension in order to connect to LNbits.
-
To do this, click Manage Extensions:
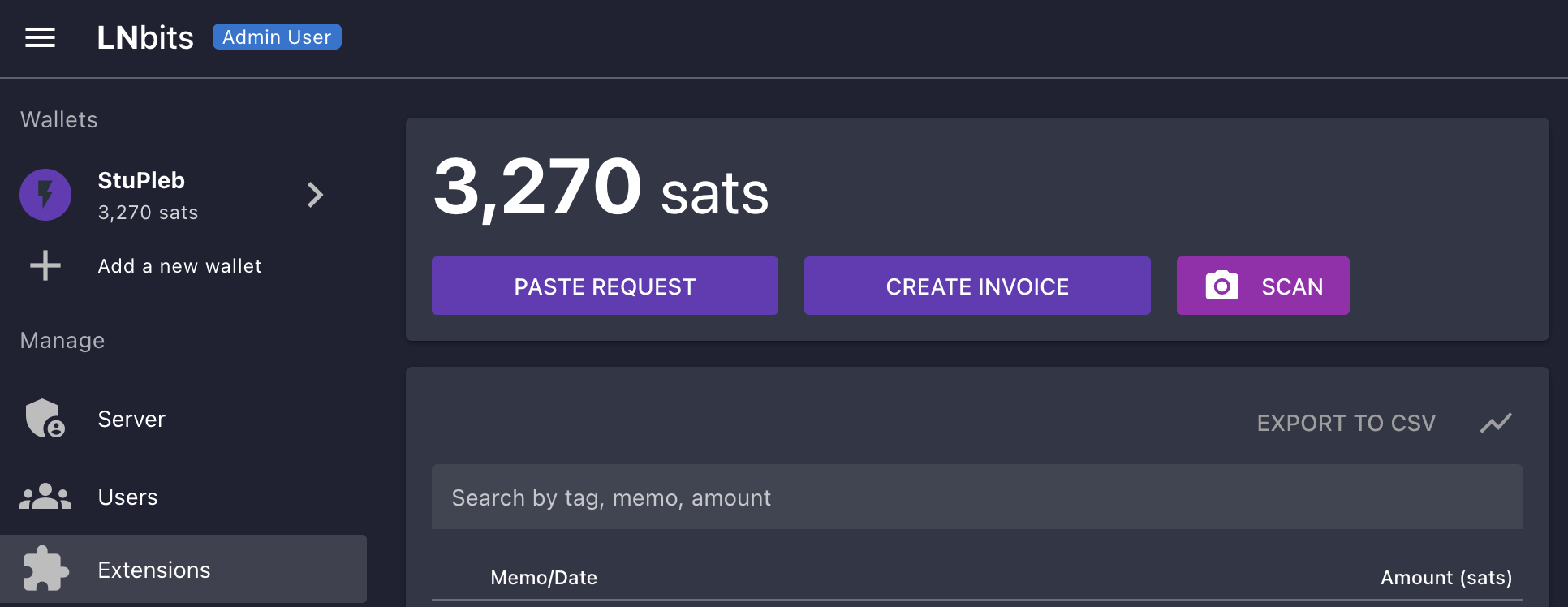
-
Click MANAGE under the LndHub extension:
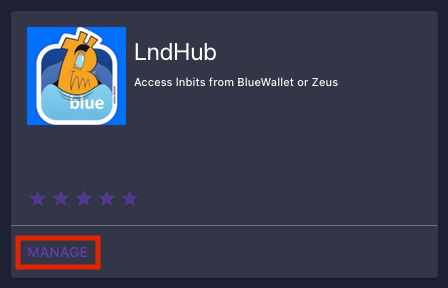
-
Click the two arrows on the right, then click install:
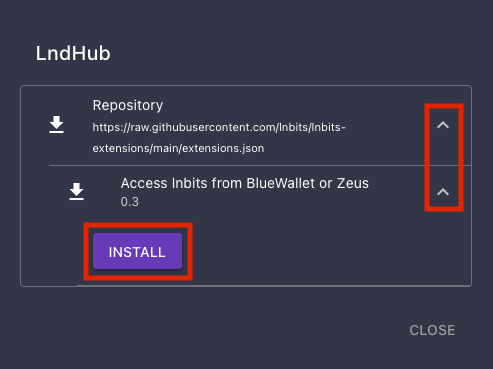
-
Now ensure that it says Activated underneath LndHub and then click Extensions on the left:
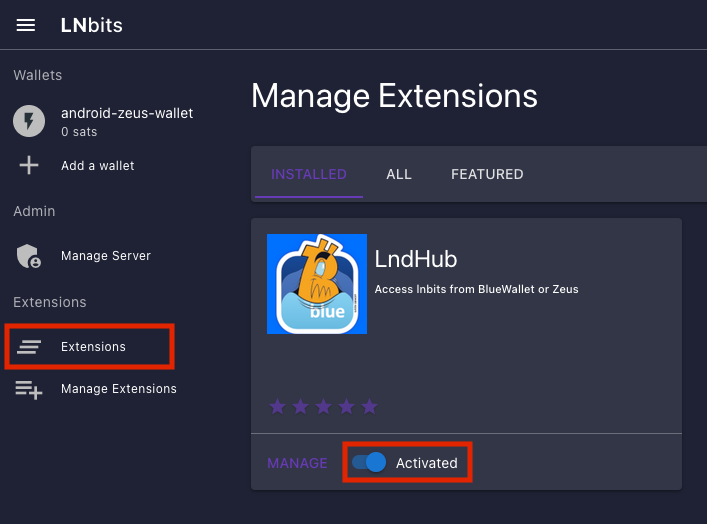
-
Click ENABLE:
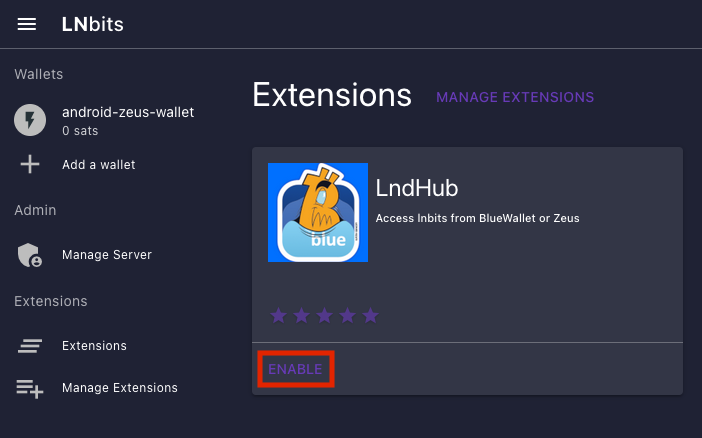
-
Click OPEN or LndHub under Extensions:
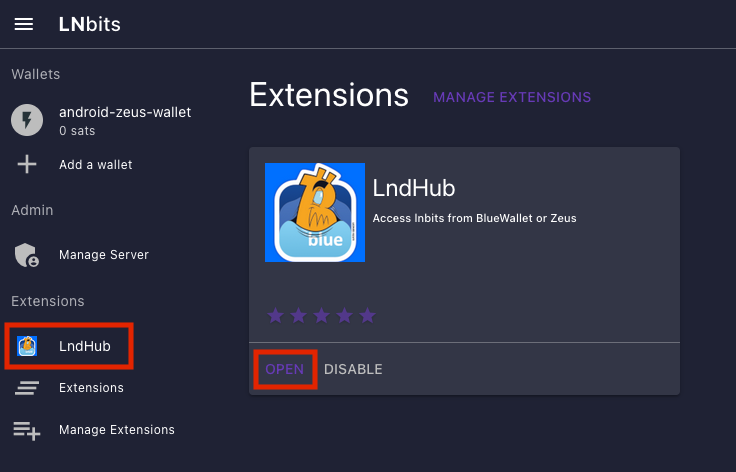
-
Make sure the wallet you just created is selected below the two QR codes:
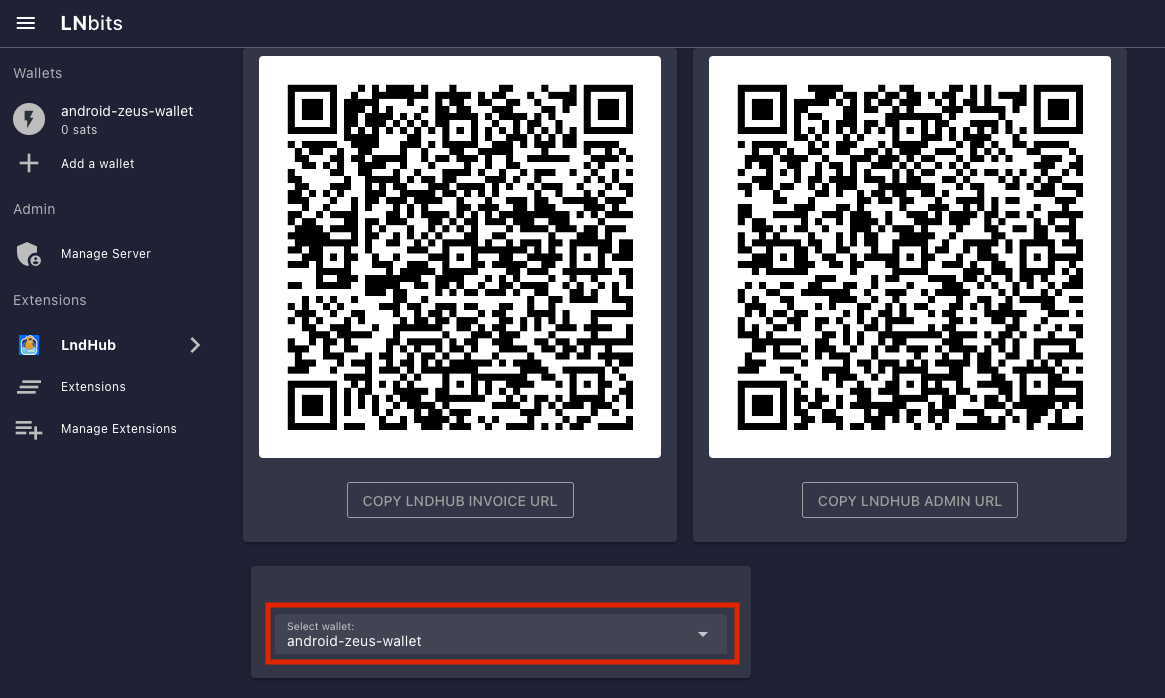
-
Install Zeus.
-
Open it up and click SCAN NODE CONFIG.
-
If you only want this wallet to be able to RECEIVE PAYMENTS, scan this QR code:
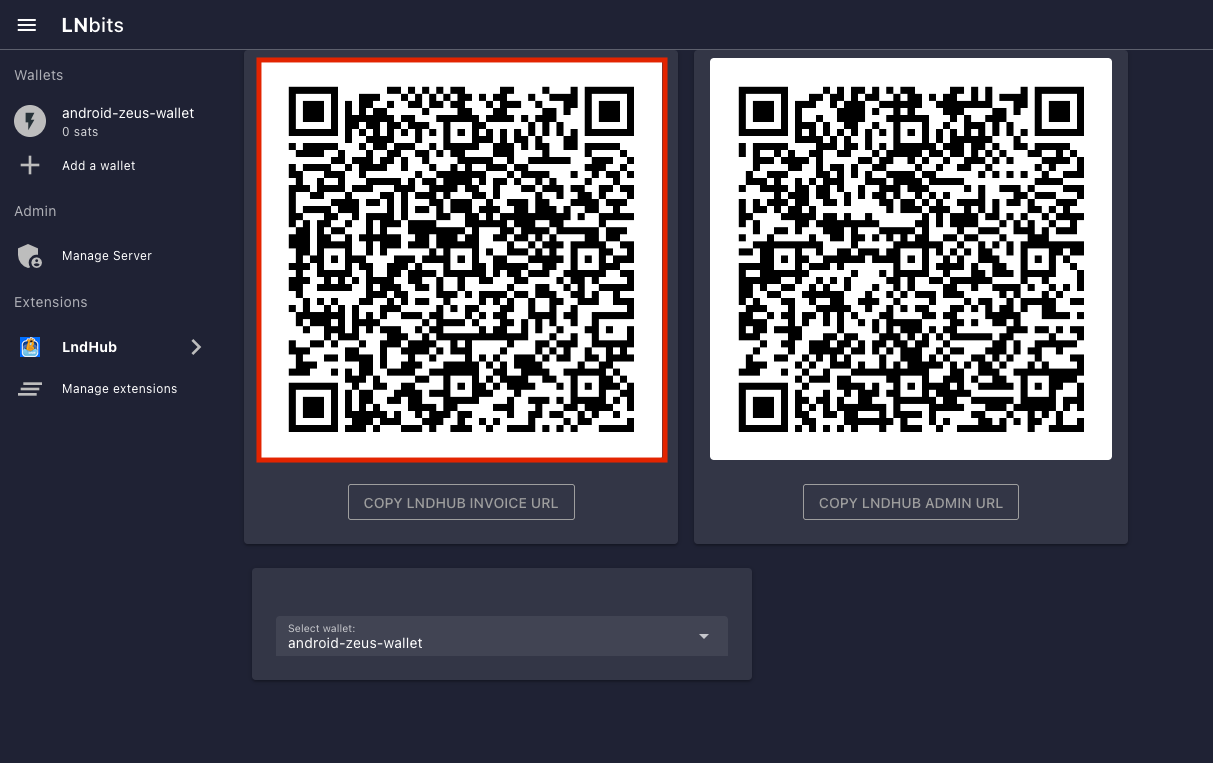
If you are happy for this wallet to be able to both receive and MAKE payments scan this QR code:
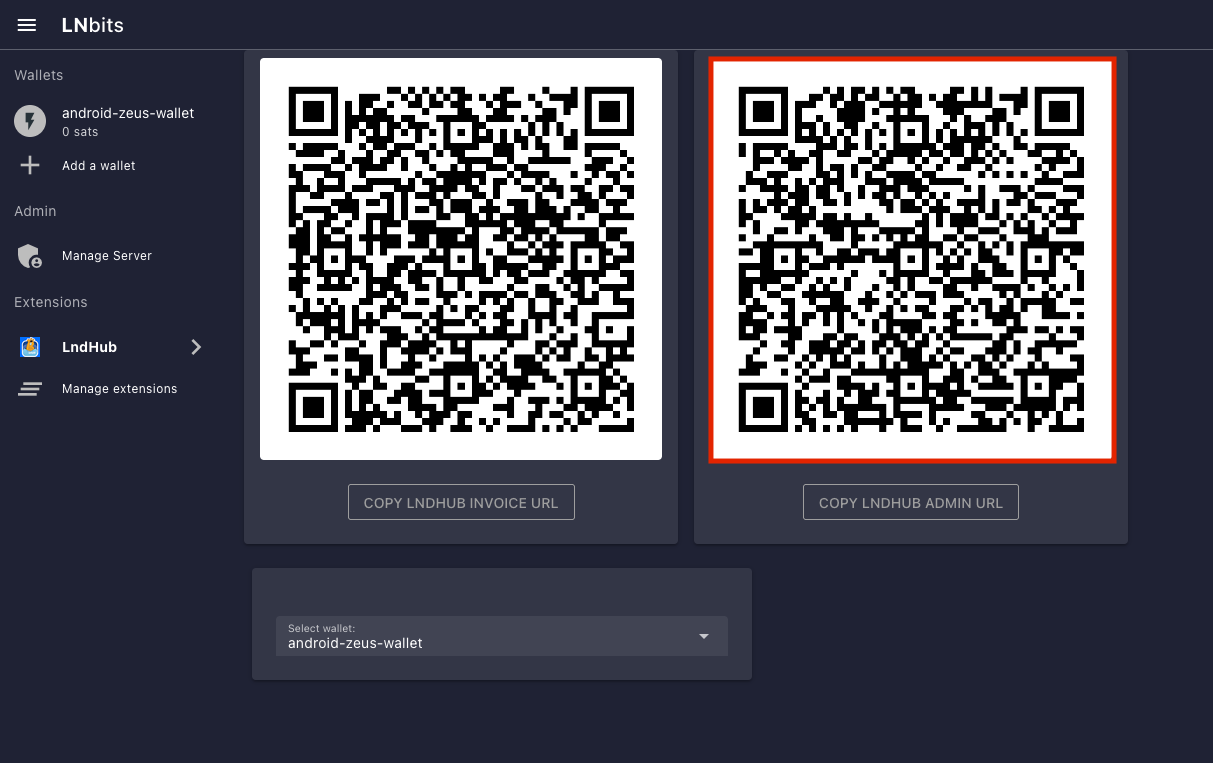
-
Once scanned, name the wallet if you wish, then hit SAVE NODE CONFIG.
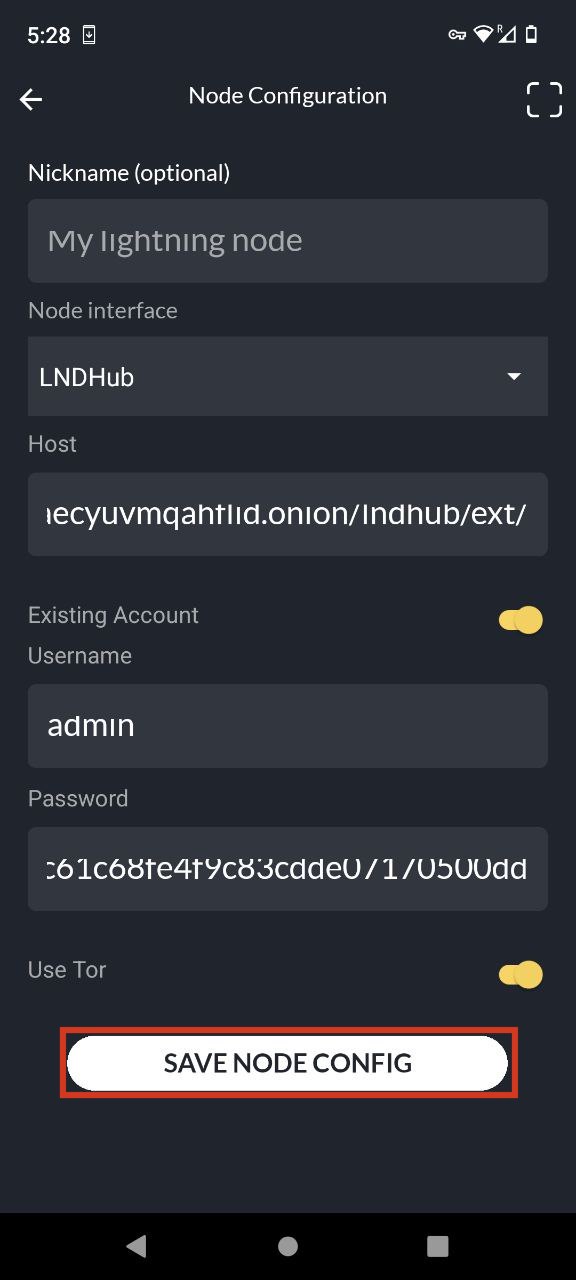
-
Zeus will now connect to your node and you'll see this screen:
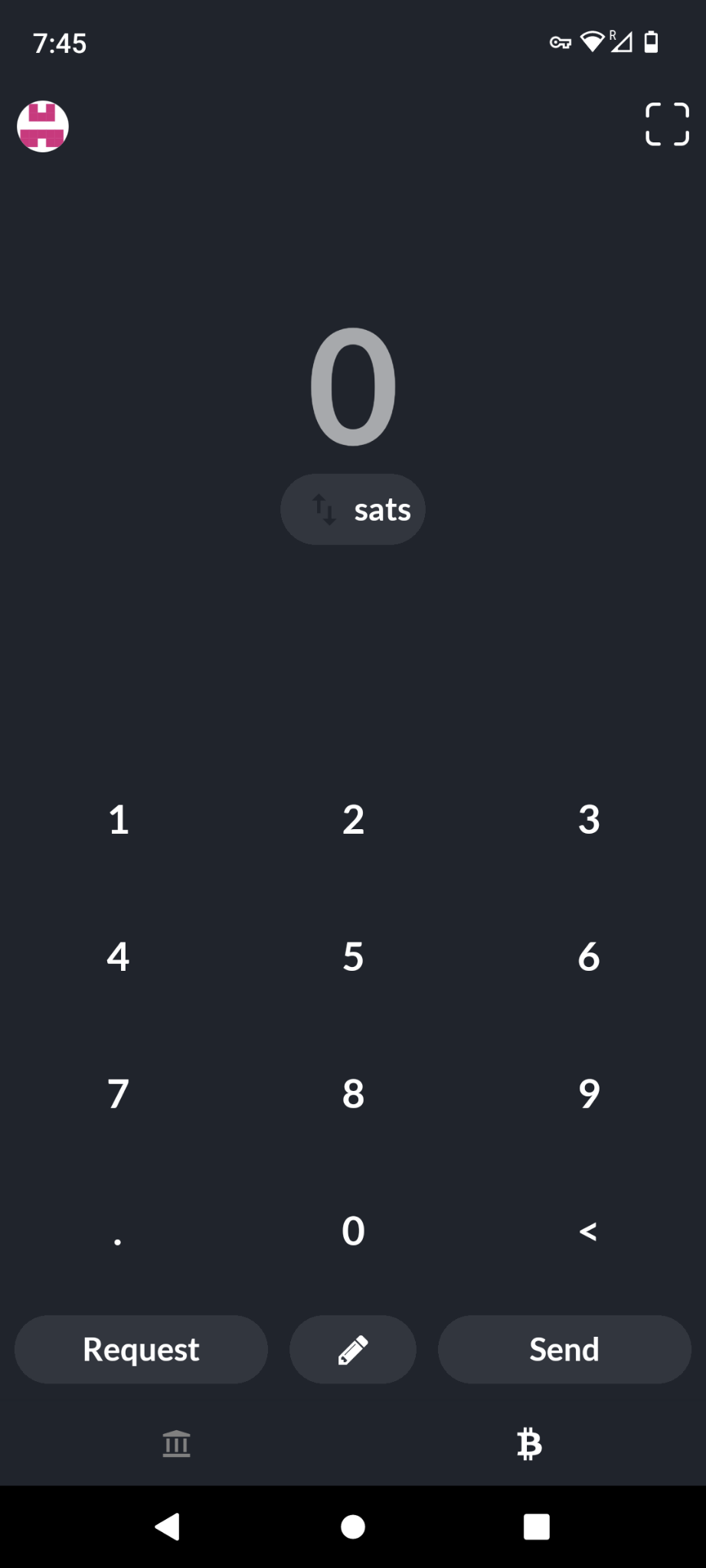
-
In addition to allocating sats to this wallet via the LNbits Superuser Account (see "Funding LNbits section" here), you can also receive funds the normal way by hitting Request within Zeus.
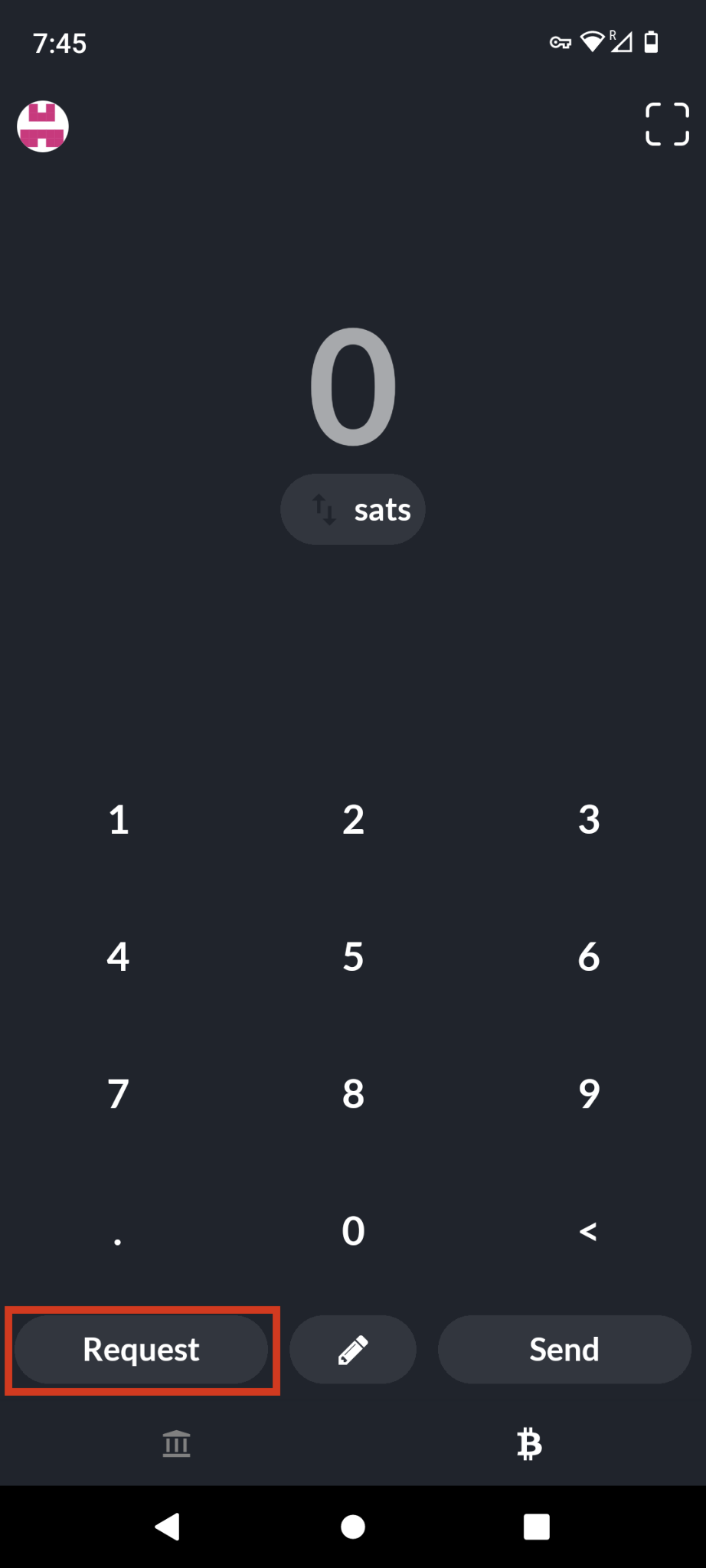
-
Once you have added sats, you can click on this button within Zeus and see your new balance
Congratulations! Zeus is set up and ready to use lightning via your own lightning node - furthermore it will only be able to use your node in the way you allow it, via LNbits.
Matrix
Synapse
With registrations disabled, the only way to create an account on your Server is through the Admin Portal. The Admin Portal is the preferred method for creating an account.
-
In your Start9 UI, under
Services > Synapse, click "Launch UI" -
Log in with your Admin Username and Password (located in Properties). For "Homeserver URL", do
notenter your Homeserver address. Instead, enter your Admin Portal URL.This is the URL currently showing in your browser URL bar, excluding the path. e.g.
https://adjective-noun.local:portorhttp://exampleaddress.onion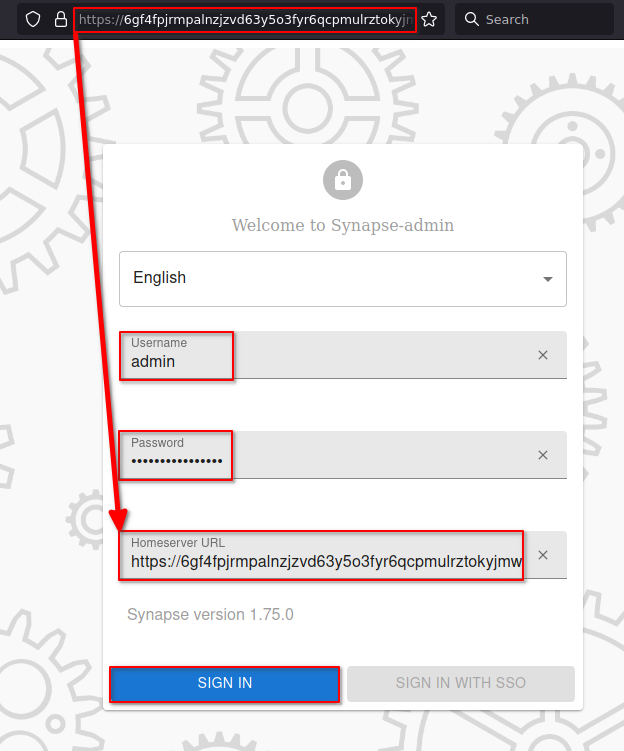
-
In the "Users" tab, you will notice the admin user already created.
-
In the "Users" tab, click "+ Create"
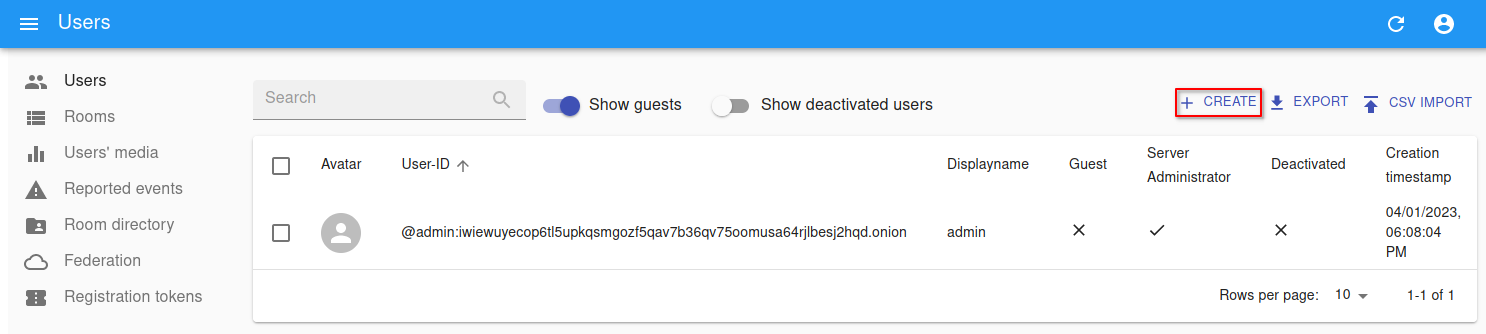
-
Choose a User-ID, Displayname, and Password for your account. Optionally enter an email address under the 3PIDs section. It is not recommended to make this user a Server Administrator, as it is best to limit admin access.
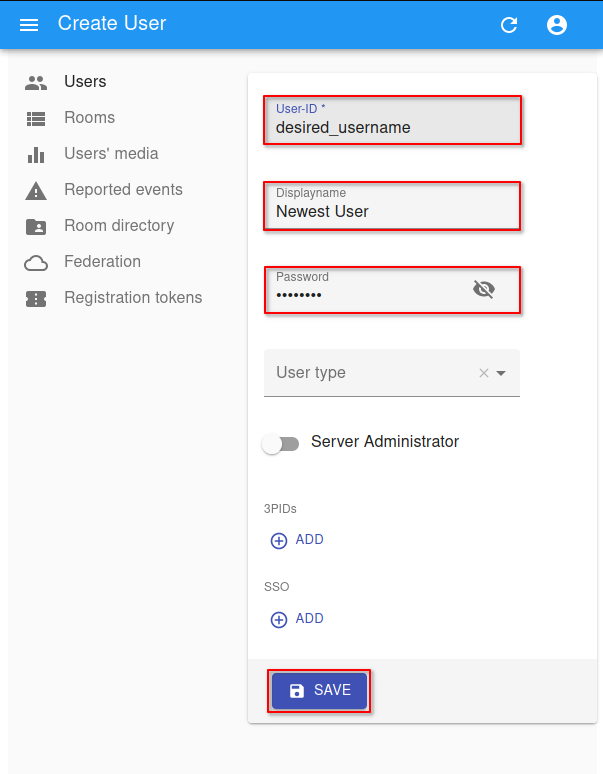
Nextcloud
These guides will help you to setup tools to connect or interact with Nextcloud.
- Nexcloud Device Setup - Set up your client device to connect to Nextcloud
- Nextcloud Apps & Integrations - Setup and use Nextcloud and 3rd party apps
Nextcloud Device Setup
Connection guides by Device. This will guide you through initial setup and syncing configurations.
Nextcloud - Linux
Initial Config
For the best experience, it is recommended to set up your Nextcloud devices on LAN with a designated IP address and port. This setup allows you to sync files, calendars, and contacts while away from home using a Router VPN.
Once configured, you can also use Tor for remote syncing. However, keep in mind that transferring large files may fail or take a considerable amount of time. Therefore, it is advisable to use remote syncing primarily for low-bandwidth activities, such as syncing calendars, contacts, tasks, and notes. Streaming music is also possible.
When using remote connections, be mindful of any data caps on your cellular plan. You may need to limit bandwidth usage by disconnecting from your Router VPN server or Tor when using cellular data.
Desktop Integrations
Many Linux distributions ship with a Desktop Environment (DE) that supports Nextcloud account integration directly for use with their built-in calendars and other applications. It is recommended to try these first for the best possible experience with your particular flavor of Linux.
You will first need to trust your Root CA.
The following desktop environments support integrated account syncing, including Nextcloud:
- Gnome (Ubuntu default)
- Cinnamon (Linux Mint default)
- KDE
- Budgie
The following guide uses Ubuntu as an example.
-
Open settings app.
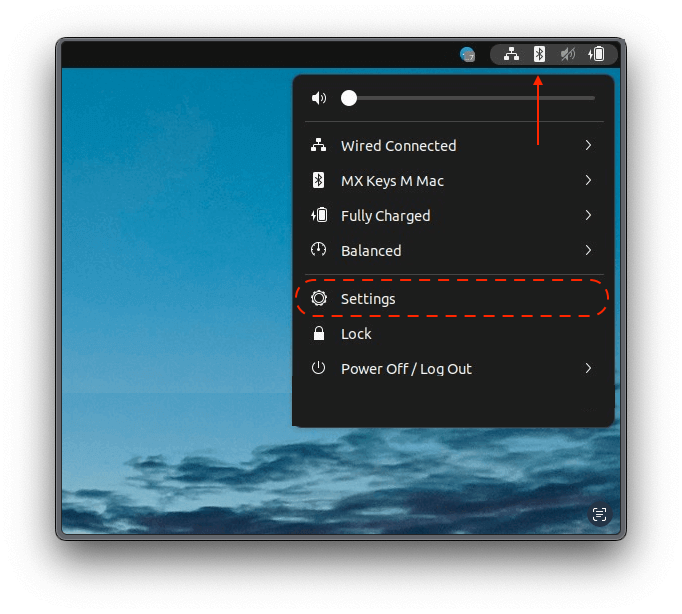
-
Go to Online Accounts and click on Nextcloud.
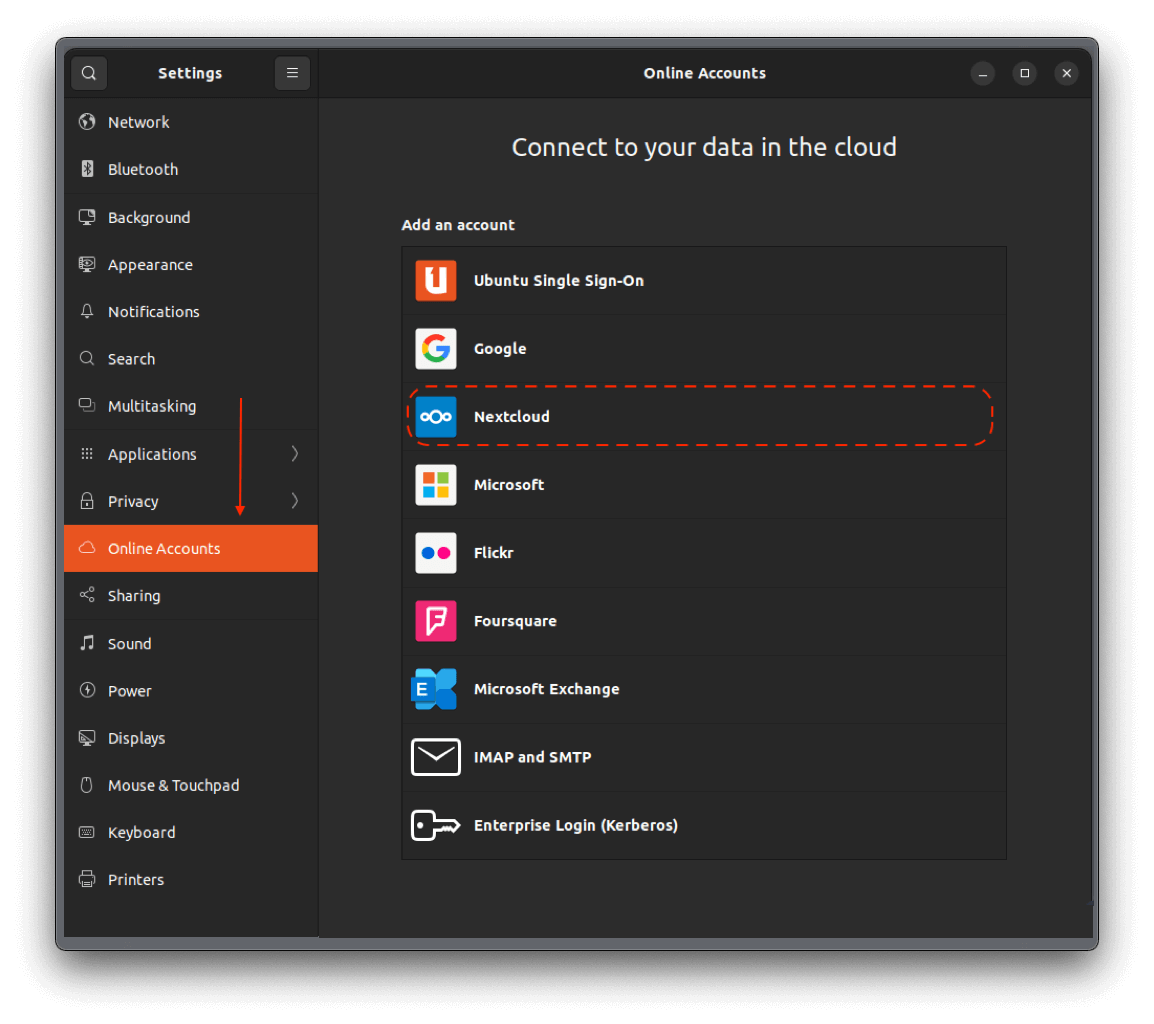
-
Paste in the server path from StartOS > Nextcloud > Interfaces and the username and password from StartOS > Nextcloud > Properties, and click Connect.
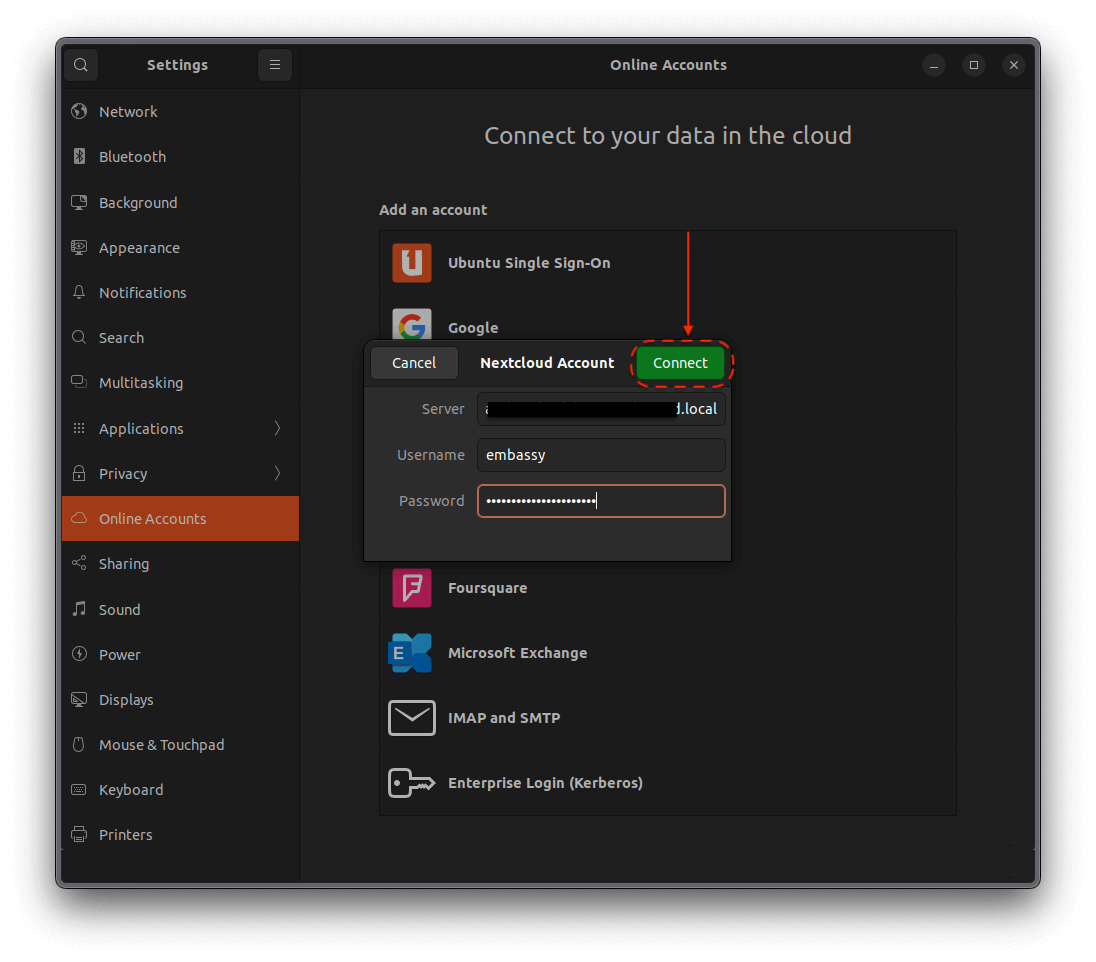
-
Choose which services you want to integrate and close Nextcloud Account window.
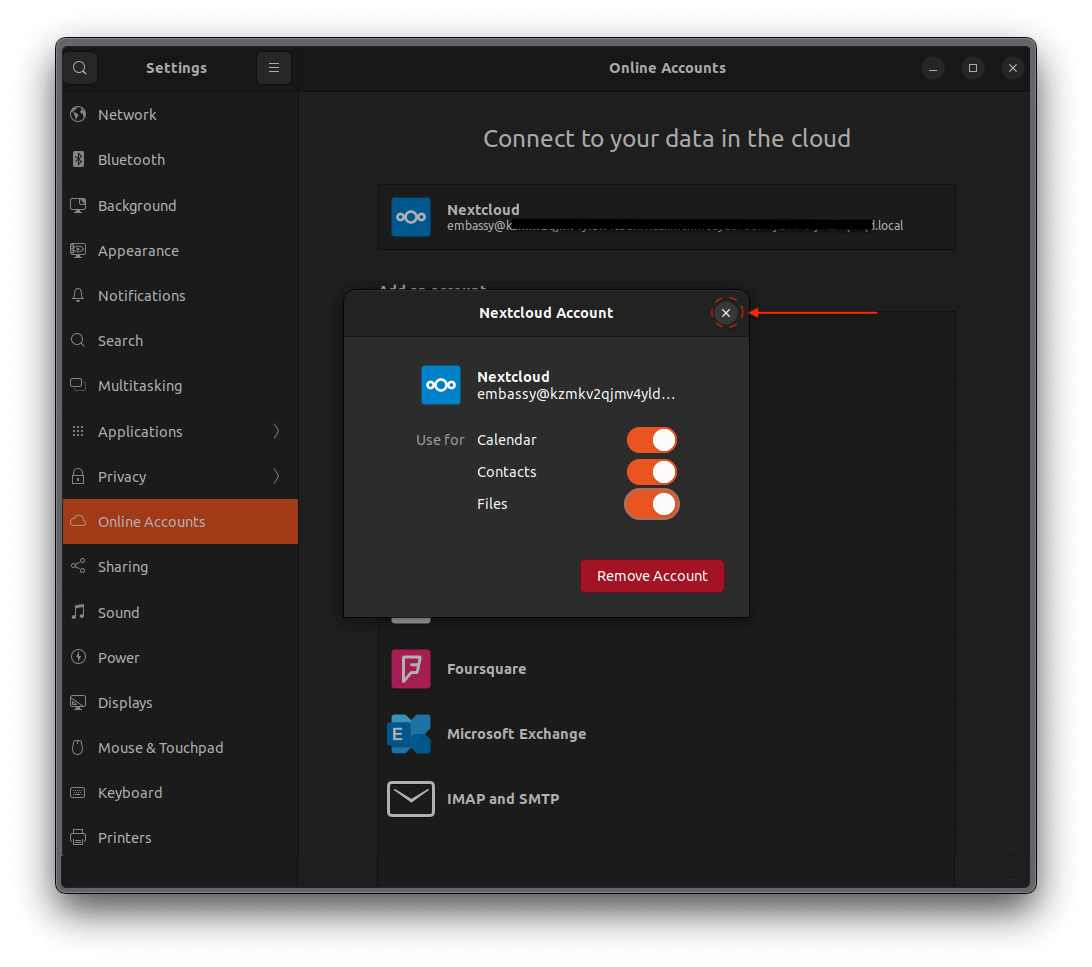
-
Open the file manager, and you should see your NextCloud account in the side panel.
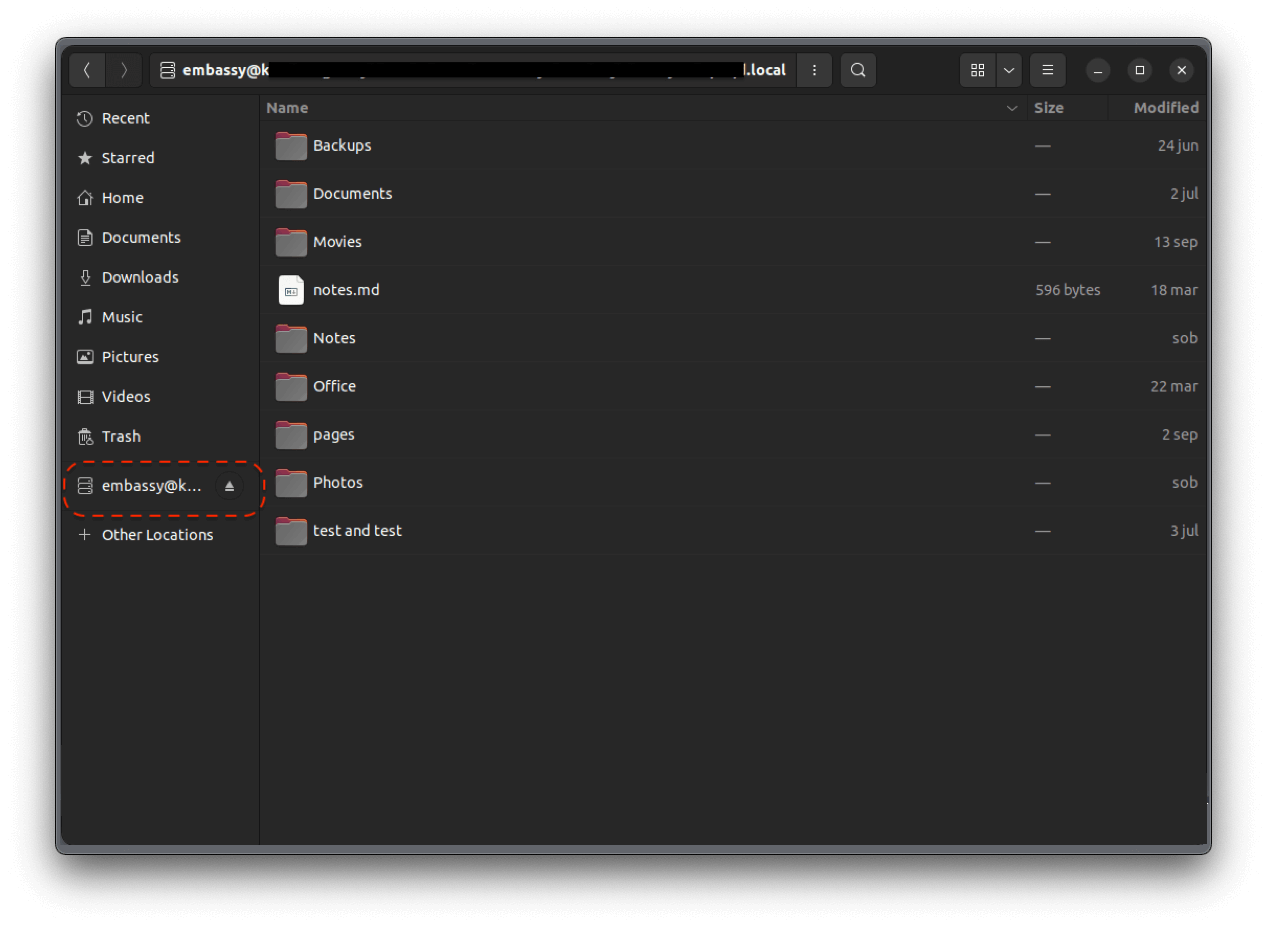
To setup other Linux distributions, check out this Linuxhint guide and our Nextcloud Master Thread. Please share your feedback - it is very valuable to our community!
Standalone Clients
For those that prefer to use a desktop client or your desktop environment does not support account integrations.
The desktop version of NextCloud doesn't have much of a user interface. Once installed, it solely lives in the your system tray or navigation bar. You can click on this icon to access the app.
File Syncing - Nextcloud Desktop
This is Nextcloud's official client application for file syncing and account management. It is available in your favorite package manager (usually as nextcloud). You can also see this full list of available packages. or you can get the latest version as an AppImage from the Download for Desktop section of Nextcloud's website.
LAN/Router VPN Setup
Make sure you have first set up your trusted Root CA.
-
Open the client and click Log In to your Nextcloud.
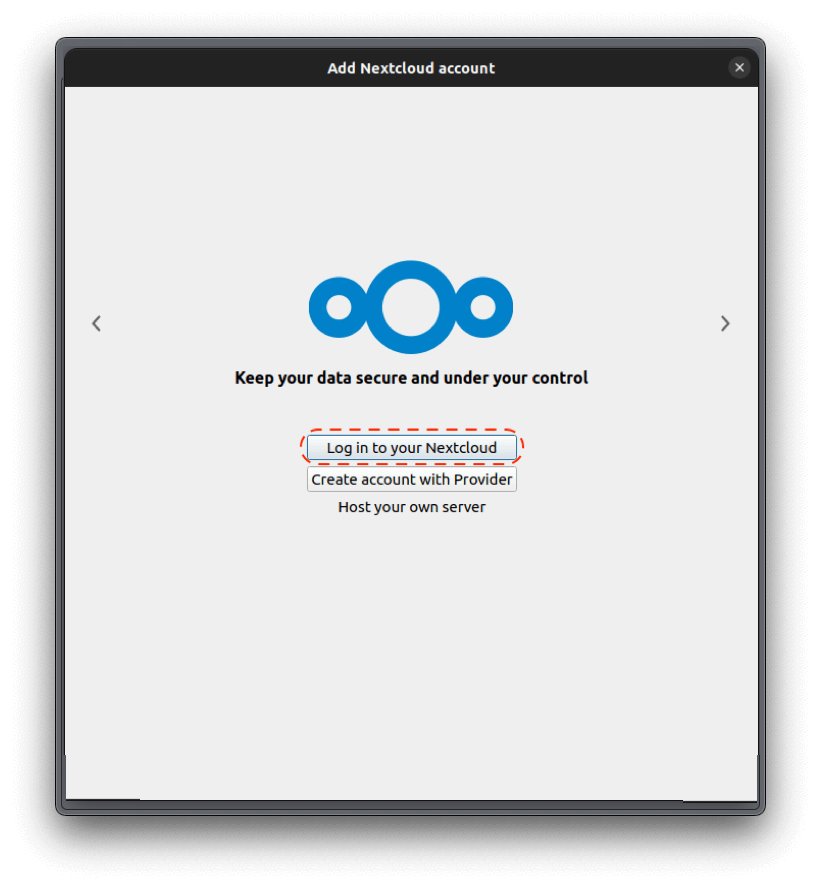
-
From your server's Nextcloud service page, go to Interfaces and copy the IP address and port, or .local and port.
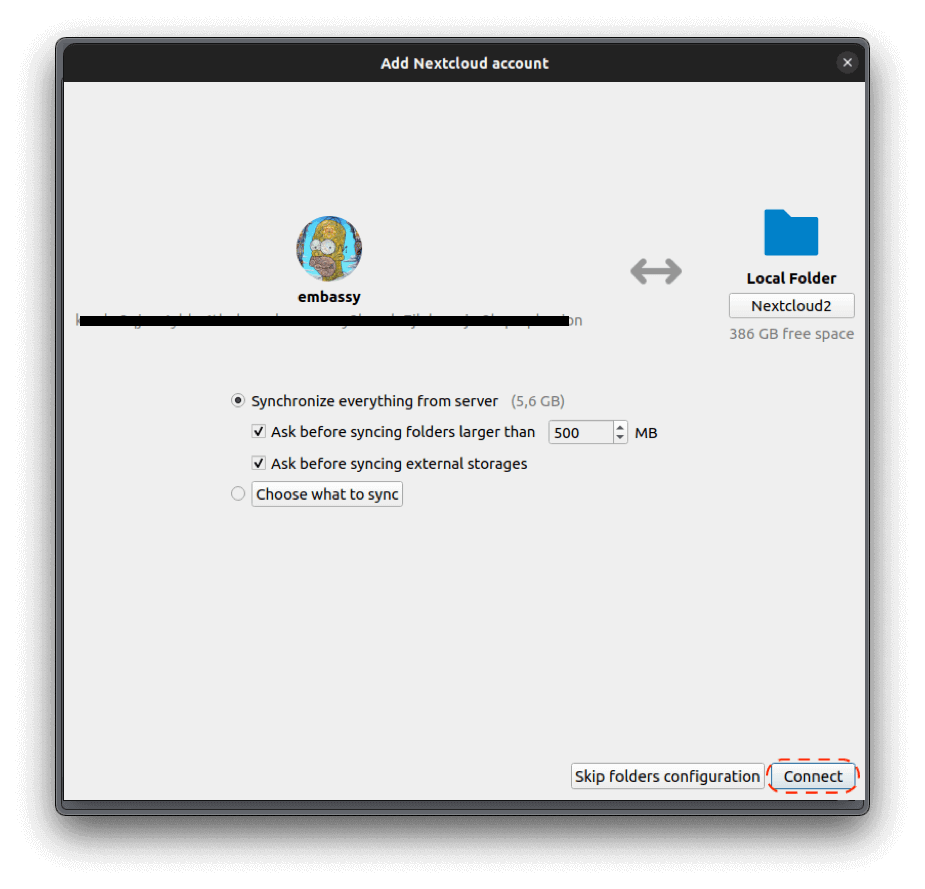
-
Enter your IP address and port, or .local and port under Server Address and click Next.
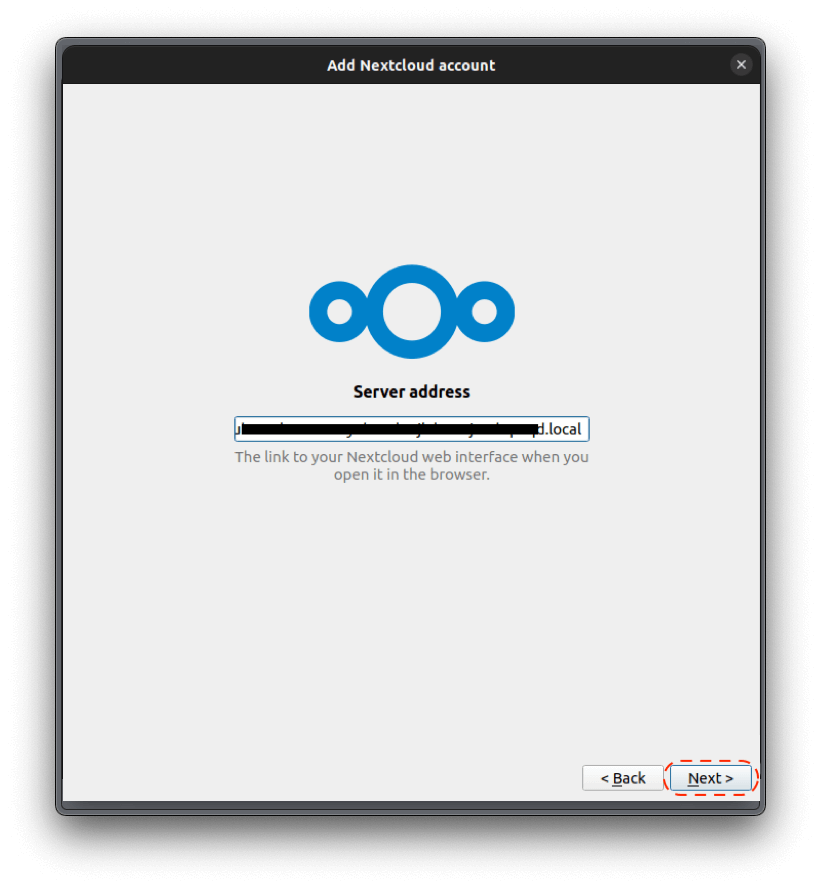
-
This will launch a page in your web browser, click Log In and then Grant access to link the desktop client. You can close this browser window afterwards.
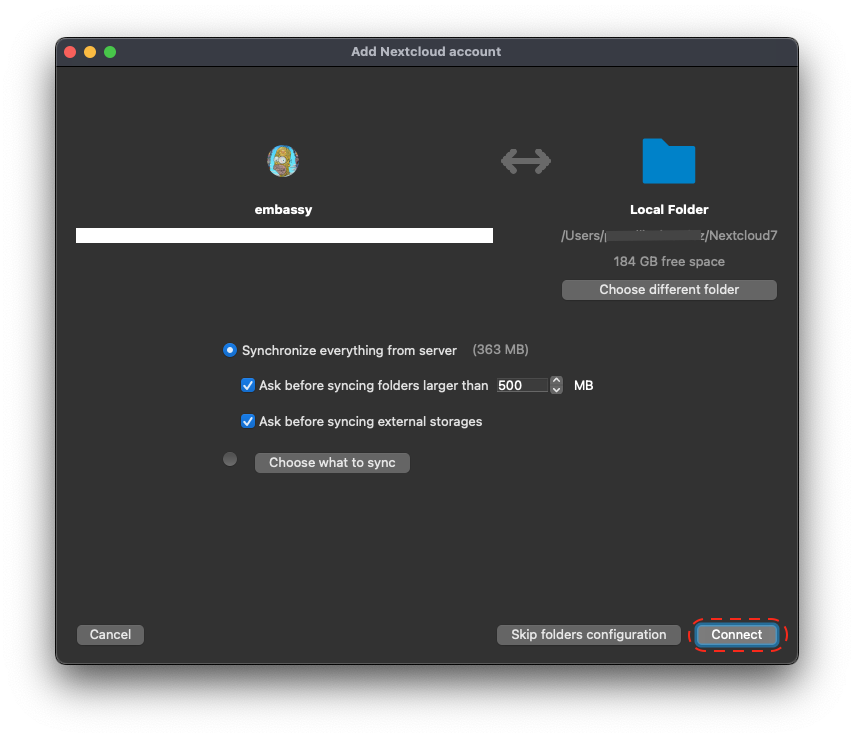
-
Next, configure the local directory that you want to sync with Nextcloud. You may use the default or change it, and edit the sync settings to desired. When satisfied, click Connect.
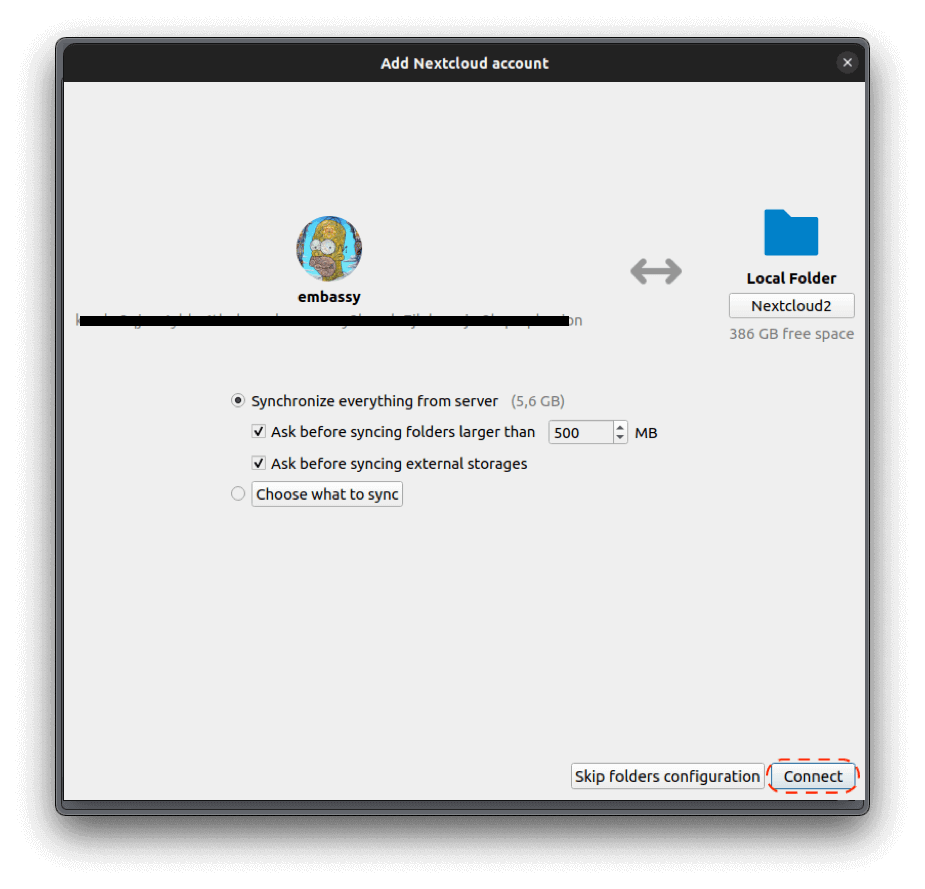
-
Files will begin to sync immediately and you will see a green check when this is complete.
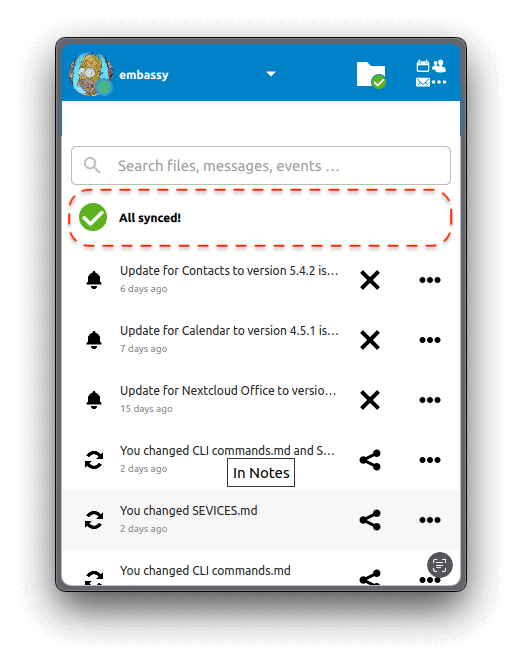
-
That's it! From this desktop client you will recieve notifications, control accounts and syncing, and quickly access your Apps' WebUI pages
Tor Setup
You will first need to have the Tor daemon running.
-
On your desktop application. Click the account avatar in the top left > Settings, then click Network. Choose Specify proxy manually as and SOCKS5 proxy. Enter 127.0.0.1 for the Host and 9050 for the port.
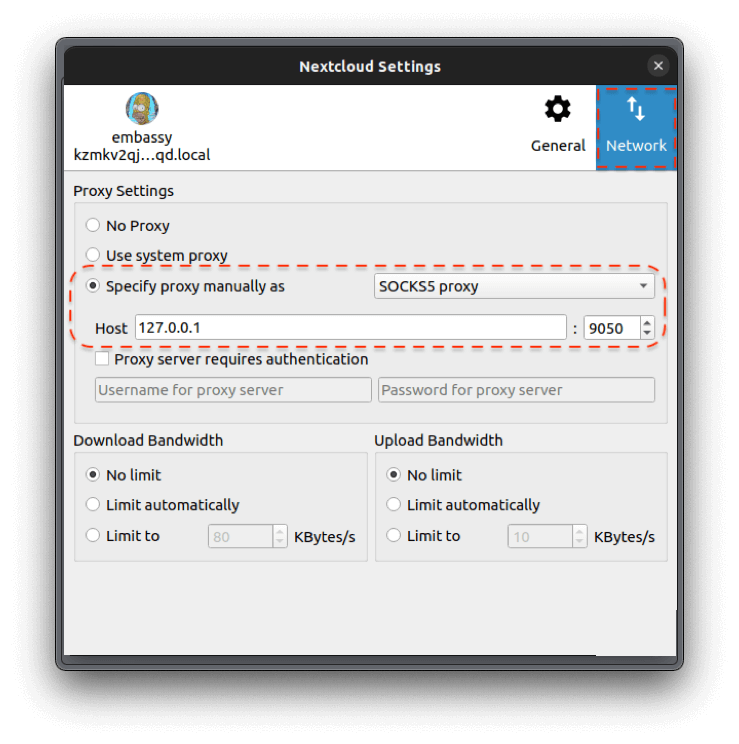
-
Close the Settings screen and click the account in the top left again, then Add Account.
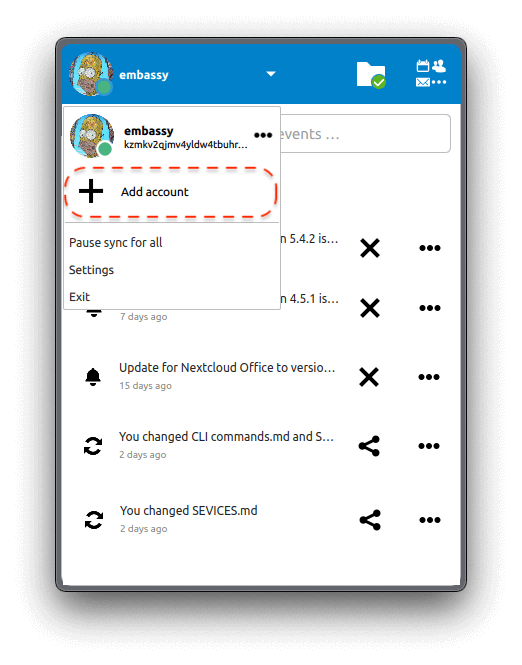
-
On the following screen, click Log in your Nextcloud, then enter your Nextcloud Tor server address, which you can copy from the Nextcloud page on your StartOS > Interfaces > Tor. This should start with
https://and end with.onion.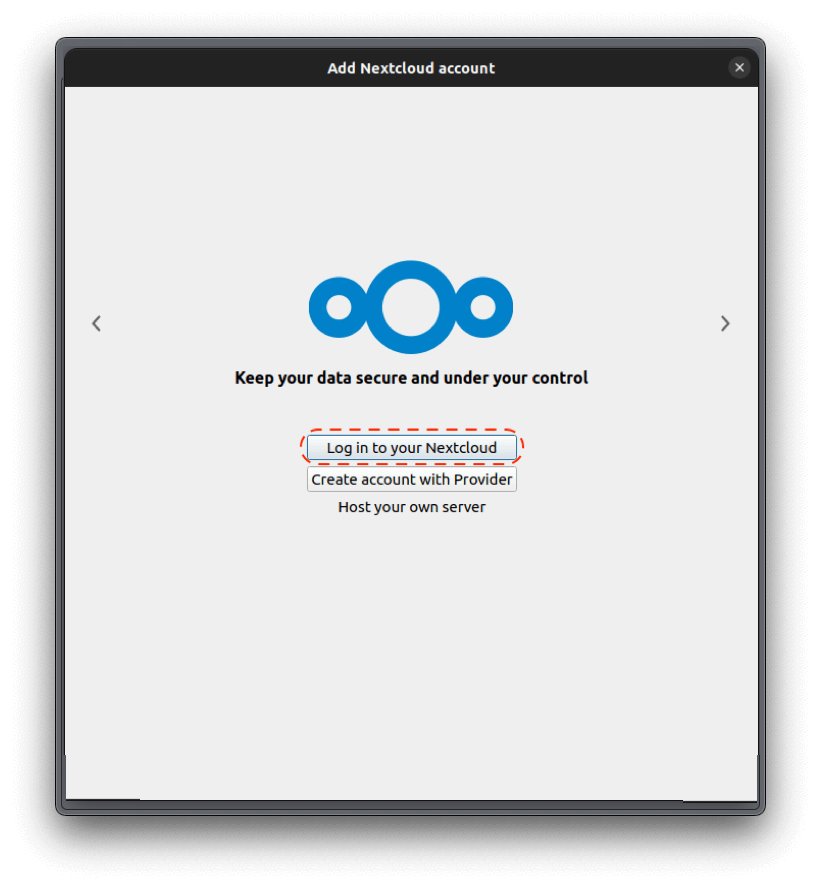
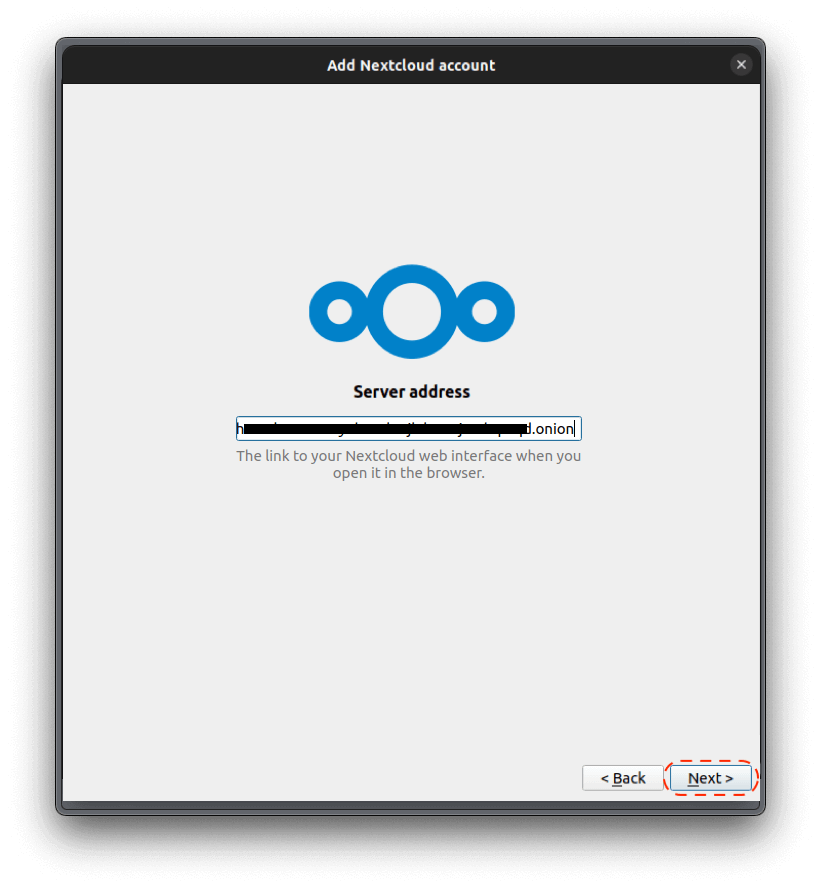
-
This will launch your browser and prompt you to log in to your account. Log in and then grant access as we did for LAN.
-
That's it! You can set up some select folders for remote sync, but for large files, it is best to sync on LAN only. Check your connection by clicking the newly created account in the client app.
Nextcloud - Mac OS
Initial Config
For the best experience, it is recommended to set up your Nextcloud devices on LAN with a designated IP address and port. This setup allows you to sync files, calendars, and contacts while away from home using a Router VPN.
Once configured, you can also use Tor for remote syncing. However, keep in mind that transferring large files may fail or take a considerable amount of time. Therefore, it is advisable to use remote syncing primarily for low-bandwidth activities, such as syncing calendars, contacts, tasks, and notes. Streaming music is also possible.
When using remote connections, be mindful of any data caps on your cellular plan. You may need to limit bandwidth usage by disconnecting from your Router VPN server or Tor when using cellular data.
Native Desktop Integration
The smoothest experience will be using direct account integration with your Mac. First head into the top-righthand menu of your Nextcloud's WebUI and click "Apps," then search for and install the Calendar and/or Contacts Apps if you don't have them already (these are installed by default on the latest Nextcloud for StartOS).The steps below are adapted from the Official Nextcloud guide.
-
Open the "System Settings" and select "Internet Accounts," click "Add Account." and then select "Add Other Account".
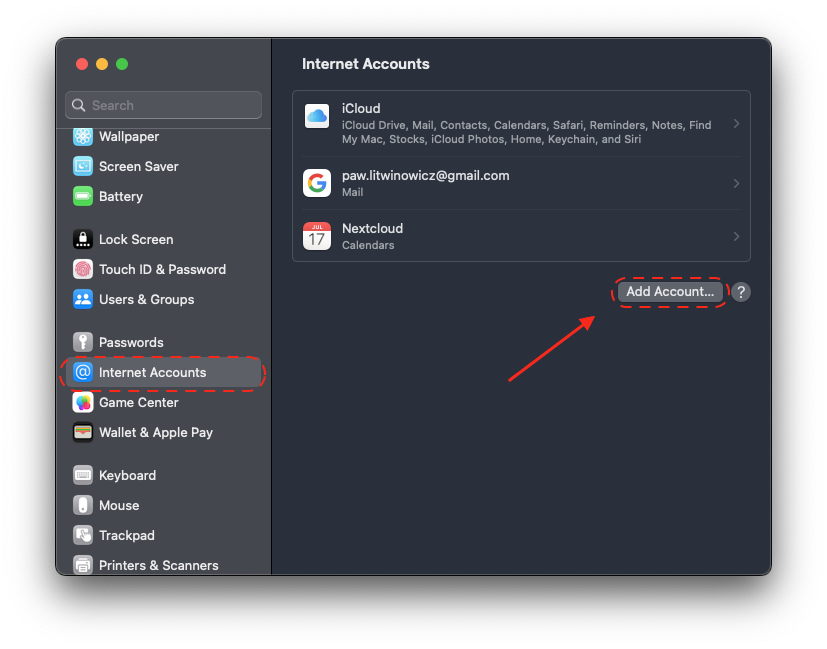
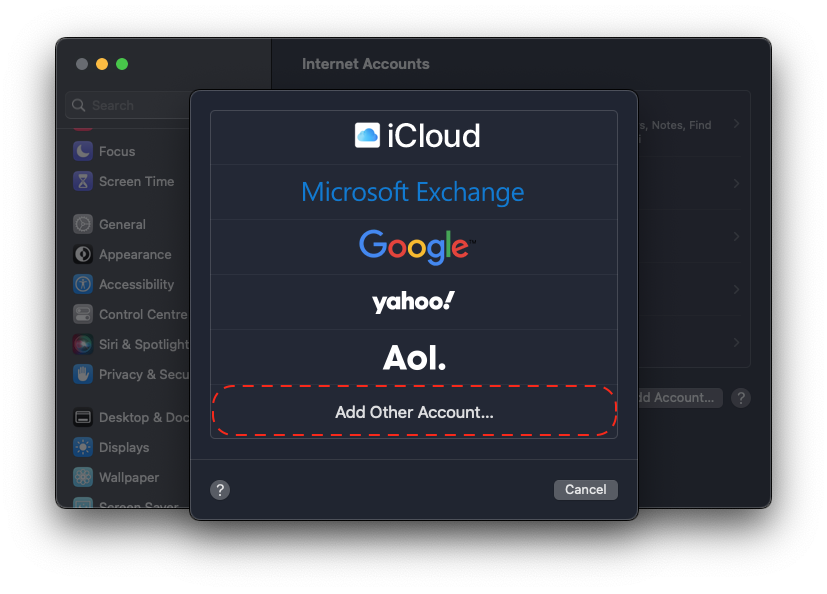
-
Select CalDAV for calendar setup or CardDAV for contacts setup. If you want to do both, you will need to return to this step after finishing the setup of the first.
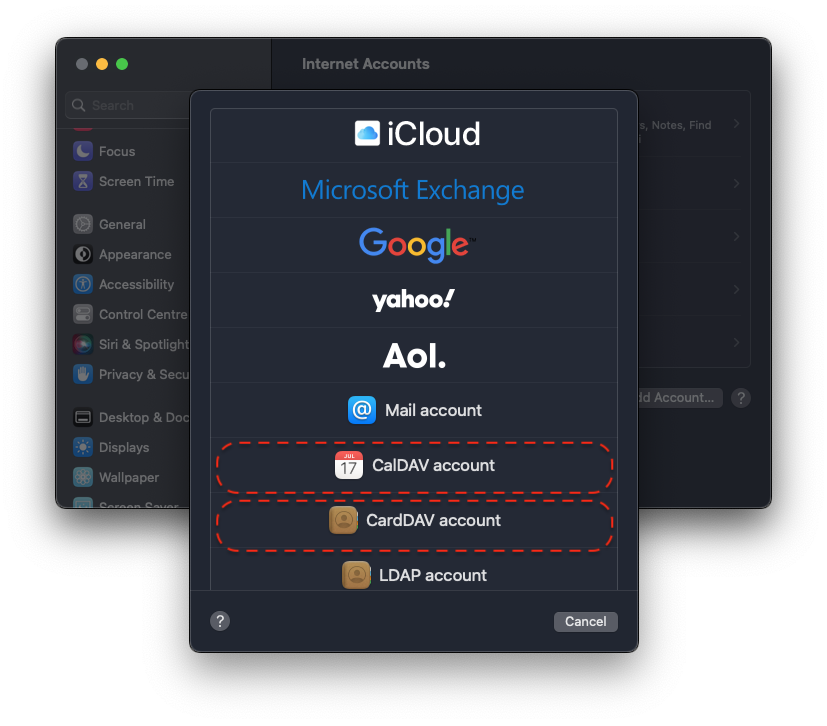
-
Select "Advanced" from the "Account Type" dropdown menu and fill in the following fields.
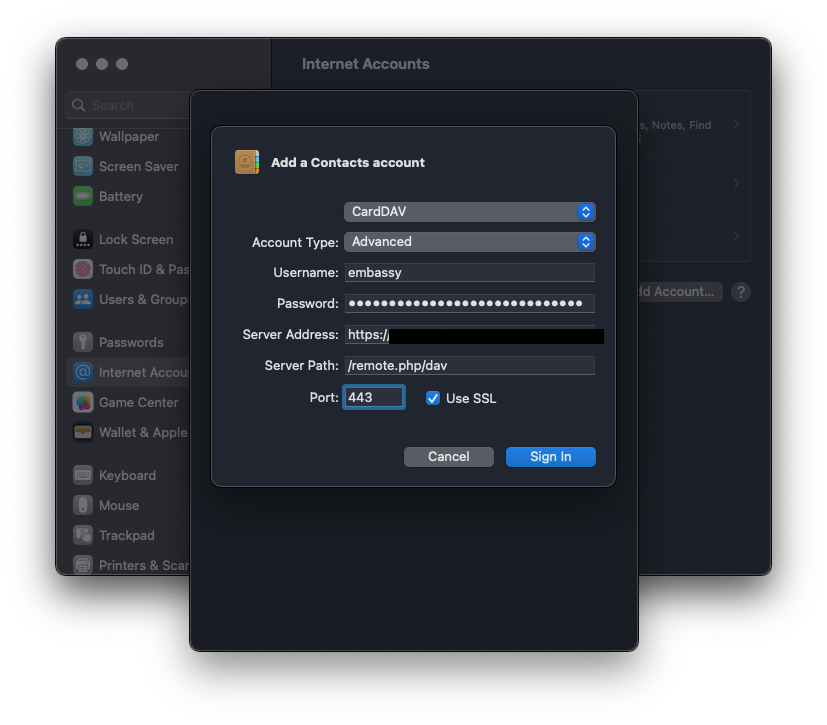
-
Username - The default user is "admin," but this is your user within Nextcloud, so be sure it is the correct user if you have more than one.
-
Password - In your Nextcloud WebUI, visit the top-right-hand menu and select "Personal Settings" -> "Security." At the bottom, under Devices & Sessions, create a new app password with a name of your choice, such as "MacCalDAV." Then, copy the resulting password into your Mac's account configuration.
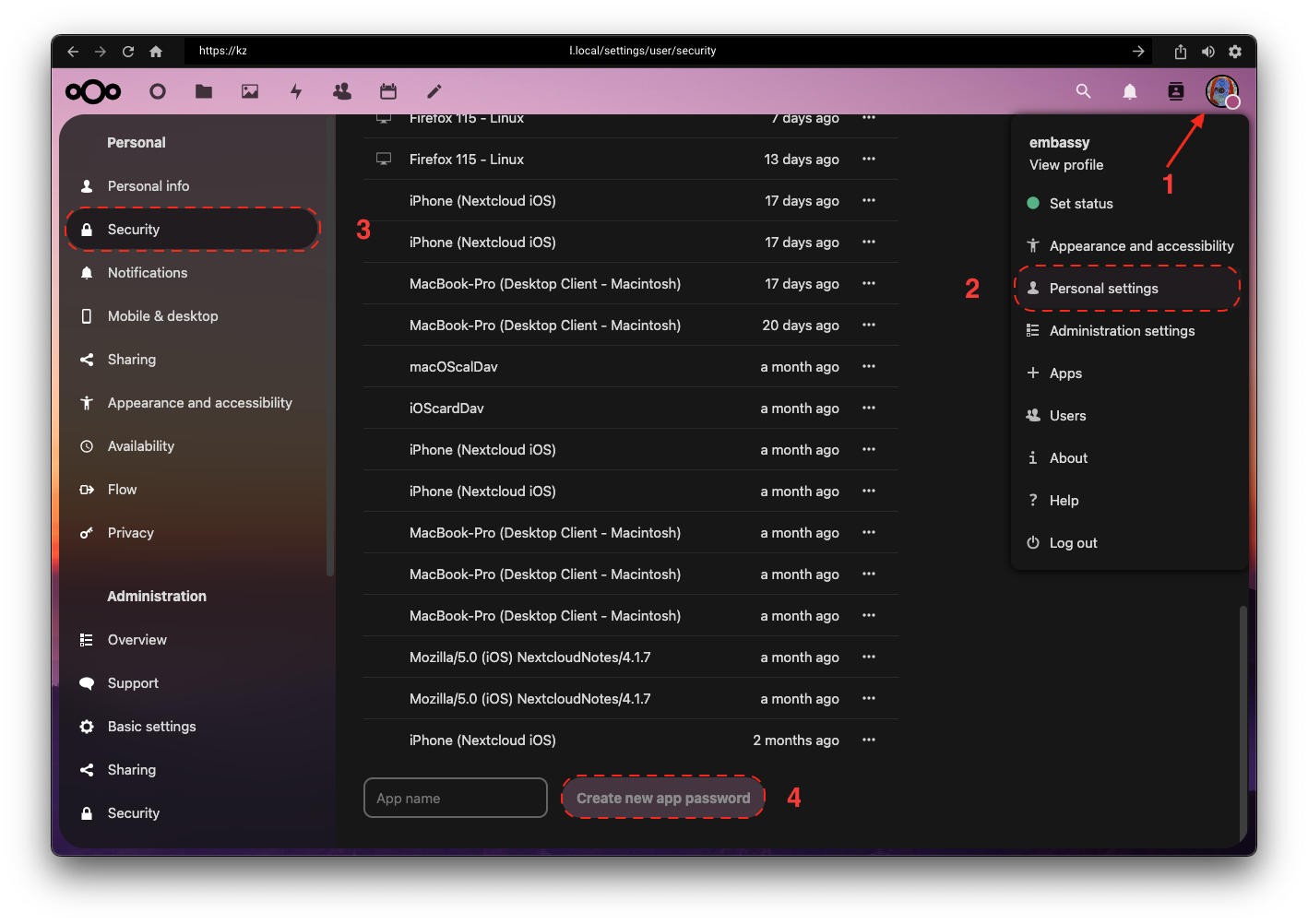
-
Server Address - copy your LAN address from the "Interfaces" section of your Nextcloud service page then paste.
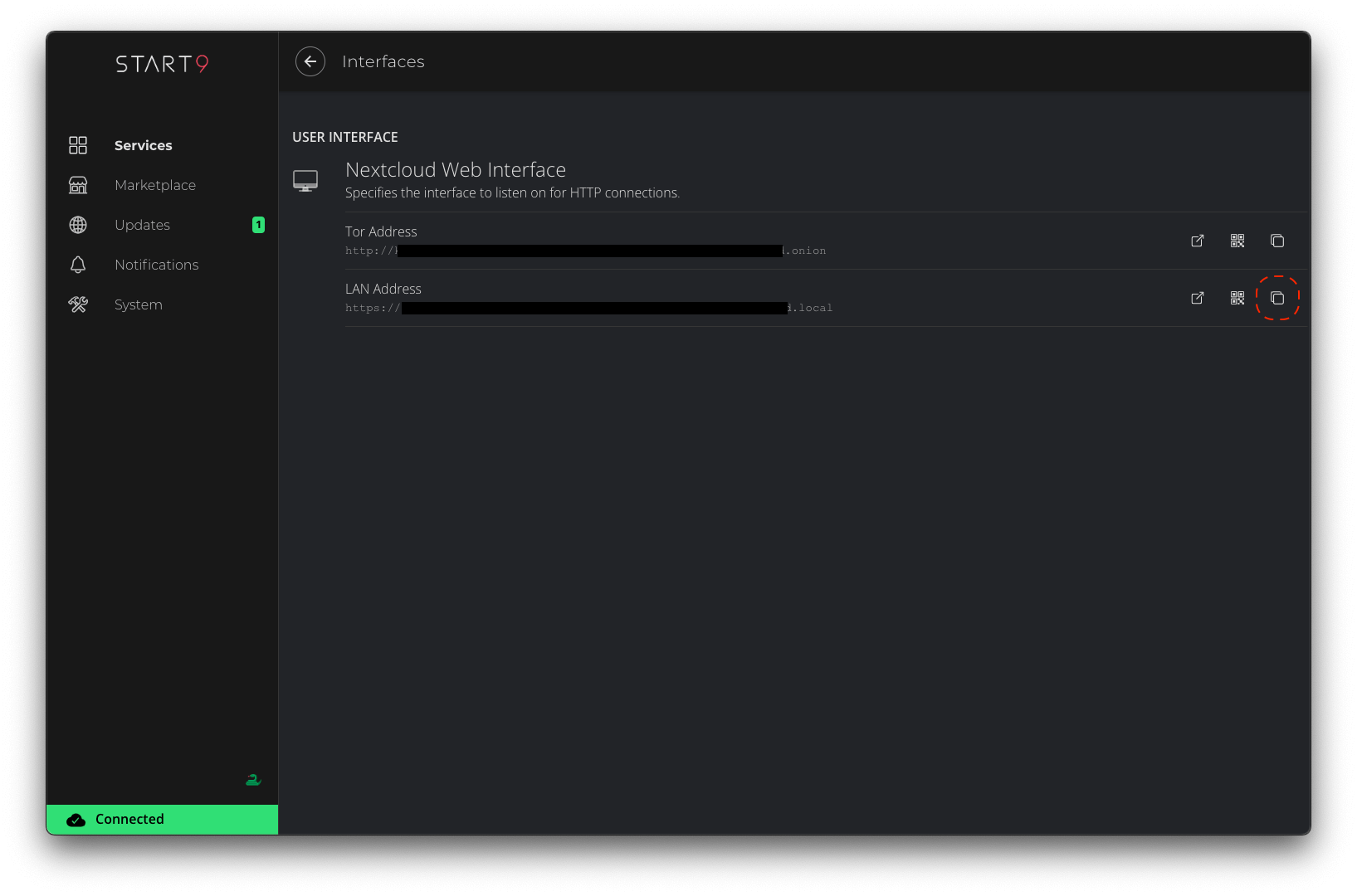
-
Server Path - You can find the complete path in Nextcloud by navigating to Calendar settings and copying the iOS/macOS CalDav address. For setting up contacts (CardDav), use only the path without the hostname.
Example:
/remote.php/dav/principals/users/admin/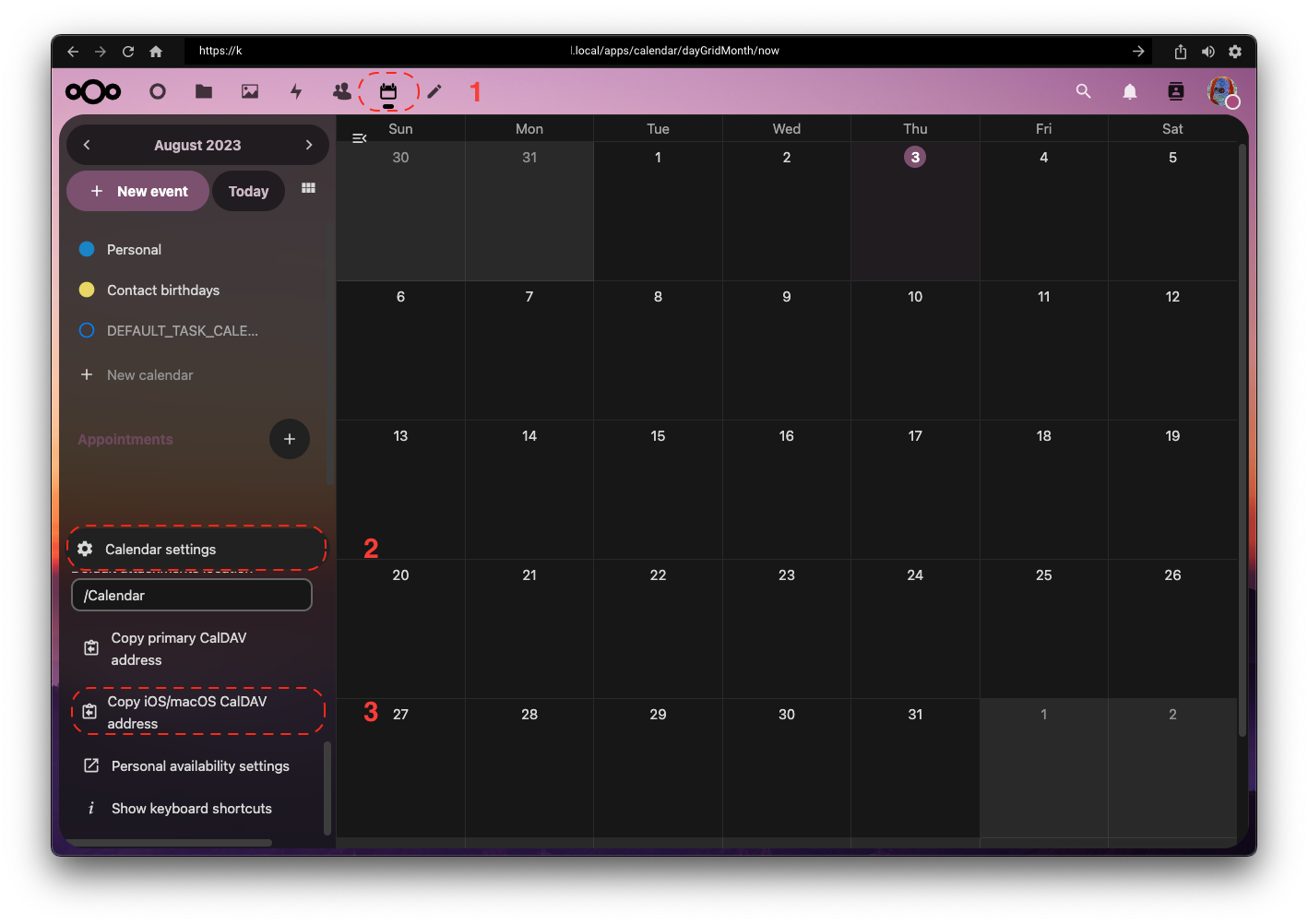
-
Port - Set port to
443.
-
Standalone Clients
The desktop version of NextCloud doesn't have much of a user interface. Once installed, it solely lives in the top right hand corner of the Mac desktop in the navbar, near the WiFi icon. When it's synced, the icon turns into a checkmark with a circle around it.
File Syncing - Nextcloud Desktop
This is Nextcloud's official client application for file syncing and account management. The latest version of the official Nextcloud client is available on their download page.
LAN/Router VPN Setup
Make sure you have first set up LAN access. Then do the following:
-
Open the client and click "Log In".
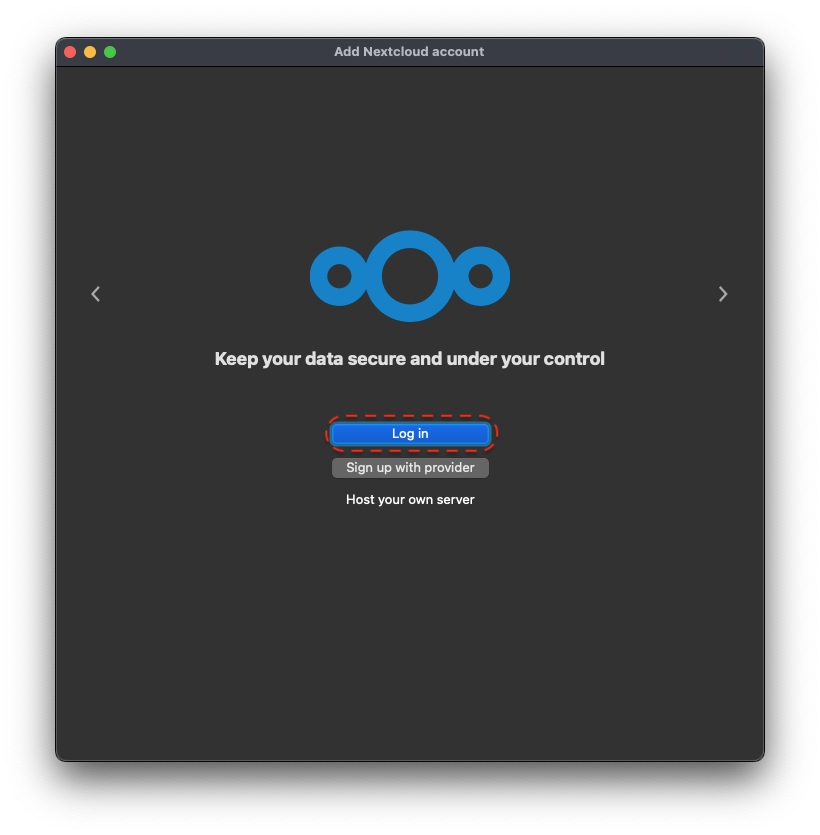
-
From your server's Nextcloud Service page, go to "Interfaces" and copy the LAN address.
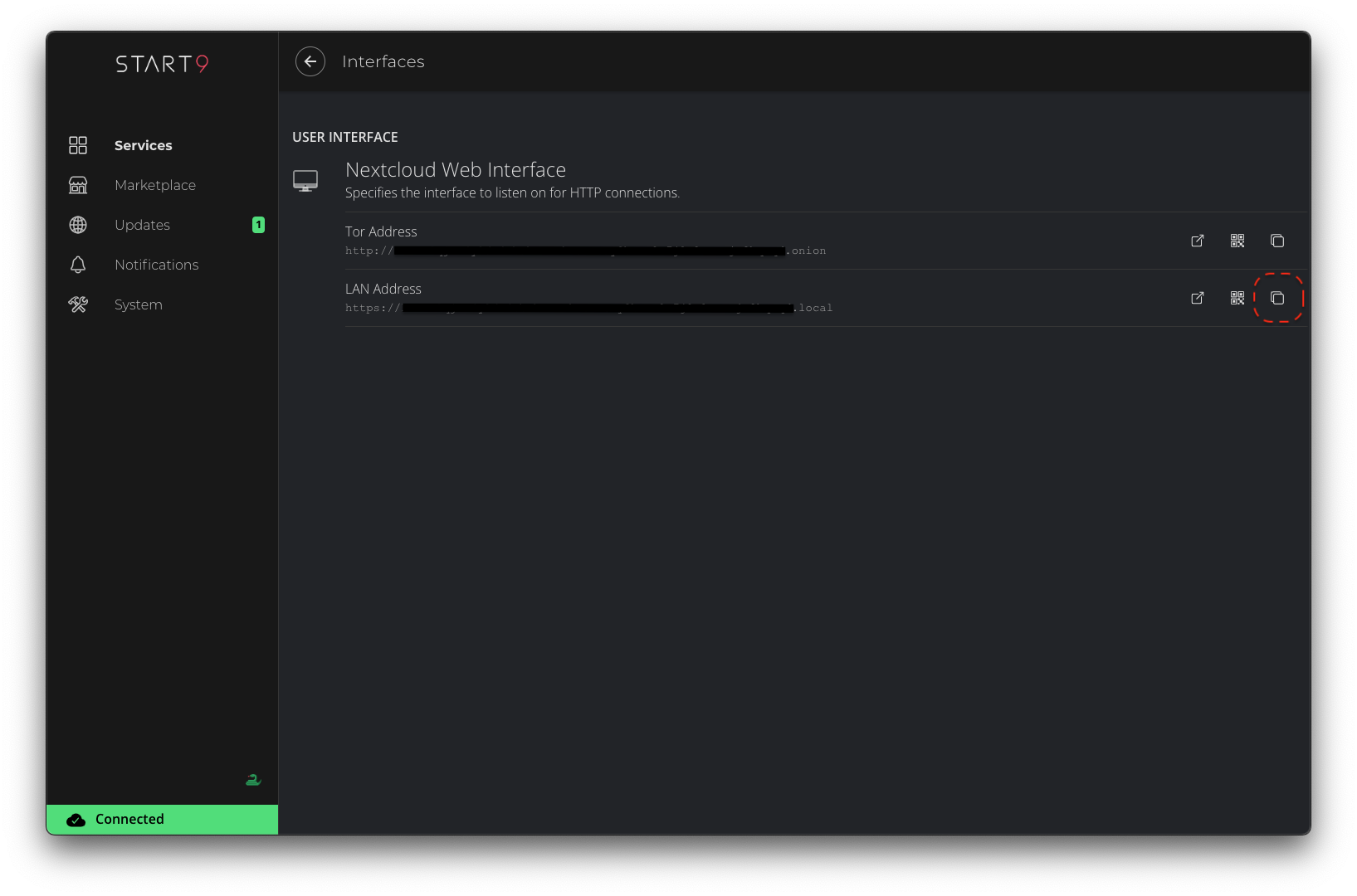
-
Enter your LAN address under "Server Address" and click "Next".
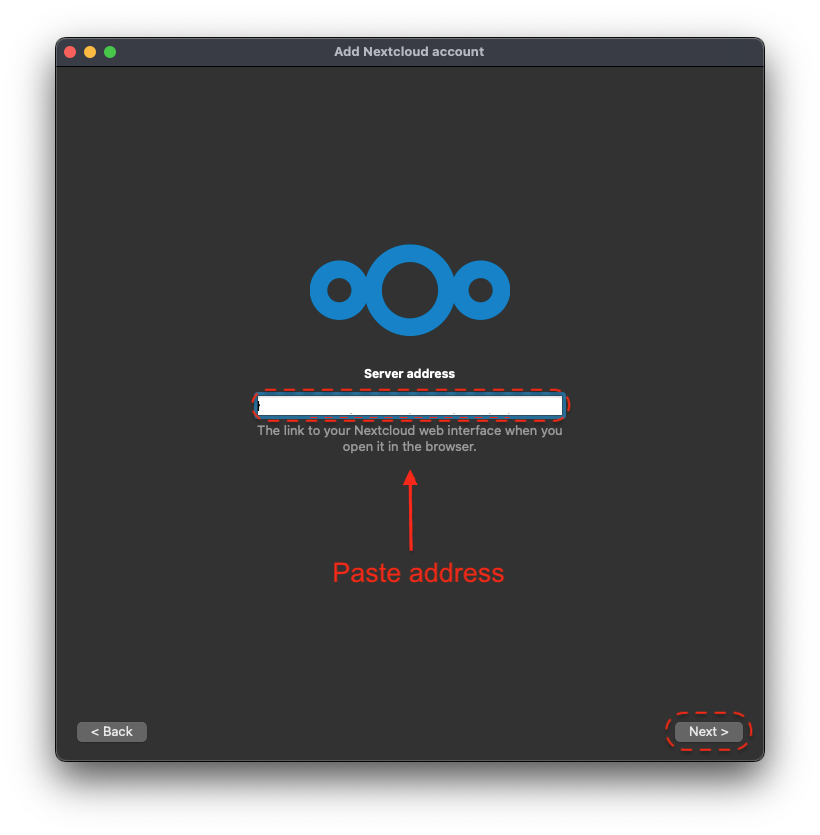
-
This will launch a page in your web browser, click "Log In" and then "Grant access" to link the desktop client. You can close this browser window afterwards.
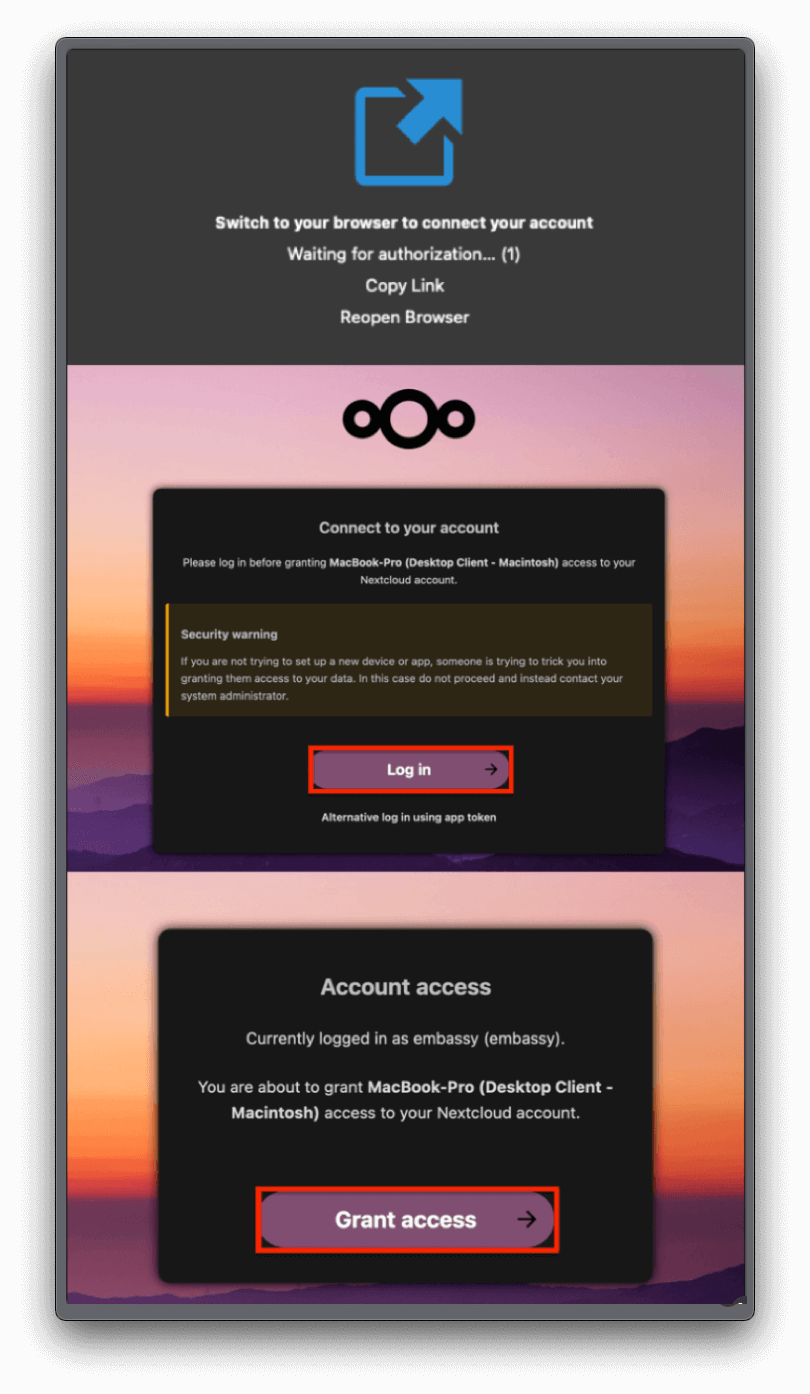
-
Next, configure the local directory that you want to sync with Nextcloud. You may use the default or change it, and edit the sync settings to desired. When satisfied, click "Connect".
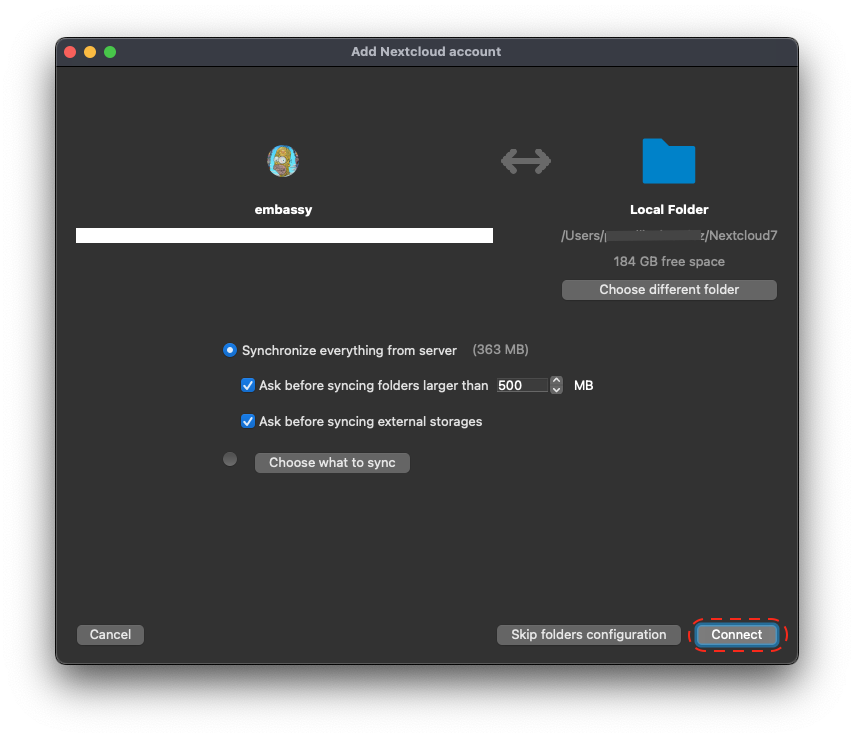
-
Files will begin to sync immediately and you will see a green check when this is complete.
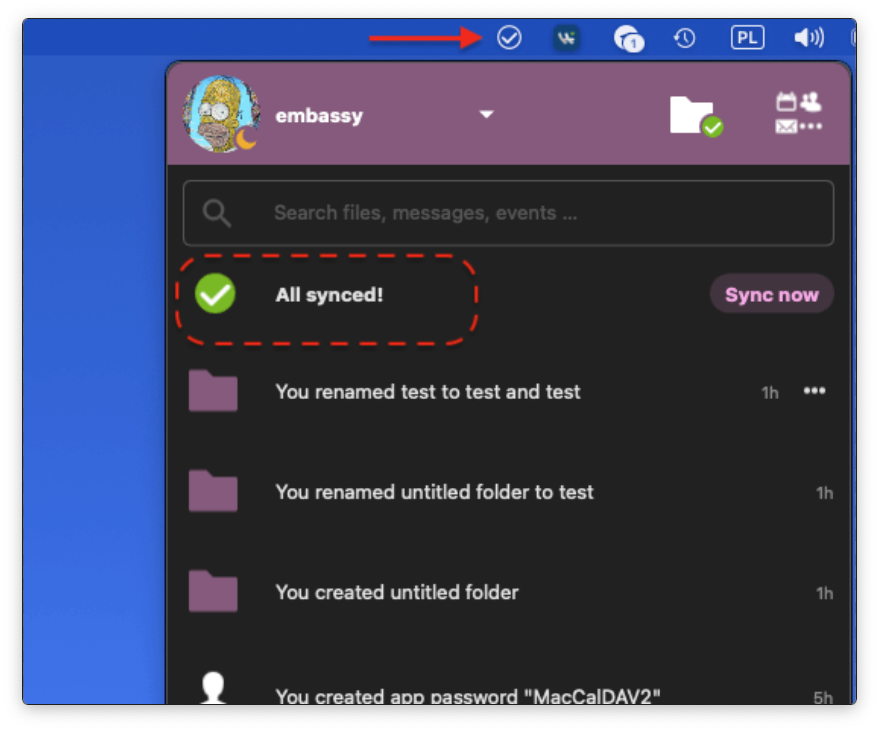
-
That's it! From this desktop client you will recieve notifications, control accounts and syncing, and quickly access your Apps' WebUI pages.
Tor Setup
You will first need to have the Tor daemon running.
-
To add an account, configure the network settings first. In your desktop application, go to your account in the top left, select Settings, then Network. Choose
Specify proxy manually asand select SOCKS5 proxy. Enter127.0.0.1for the Host and9050for the Port.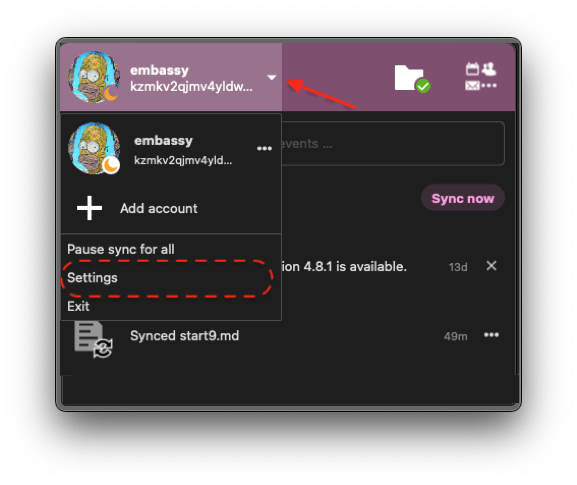
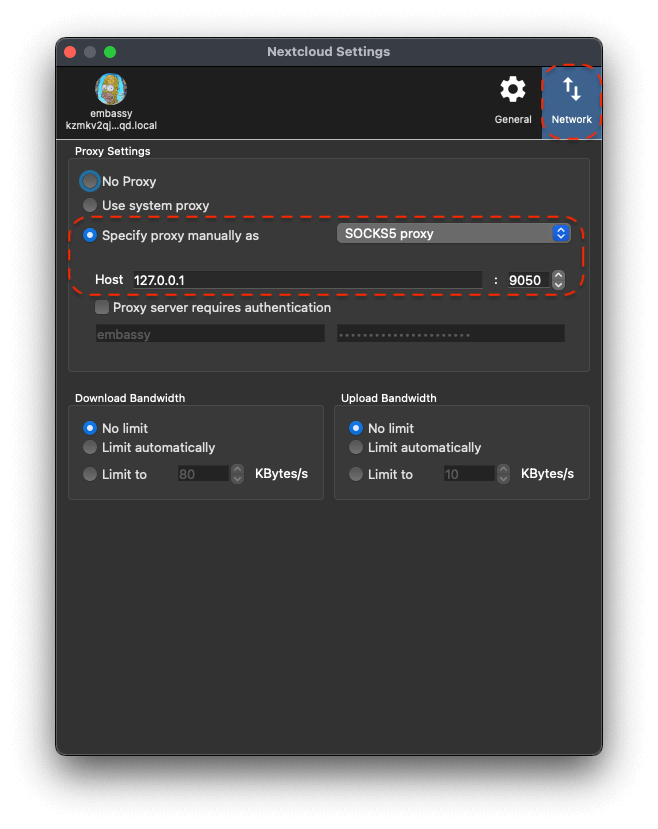
-
Close the Settings screen and click the account in the top left again, then "Add Account".
-
On the following screen, click "Log in," then enter your Nextcloud Tor server address, which you can copy from Nextcloud -> Interfaces - Tor. This should start with
http://and end with.onion. Click Next. -
This will launch your browser and prompt you to log in to your account. Log in and then grant access as we did for LAN.
-
That's it! You may wish to set up some select folders for remote sync, but for large files, it is best to sync on LAN only, so you can "Skip folders configuration" on the resulting screen if you wish. Check your connection by clicking the newly created account in the client app.
Nextcloud - Windows
Initial Config
For the best experience, it is recommended to set up your Nextcloud devices on LAN with a designated IP address and port. This setup allows you to sync files, calendars, and contacts while away from home using a Router VPN.
Once configured, you can also use Tor for remote syncing. However, keep in mind that transferring large files may fail or take a considerable amount of time. Therefore, it is advisable to use remote syncing primarily for low-bandwidth activities, such as syncing calendars, contacts, tasks, and notes. Streaming music is also possible.
When using remote connections, be mindful of any data caps on your cellular plan. You may need to limit bandwidth usage by disconnecting from your Router VPN server or Tor when using cellular data.
Native Desktop Integration
If you prefer to use Microsoft's integrated Calendar and Contacts apps with your Windows machine, you can integrate directly. First head into the top-righthand menu of your Nextcloud's WebUI and click "Apps," then search for and install the Calendar and/or Contacts Apps. The steps below are adapted from the Official Nextcloud guide.
Make sure you have first set up LAN access. Then do the following:
-
Launch the Windows Calendar app and click the gear icon (Settings), then select "Manage Accounts."
-
Select "Add Account" and choose "iCloud" (don't worry, it won't really be iCloud).
-
Enter an email, username and password. None of this information has to be valid and it will all be changed in the upcoming steps. Click "Sign In" (or "Done" in Win10).
-
In the "Manage Accounts" menu, click on the account just created and select "Change Settings," and then "Change mailbox sync settings" (at the bottom of the page).
-
Scroll to the bottom again and fill in the following fields (as desired):
-
Calendar Server (CalDAV) - This link can be copy-pasted by clicking your Nextcloud Calendar app's "Calendar Settings" in the bottom-left, then "Copy primary CalDAV address" at the bottom of the expanded menu.
-
Contacts Server (CardDAV) - This link can be copy-pasted by clicking your Nextcloud Contacts app's "Contacts Settings" in the bottom-left, then the kebab (3 dots) menu next to "Contacts," and finally "Copy Link" at the top of the resulting menu.
-
-
Click "Done."
You should now be able to sync your native Windows Contacts and/or Calendar apps with the associated Nextcloud apps.
Standalone Clients
File Syncing - Nextcloud Desktop
This is Nextcloud's official client application for file syncing and account management. The latest version of the official Nextcloud client is available on their download page.
LAN/Router VPN Setup
Make sure you have first set up LAN access. Then do the following:
- Download the appropriate desktop client from https://nextcloud.com/install/#install-clients
- Open the client and click "Log In"
- From your server's Nextcloud Service page, go to "Interfaces" and copy the IP address and port, or .local and port.
- Enter your LAN address under "Server Address" and click "Next"
- You will be asked to Trust your server's certificate, which is safe to do as you generate and sign this during LAN Setup
- Tick the box for "Trust this certificate anyway" and click "Next"
- This will launch a page in your web browser, click "Log In" and then "Grant access" to link the desktop client. You can close this browser window afterwards
- Next, configure the local directory that you want to sync with Nextcloud. You may use the default or change it, and edit the sync settings to desired. When satisfied, click "Connect"
- Files will begin to sync immediately and you will see a green check when this is complete.
- That's it! From this desktop client you will recieve notifications, control accounts and syncing, and quickly access your Apps' WebUI pages
Tor Setup
You will first need to have the Tor daemon running.
- On your desktop application, click the account in the top left -> Settings, then in Settings, click Network, then "Specify proxy manually as" and "SOCKS5 proxy." Enter "127.0.0.1" for the Host and "9050" for the port.
- Close the Settings screen and click the account in the top left again, then "Add Account."
- On the following screen, click "Log in," then enter your Nextcloud Tor server address, which you can copy from Nextcloud -> Interfaces - Tor. This should start with
http://and end with.onion. Click Next. - This will launch your browser and prompt you to log in to your account. Log in and then grant access as we did for LAN.
- That's it! You may wish to set up some select folders for remote sync, but for large files, it is best to sync on LAN only, so you can "Skip folders configuration" on the resulting screen if you wish. Check your connection by clicking the newly created account in the client app.
Nextcloud - Android
Initial Config
For the best experience, it is recommended to set up your Nextcloud devices on LAN with a designated IP address and port. This setup allows you to sync files, calendars, and contacts while away from home using a Router VPN.
Once configured, you can also use Tor for remote syncing. However, keep in mind that transferring large files may fail or take a considerable amount of time. Therefore, it is advisable to use remote syncing primarily for low-bandwidth activities, such as syncing calendars, contacts, tasks, and notes. Streaming music is also possible.
When using remote connections, be mindful of any data caps on your cellular plan. You may need to limit bandwidth usage by disconnecting from your Router VPN server or Tor when using cellular data.
Nextcloud App
The latest version of the official Nextcloud client is available on their download page. This is for file syncing and account management.
LAN/Router VPN Setup
Make sure you have first set up LAN access.
-
Open Nextcloud via your server's Services -> Nextcloud -> Launch UI
-
Log in and select the top right icon -> Personal Settings:
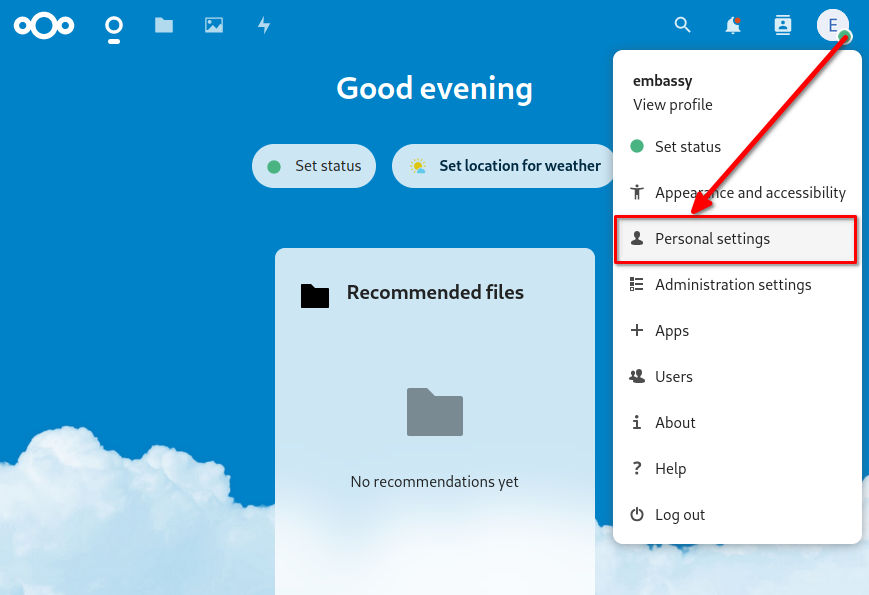
-
Select the hamburger (3 lines) menu:
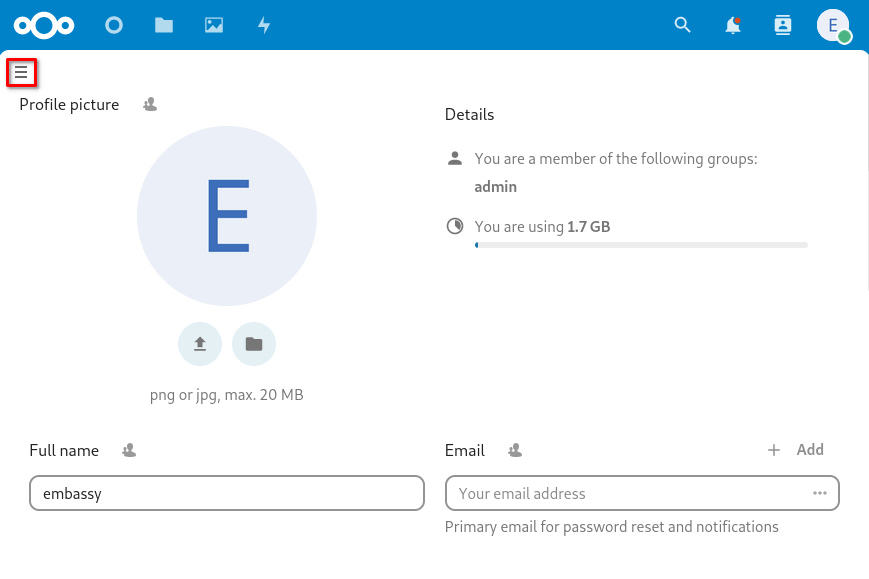
-
Select Security:
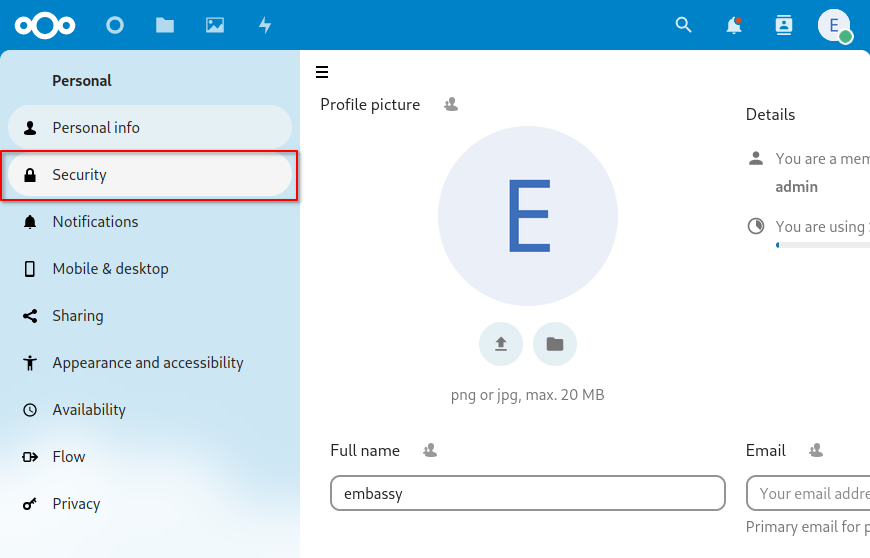
-
Under
Devices & sessions, give this Nextcloud mobile app a session name, such as "Mobile" and tapCreate new app password: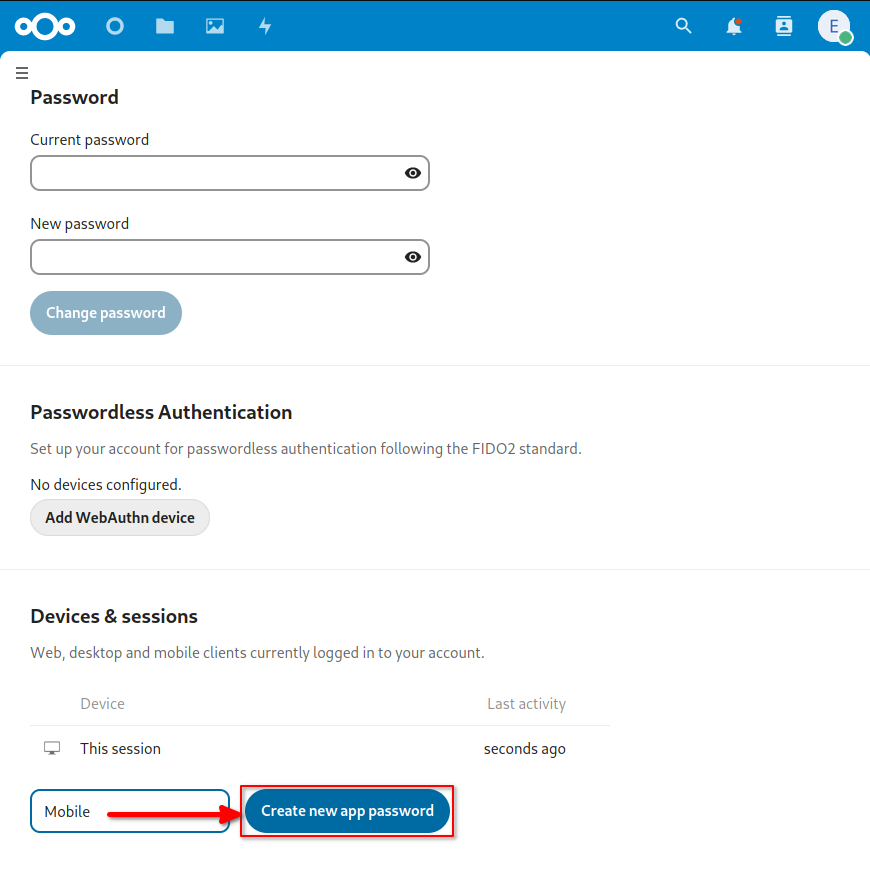
-
Tap
Show QR code for mobile apps: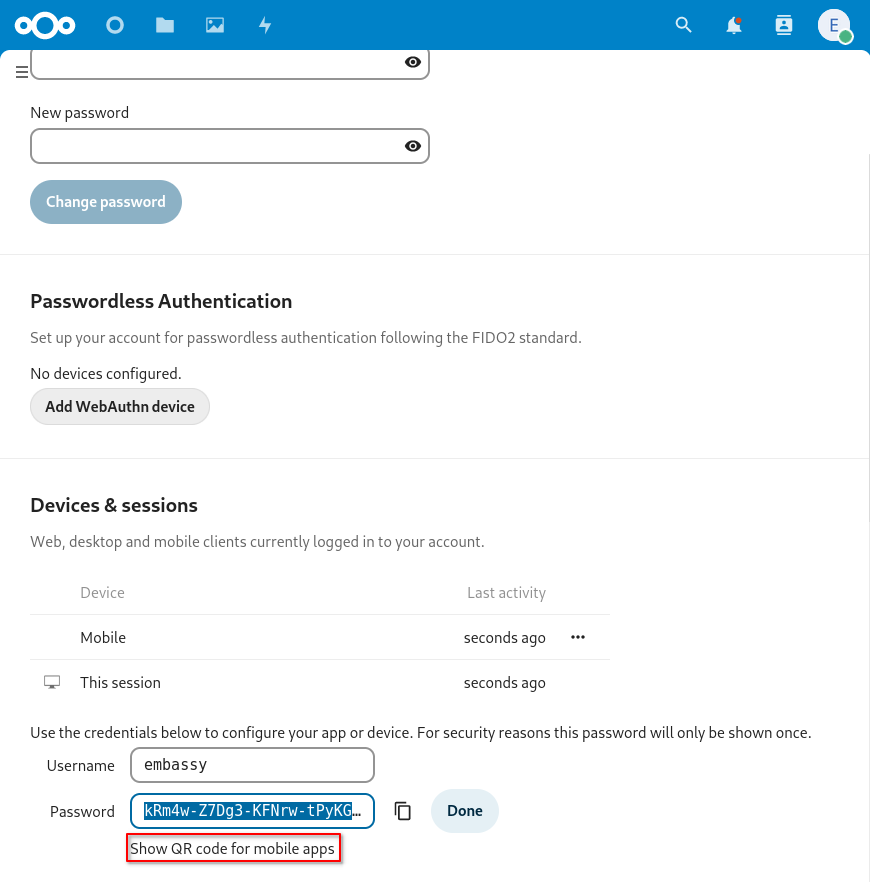
-
The new session's QR code will be displayed:
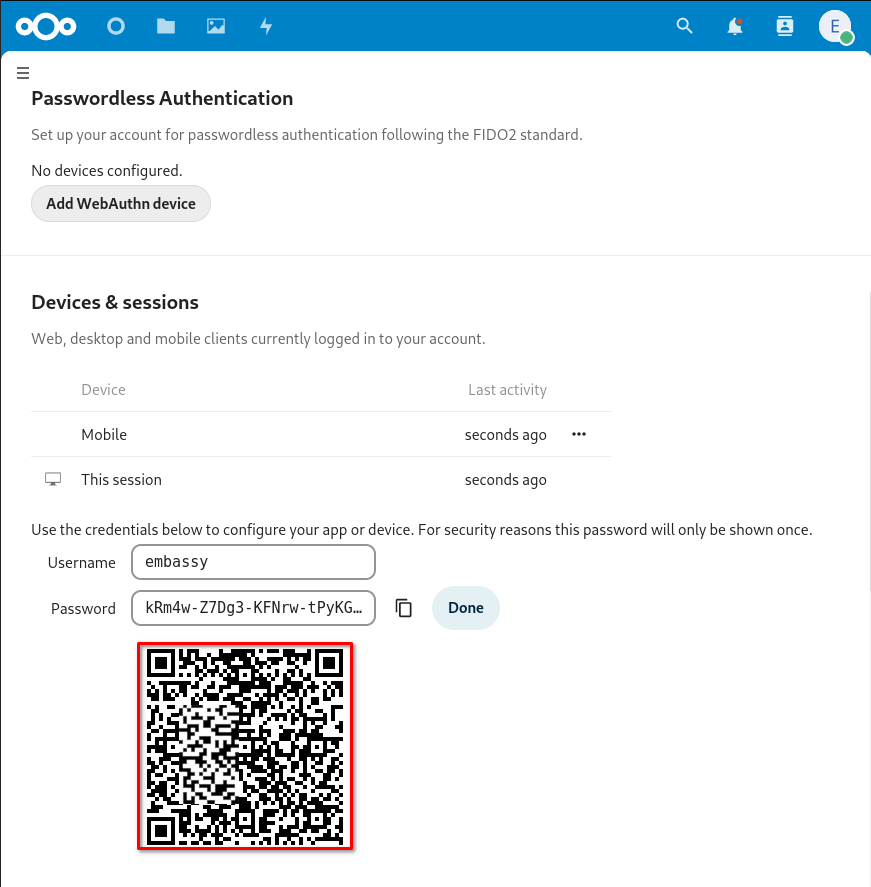
-
Download and install the appropriate desktop client for your Android device from https://nextcloud.com/install/#install-clients
-
Open the Nextcloud client on your Android device and tap "Log in"
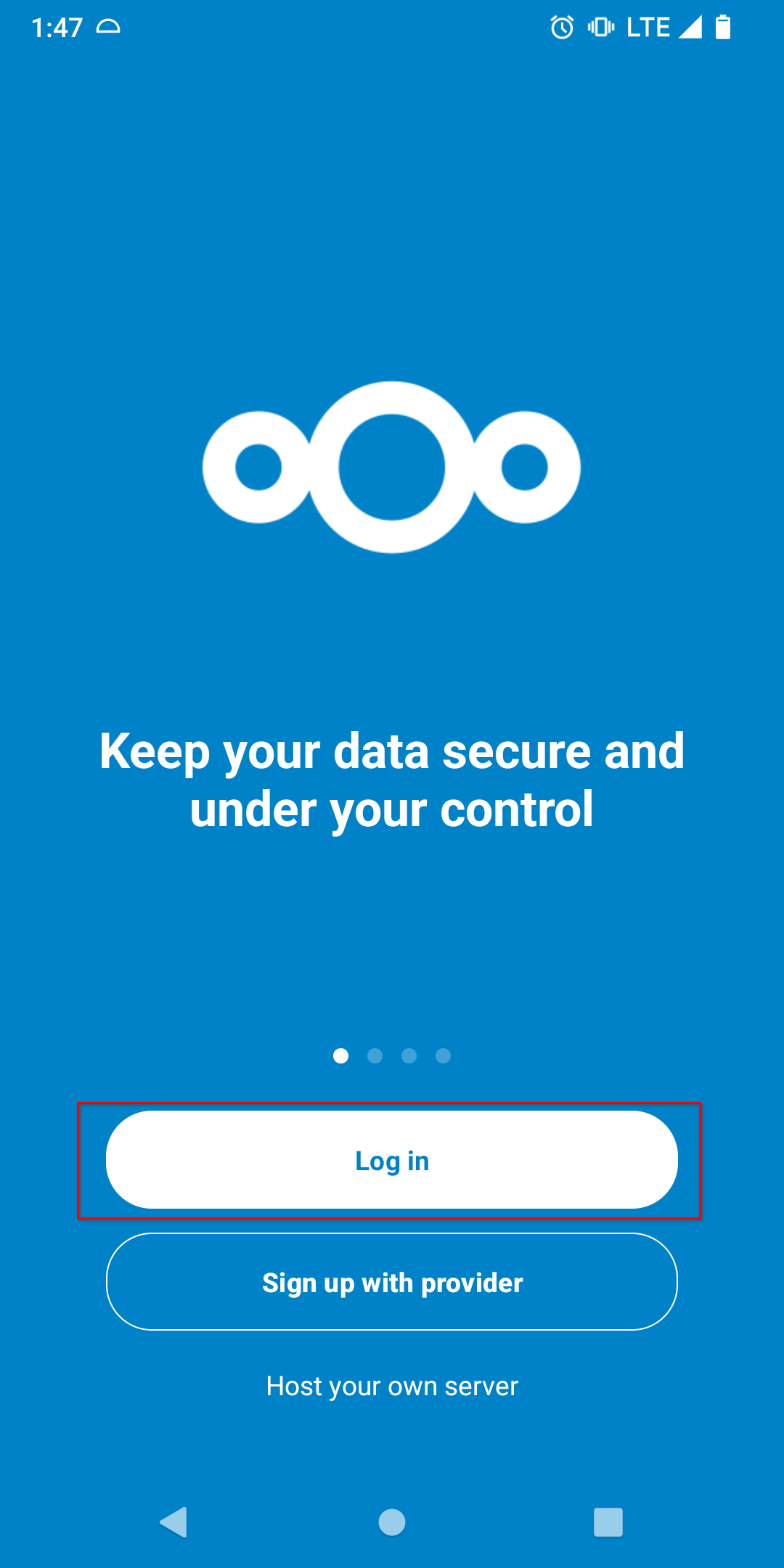
-
Tap the QR code icon:
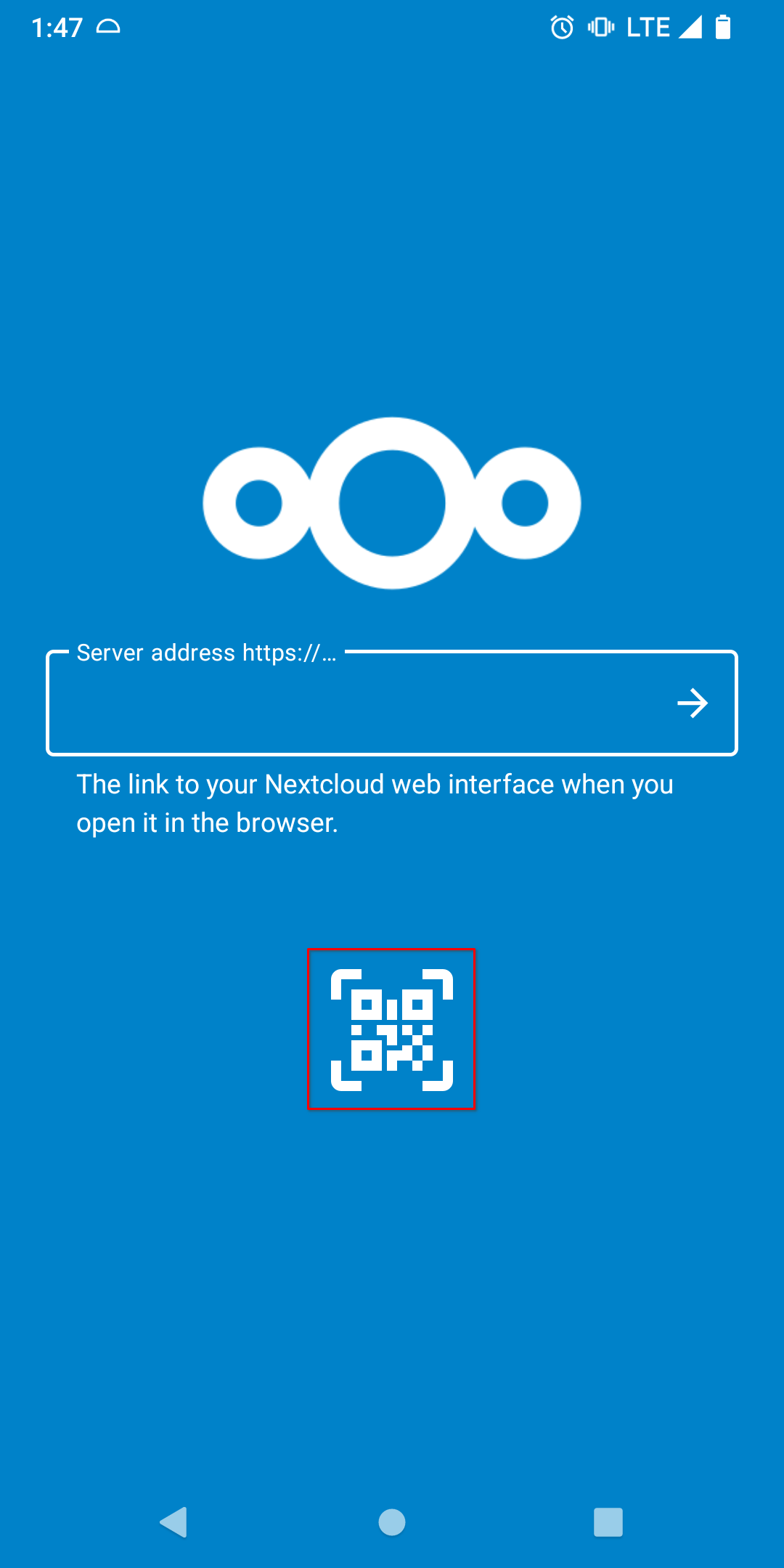
-
Scan the QR code presented in Step 7.
Here you may see an error about the Nextcloud app being unable to find the host that was decoded from the QR code:
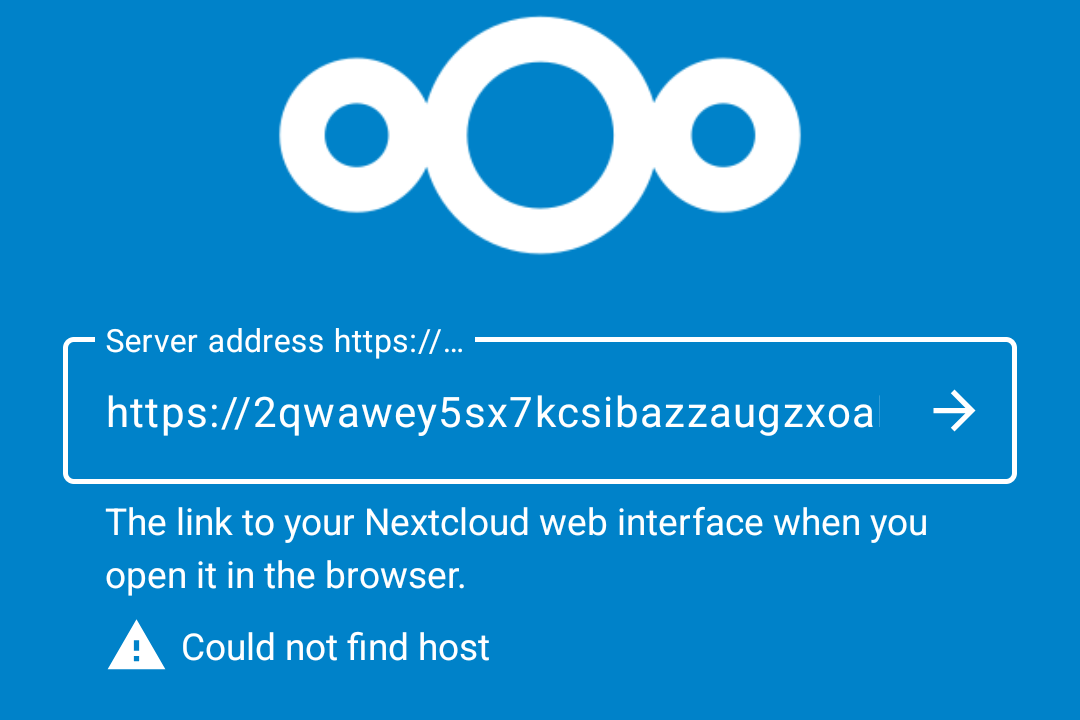
If you see this message, you may be on an Android version that does not support mDNS .local name resolution (it is available on Android 13+ and some builds of Android 12, but not all. The other possibility is that your WiFi network is not properly "bridged" with the ethernet network that your Start9 server is on, or you lack WiFi connectivity to your network in general.
Alternatively, you may see a warning about an untrusted certificate:
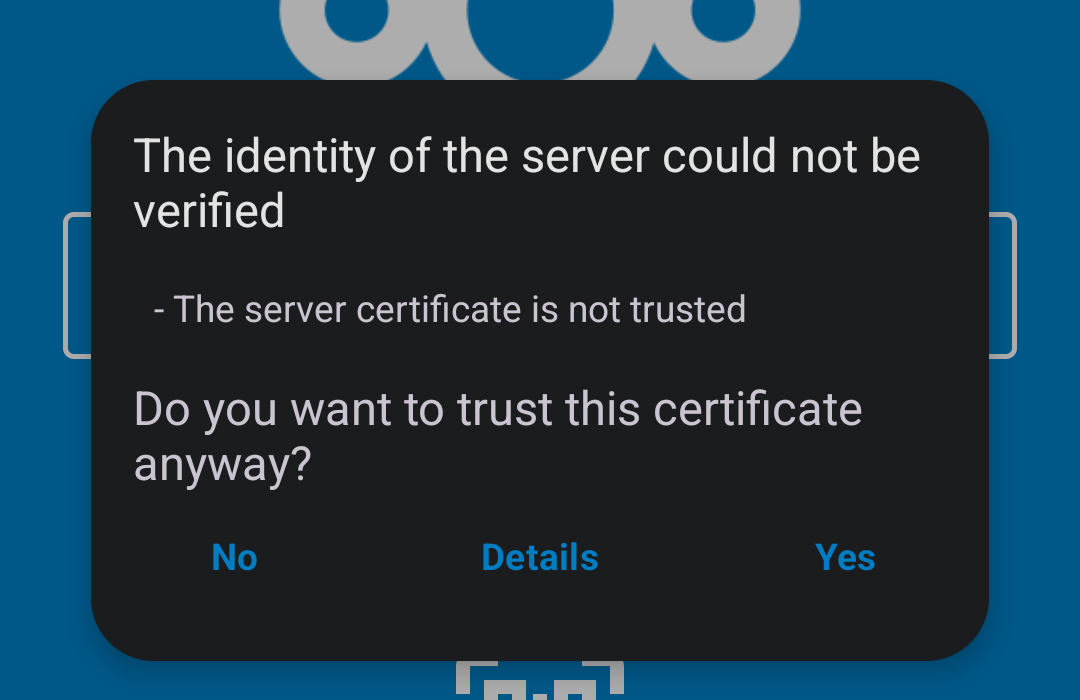
In this case, make sure you have added your server's CA certificate to the Android trust store as noted at the top of the LAN Setup section of this guide, close the Nextcloud mobile app and try again. Otherwise, proceed to the next step.
-
Android may ask you about Storage permissions. Grant "Full access":
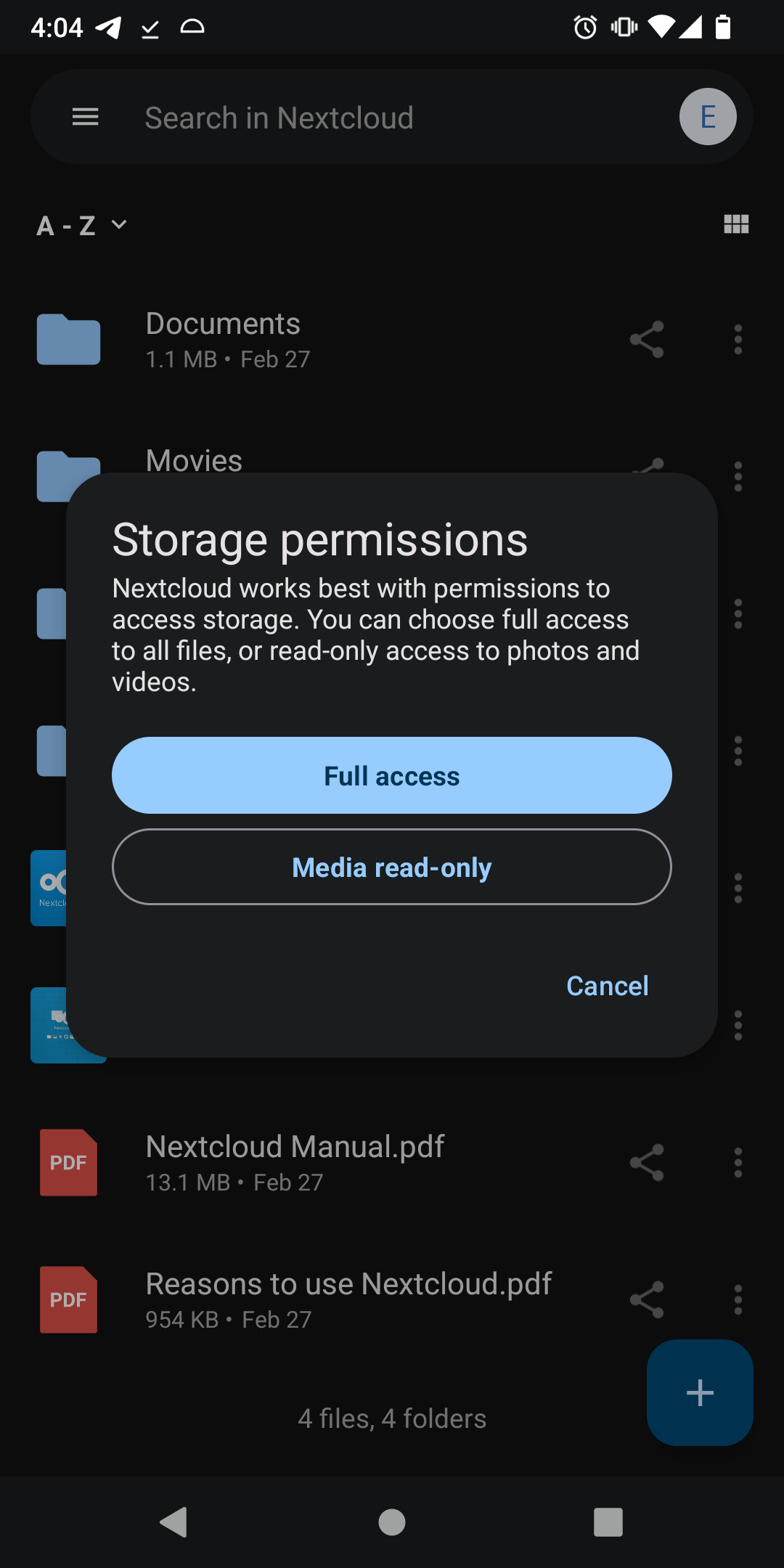
-
Next, configure the local directory that you want to sync with Nextcloud. You may use the default or change it, and edit the sync settings to desired. When satisfied, tap "Connect"
-
Files will begin to sync immediately and you will see a green check when this is complete.
-
That's it! From this desktop client you will recieve notifications, control accounts and syncing, and quickly access your Apps' WebUI pages
Tor Setup
You will first need to have Orbot running.
- First, add Nextcloud to your Orbot apps list.
- Tap the account in the top-right, then "Add Account."
- On the following screen, tap "Log in," then enter your Nextcloud Tor server address, which you can copy from Nextcloud -> Interfaces - Tor. This should start with
https://and end with.onion. tap Next. - This will launch your browser and prompt you to log in to your account. Log in and then grant access as we did for LAN.
- That's it! You may wish to set up some select folders for remote sync, but for large files, it is best to sync on LAN only, so you can "Skip folders configuration" on the resulting screen if you wish. Check your connection by tapping into the newly created account in the app.
Device Integration
In order to sync calendars and contacts with your Android device, follow the steps below, which are adapted from the Official Nextcloud guide. First head into the top-righthand menu of your Nextcloud's WebUI and click "Apps," then search for and install the Calendar and/or Contacts Apps.
-
Download the WebDAV sync management client DAVx5 from your app store of choice, such as F-Droid or the Play Store.
-
Add account:
-
If you are on Android 12+ and already have the Nextcloud file-syncing app (recommended - guide above), then open it and enter the "Settings" menu from the top-lefthand hamburger (3 lines) menu. Then under the section titled, "More," tap "Sync Calendar & Contacts."
-
This will open Nextcloud's WebFlow login in a browser, where you will need to log in and "Grant Access" - you will then be returned to DAVx5
-
Set an account name when asked, then set "Contact Group Method" to "Groups are per-contact categories" - DAVx5 will close and Nextcloud will reappear.
-
Manually launch DAVx5 again and top on the account that was just created. Grant access to Calendars and Contacts when requested, and optionally tasks, if you added that feature in setup. Choose the address books and calendars you wish to sync and you're done!
-
-
If you are NOT using the Nextcloud app already, then open DAVx5 and after going through the introduction (optionally selecting additional features), tap the "+" icon to add a new account, then select "Login with URL and user name," and fill in the following fields:
-
Base URL - Enter your Nextcloud WebDAV Base LAN URL (found in "Properties" in the Nextcloud service page).
-
User name - Your Nextcloud user (defaults are found in "Properties" on your Nextcloud service page)
-
Password - Your Nextcloud user's password (defaults are found in "Properties" on your Nextcloud service page)
-
If given the option, select "Groups are per-contact categories," then tap "Login." Select the data you want to sync, grant access for contacts, calendars, and optionally tasks if you added that feature in setup. That's it, you're done!
-
You may also wish to add the ICSx5 app, which allows subscription to remote WebCal or local iCal files (such as public event schedules, iCloud/Google calendars, etc). It can be found in your favorite app store.
-
Nextcloud - iOS
Initial Config
For the best experience, it is recommended to set up your Nextcloud devices on LAN with a designated IP address and port. This setup allows you to sync files, calendars, and contacts while away from home using a Router VPN.
Once configured, you can also use Tor for remote syncing. However, keep in mind that transferring large files may fail or take a considerable amount of time. Therefore, it is advisable to use remote syncing primarily for low-bandwidth activities, such as syncing calendars, contacts, tasks, and notes. Streaming music is also possible.
When using remote connections, be mindful of any data caps on your cellular plan. You may need to limit bandwidth usage by disconnecting from your Router VPN server or Tor when using cellular data.
Standalone Client
The latest version of the official Nextcloud client is available on their download page.
LAN/ Setup
Make sure you have first set up LAN access.
-
Download the iOS Nextcloud client from App Store.
-
Open the client and tap "Log In".
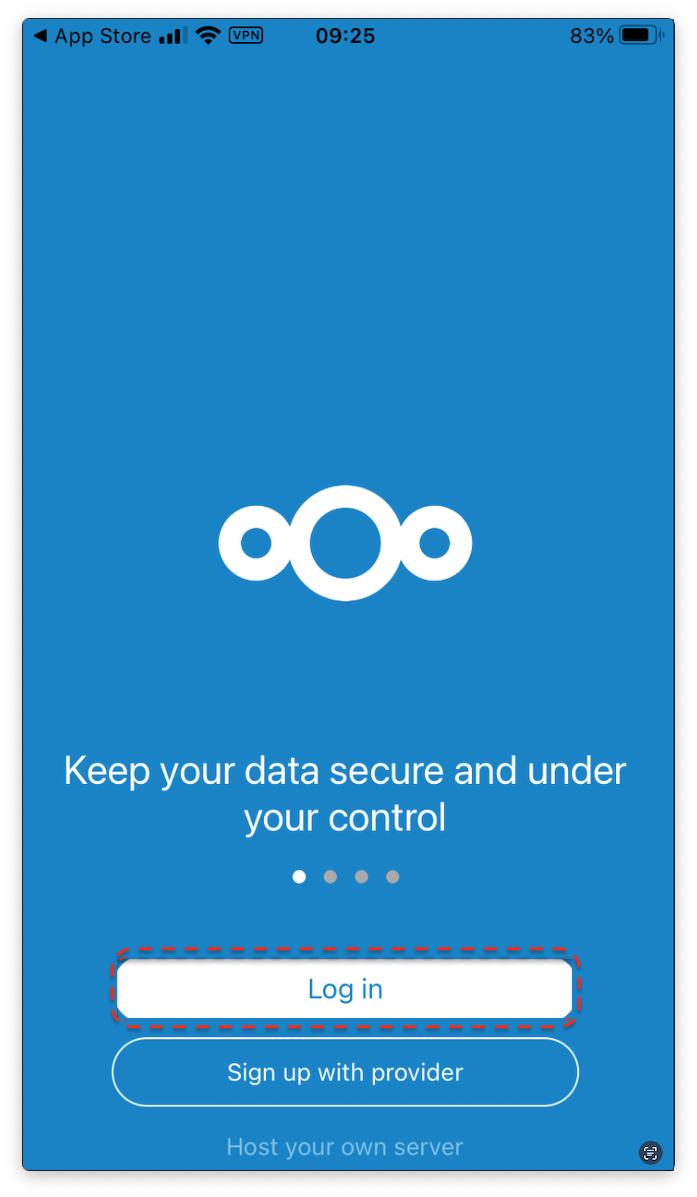
-
From your server's Nextcloud Service page, go to "Interfaces" and copy the IP address and port, or .local and port.

-
Enter your LAN address under "Server Address" and tap "Next".
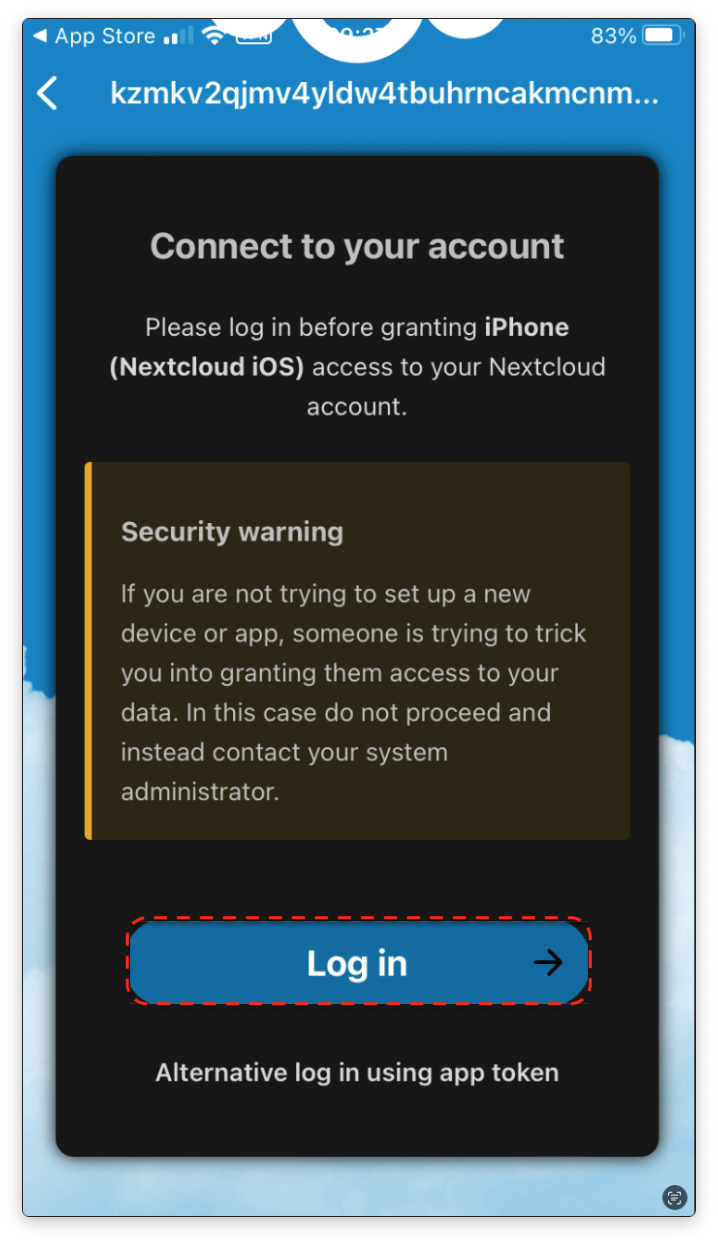
-
You will be shown the "Connect to your account" screen, and then click "Log In" and "Grant Access".
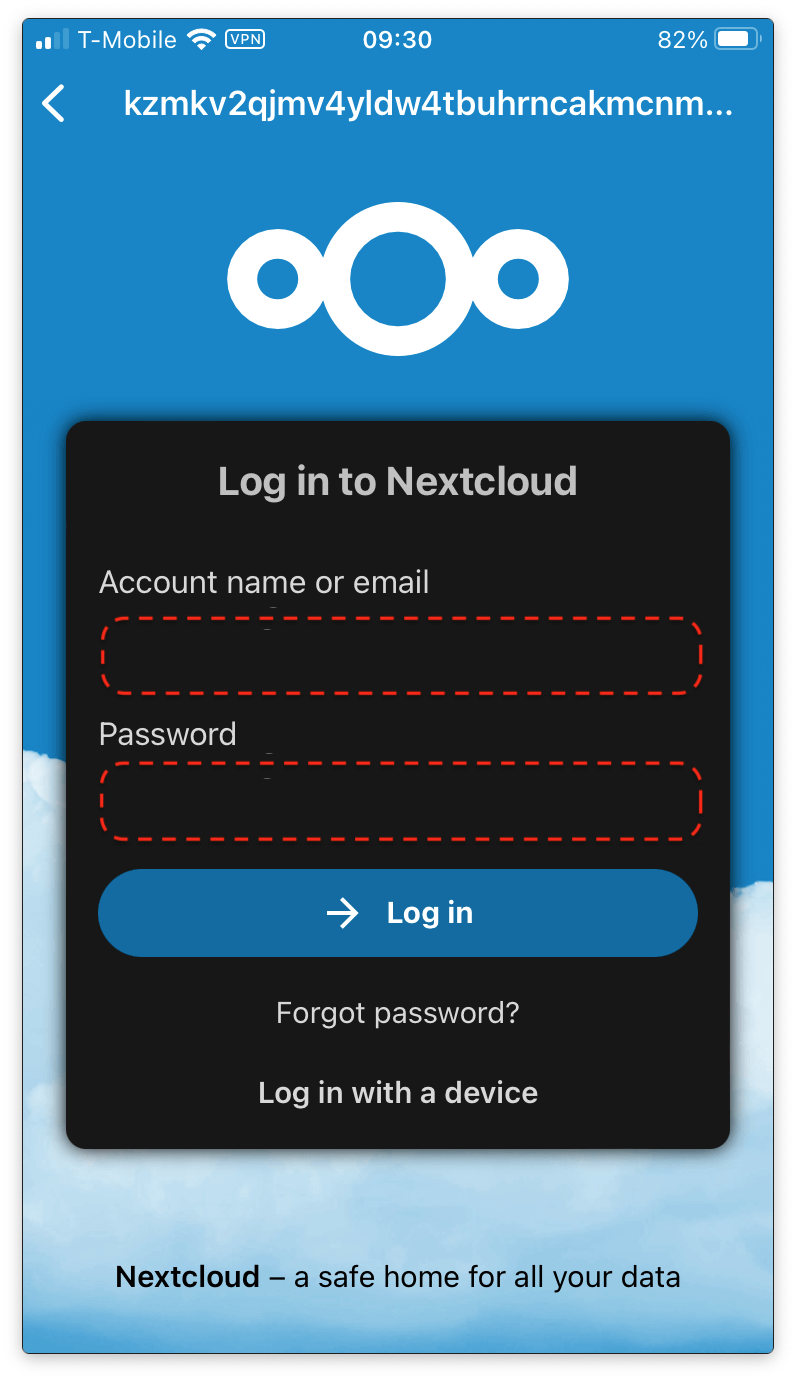

-
Next, you will be asked to enter the username and password, which can be found on the startOS Nextcloud Service page under the "Properties" tab.
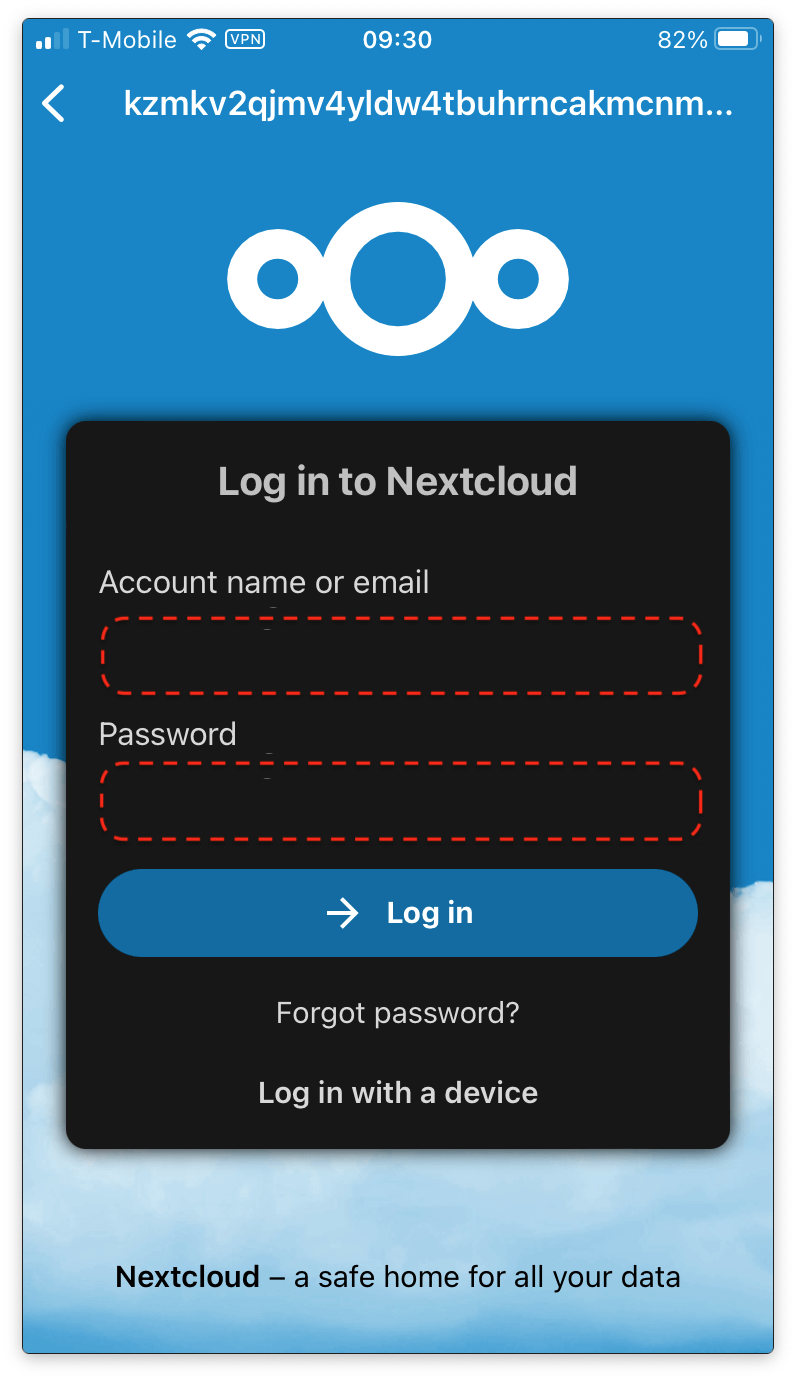
-
The account access page will be displayed, tap "Grant access".
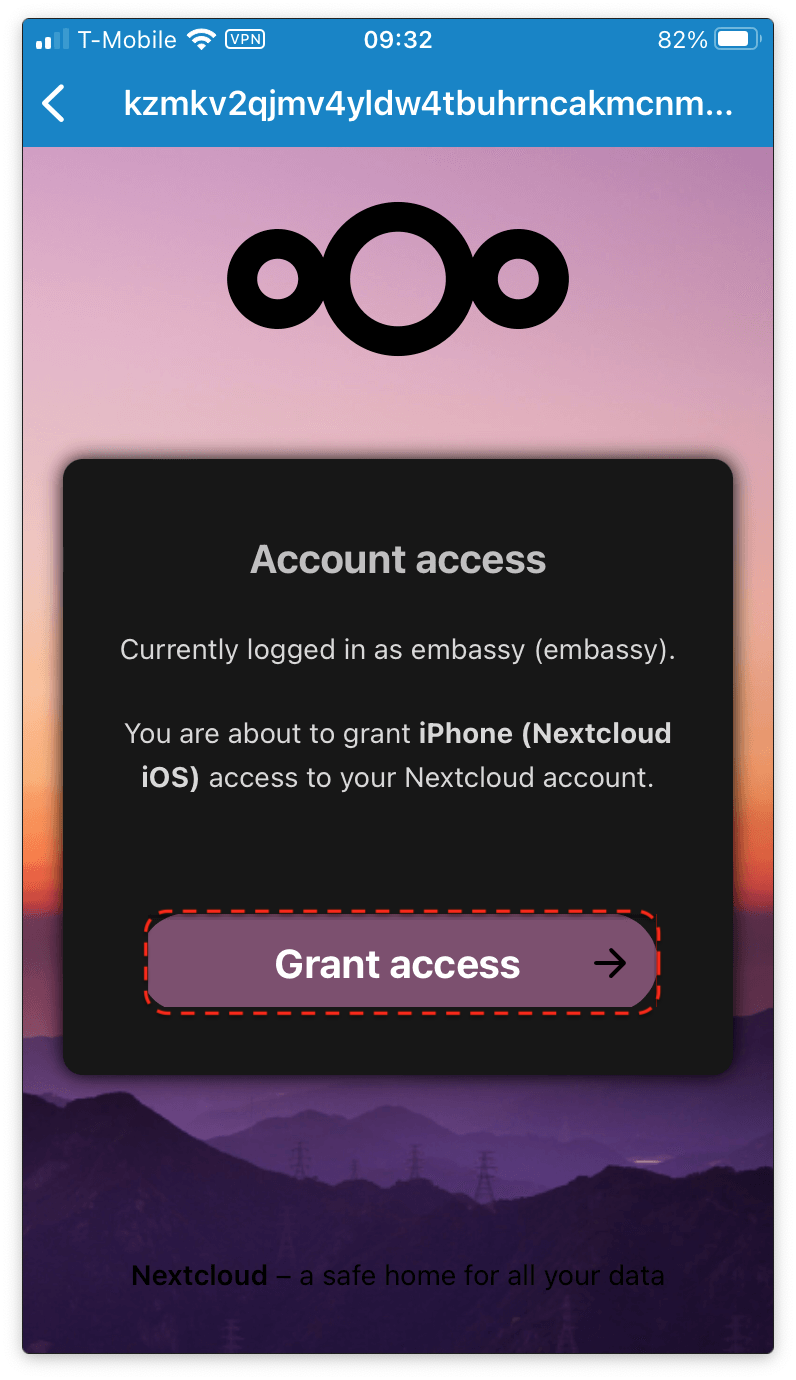
-
Files will begin syncing immediately, and you will see your username and account icon in the top left corner.
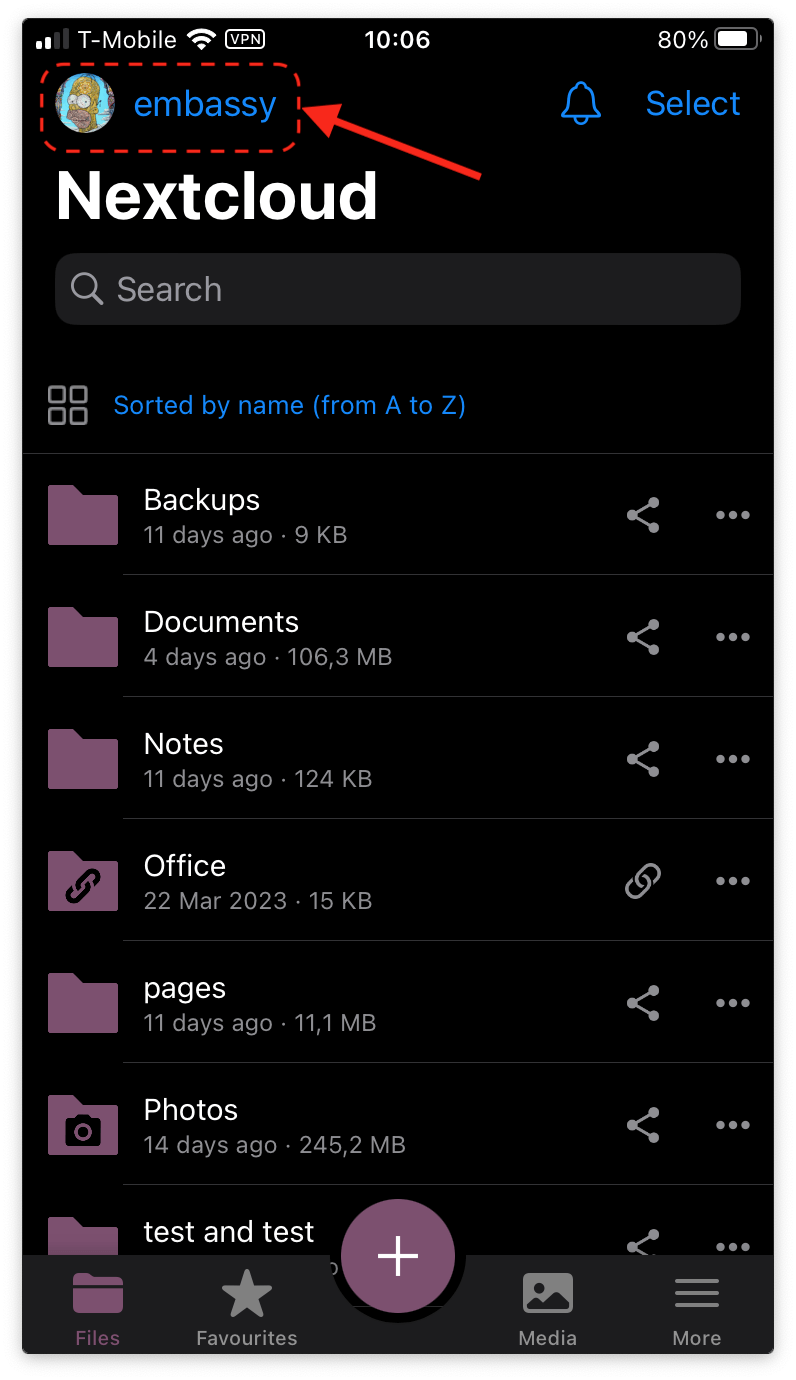
-
That's it! From this mobile client you can receive notifications, control accounts and syncing, and quickly access your apps' WebUI pages.
Tor Setup
You will first need to have the Tor daemon running.
- Click the account in the top left again, then "Add Account."
- On the following screen, click "Log in," then enter your Nextcloud Tor server address, which you can copy from Nextcloud -> Interfaces - Tor. This should start with
https://and end with.onion. Click Next. - This will launch your browser and prompt you to log in to your account. Log in and then grant access as we did for LAN.
- That's it! You may wish to set up some select folders for remote sync, but for large files, it is best to sync on LAN only, so you can "Skip folders configuration" on the resulting screen if you wish. Check your connection by clicking the newly created account in the client app.
Device Integration
In order to sync calendars and contacts with your iOS device, follow the steps below, which are adapted from the Official Nextcloud guide.
First head into the top-righthand menu of your Nextcloud's WebUI and click "Apps," then search for and install the Calendar and/or Contacts Apps. Next folow guide for iOS.
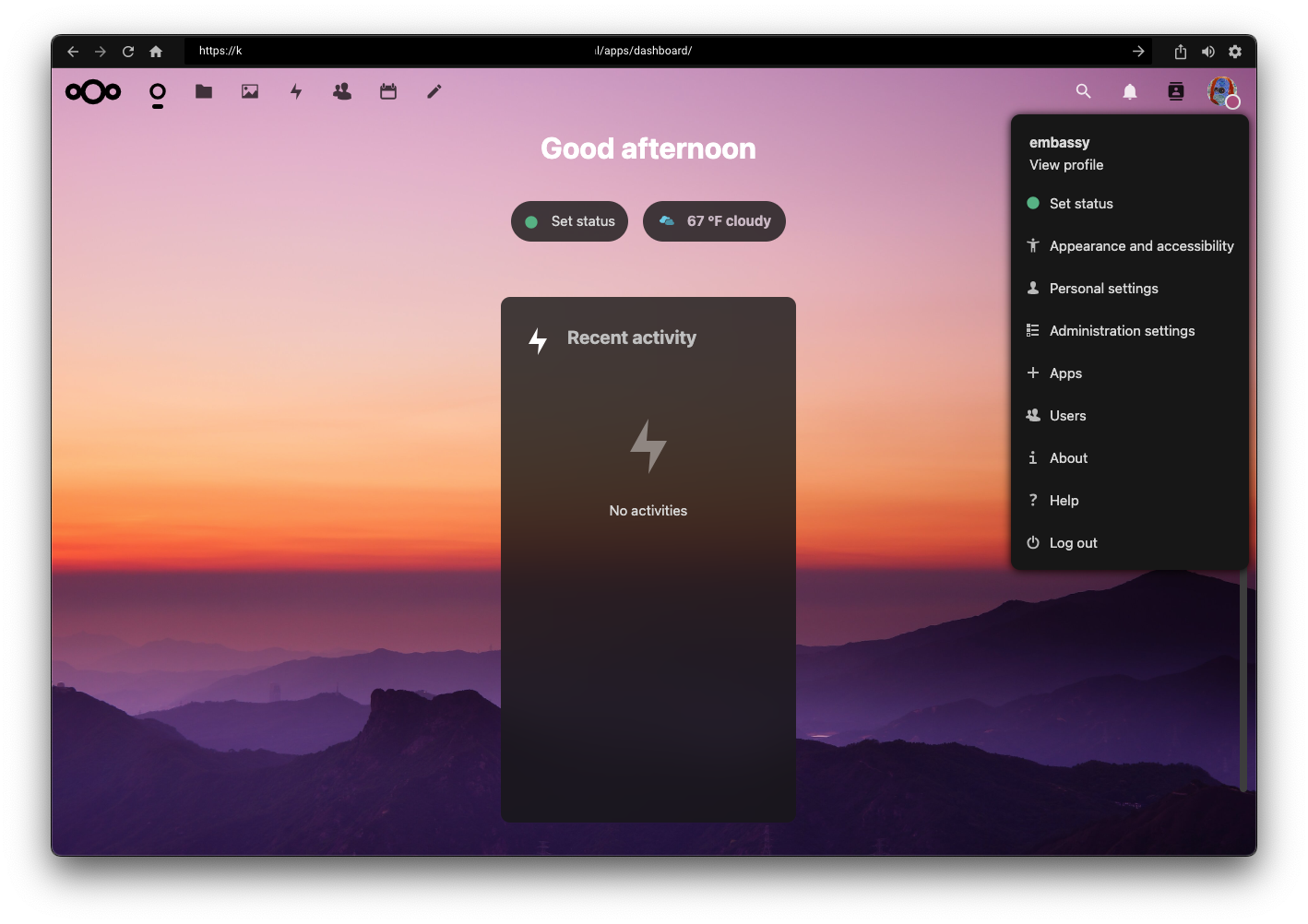
-
Open the "Settings" app on iOS device.
-
Select "Calendar" (or "Contacts") -> "Accounts" -> "Add Account" -> "Other" -> "either CalDAV (for Calendar setup) or CardDAV (for Contacts setup)". Return to this step after completing one in order to add the other.
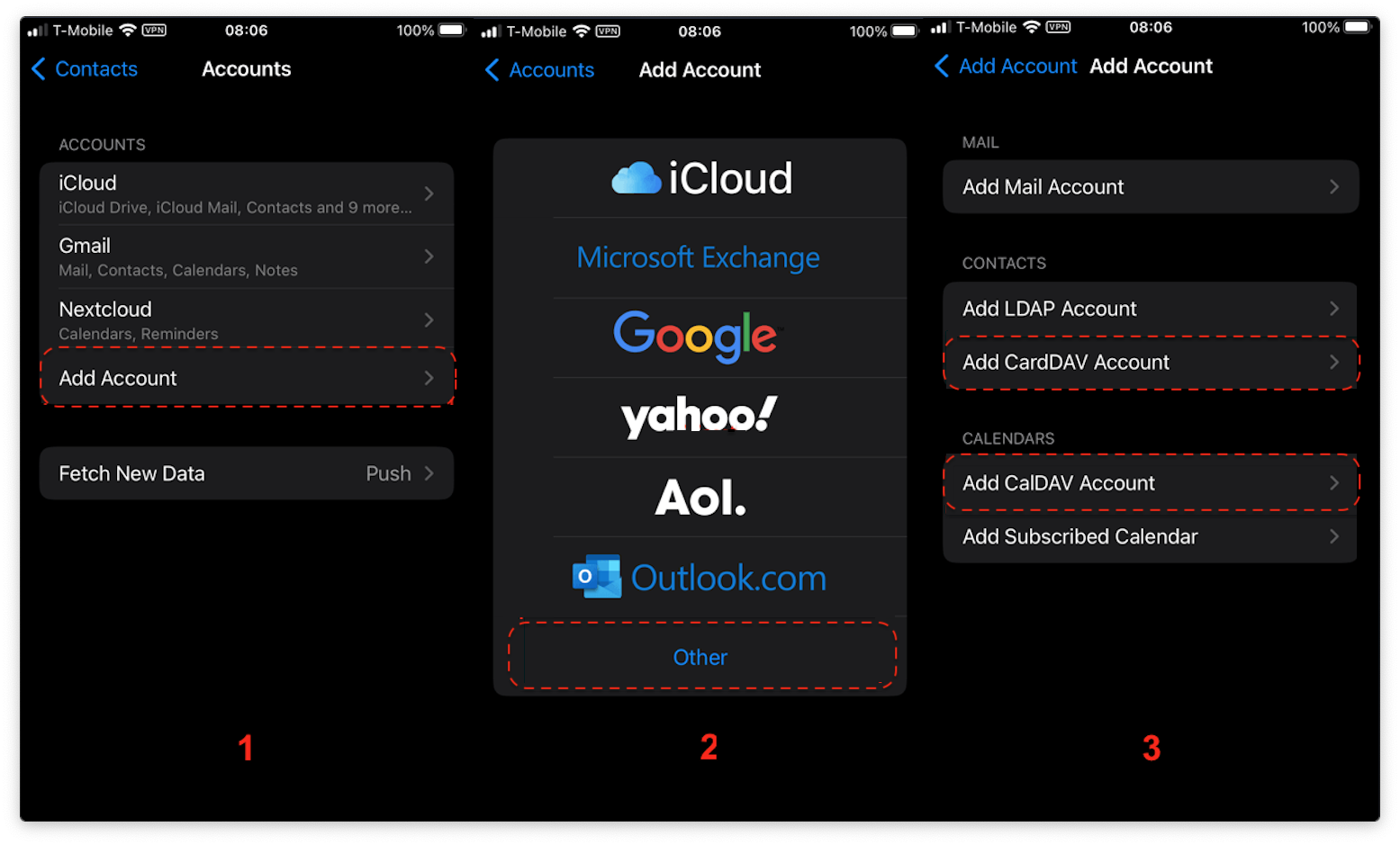
- Enter the following fields and tap "Next":
-
Server - Copy your URL from Nextcloud -> Calendar settings -> Copy iOS/macOS CalDav address. For setting up contacts/CardDav use the same path.
-
User name - The default user is "embassy" but this is your user within Nextcloud, so be sure it is the correct user if you have more than one.
-
Password - In your Nextcloud WebUI, visit the top-right-hand menu and select “Personal Settings” -> “Security.” At the bottom, under Devices & Sessions, create a new app password with a name of your choice, such as “iOSCalDAV.” Then, copy the resulting password into your iOS CalDAV account configuration.
-
Description - Anything to describe this account, such as "Nextcloud CalDAV".
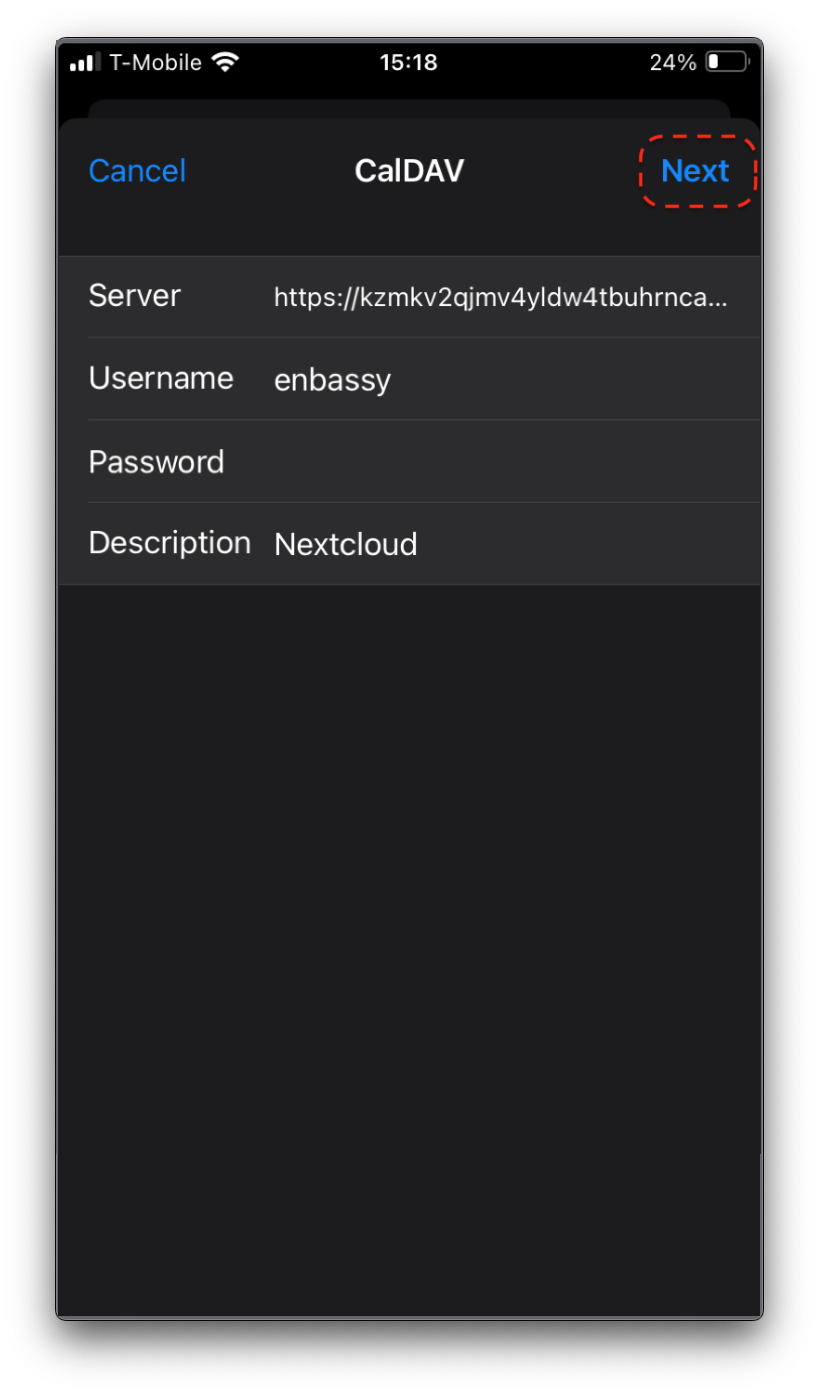
- If you get a warning about verifying the server identity, it is safe to "Continue." Add the apps you want to use, such as Calendars, Contacts, and/or Reminders, then tap "Next".
- That's it! Go back to step 2 above to set up your other account (CalDAV / CardDAV).
Nextcloud Apps & Integrations
- Nextcloud Bookmarks
- Nextcloud Calendar
- Nextcloud Contacts
- Nextcloud Cookbook
- Nextcloud Files
- Nextcloud Maps
- Nextcloud Memories
- Nextcloud Music
- Nextcloud News
- Nextcloud Notes
- Nextcloud Photos
- Joplin
- Thunderbird
Nextcloud Bookmarks
Nextcloud Bookmarks is software for sorting, tagging, searching, sharing, and (most importantly) syncing your browser's bookmarks via your server. First set up your client devices, so that Nextcloud will automatically keep your bookmarks synced.
Available for:
- Web Interface
- Mobile
- Android
- Desktop Browsers
- Chrome
- Edge
- Firefox
NC App Setup
-
Begin by downloading Bookmarks from your Nextcloud service's App Store (Top-right menu -> Apps).
-
Once installed/enabled, you will get a new icon in your top menu for "Bookmarks." Click it to get started.
-
At this point you can begin adding bookmarks directly into the app, or import them from a browser. These are always available by accessing your Nextcloud from your client devices.
-
The real power here is in the ability to import or sync across devices. There are several clients that can accomplish this, which can be found on the NC Bookmarks Github Page. For our example, and the recommended option if you click "Sync with your browser" from the Bookmarks welcome page, is Floccus.
-
-
(Optional) In the "Settings" menu in the bottom-left, you may change the Nextcloud location in which to store your bookmarks. If you change this or create a new folder, be sure to reflect this change in Floccus below.
Browser & Mobile Setups
Floccus (Browser & Android)
-
Download the appropriate Floccus extension for your browser or app from the App Store, F-Droid, or Play Store.
-
Open the Floccus browser extension and click "+NEW ACCOUNT", select "Nextcloud Bookmarks", and then add your server address and login via Nextcloud.
-
(Optional) Edit the folder paths if changed above and select a local folder to save bookmarks to.
-
On the final setup page, use the defaults unless you are absolutely sure what you are doing. Click "Continue" and you're ready to sync!
Nextcloud Calendar
Nextcloud Calendar is software for managing and syncing calendars, events, and tasks between your devices. First set up your client devices, so that Nextcloud will automatically keep your calendars synced.
Available for:
- Web Interface
- Mobile
- Android
- iOS
- Desktop
- Linux
- Mac
- Windows
NC App Setup
-
On the latest Start9 Nextcloud service, Calendar is included by default. If coming from an older install, begin by downloading Calendar from your Nextcloud service's App Store (Top-right menu -> Apps).
-
Once installed/enabled, you will get a new icon in your top menu for "Calendar." Click it to get started.
- At this point you can begin using the Calendar right away in the web UI. All changes will be reflected in any currently synced client devices, or on any added in future.
Client Integrations
Client integrations can all be found in the initial setup guides for your device.
Nextcloud Contacts
Nextcloud Contacts is software for managing and syncing your contacts between your devices. First set up your client devices, so that Nextcloud will automatically keep your contacts synced.
Available for:
- Web Interface
- Mobile
- Android
- iOS
- Desktop
- Linux
- Mac
- Windows
NC App Setup
-
On the latest Start9 Nextcloud service, Contacts is included by default. If coming from an older install, begin by downloading Contacts from your Nextcloud service's App Store (Top-right menu -> Apps).
-
Once installed/enabled, you will get a new icon in your top menu for "Contacts." There is also a quick access icon in the top-right. Click either to get started.
- At this point you can begin using your Contacts app right away in the WebUI. All changes will be reflected in any currently synced client devices, or on any added in future.
Client Integrations
Client integrations can all be found in the initial setup guides for your device.
Nextcloud Cookbook
Nextcloud Cookbook is software for viewing, syncing, and organizing recipes. First set up your client devices, so that Nextcloud will automatically keep your recipes synced.
Available for:
- Web Interface
- Mobile
- Android
- iOS
NC App Setup
-
Begin by downloading Cookbook from your Nextcloud service's App Store (Top-right menu -> Apps).
-
Once installed/enabled, you will get a new icon in your top menu for "Cookbook." Click it to get started.
-
You can now start adding recipes. Simply find a recipe online and copy the URL into the box on the left. In most cases, this will be translated into an easy-to-read recipe with ingredients and steps, and without all the distractions and junk included with most recipe pages.
Mobile Setups
### Nextcloud Cookbook (Android / iOS)
There are 2 versions of this app available on Android, and one on iOS. Check this repository for details.
-
Go to your app store of choice and install the Nextcloud Cookbook app.
-
(Android connection) You can select a previously connected Nextcloud account, or scan an app-specific QR, created under Nextcloud's main menu -> Personal Settings -> Security
-
(iOS connection) You will be prompted to enter the following:
- Server URL - get this from your server's Services -> Nextcloud -> Interfaces (LAN is recommended)
- Username - get this from your server's Services -> Nextcloud -> Properties (admin is default)
- Password - get this from your server's Services -> Nextcloud -> Properties
-
As soon as you connect and sync, you will see your Cookbook!
Nextcloud Files
Nextcloud Files is software for managing and syncing your data between your devices. In practice it functions similarly to the file explorer on your computer. Files also serves as the base storage on your server for all the other apps that may need to access your data, such as documents, multimedia, and syncing apps. This even includes data storage for other Start9 services on your server, such as Jellyfin and Start9 Pages.
Available for:
- Web Interface
- Mobile
- Android
- iOS
- Desktop
- Linux
- Mac
- Windows
NC App Setup
-
You will find an icon in your top menu for "Files." Click here to get started.
- You can begin using your Files app right away in the web UI. All changes will be reflected in any currently synced client devices, or on any added in future.
Client Integrations
Client integrations can all be found in the initial setup guides for your device.
Nextcloud Maps
Nextcloud Maps is software for viewing and managing your places. First set up your client devices, so that Nextcloud will automatically keep your maps synced.
Available for:
- Web Interface
NC App Setup
-
Begin by downloading Maps from your Nextcloud service's App Store (Top-right menu -> Apps).
-
Once installed/enabled, you will get a new icon in your top menu for "Maps." Click it to get started.
-
You can now browse OpenStreetMap, get directions, create favorite locations, add photos, and share custom maps.
This is basic software at this time, havnig just reached 1.0, but features are planned by the developers for linking mobile devices for finding a lost or stolen device as well as fitness tracking and other modern location services.
Nextcloud Memories
Nextcloud Memories is software for viewing, managing, and organizing your photos. First set up your client devices, so that Nextcloud will automatically keep your photos synced.
Available for:
- Web Interface
- Mobile
- Android
NC App Setup
-
Begin by downloading Memories from your Nextcloud service's App Store (Top-right menu -> Apps).
-
Once installed/enabled, you will get a new icon in your top menu for "Memories." Click it to get started.
-
You will see an image that says "Click Here To Start" - click it and select your media directory.
Desktop & Mobile Setups
This is currently a webUI only application (though the Android app of the same name is in active development), but you can use the same clients as those supported by Nextcloud Photos.
Nextcloud Music
Nextcloud Music is software for organizing and playing your music as well as managing and streaming podcasts and internet radio. First set up your client devices, so that Nextcloud will automatically keep your music synced.
Available for:
-
Web Interface
-
Mobile
- Android
- iOS
- Garmin Watch
-
Desktop:
- Linux
- Mac
- Windows
NC App Setup
-
Begin by downloading Music from your Nextcloud service's App Store (Top-right menu -> Apps).
-
Once installed/enabled, you will get a new icon in your top menu for "Music." Click it to get started.
-
You can now play existing music from your Nextcloud Files, or add an internet radio station or podcast feed!
Desktop & Mobile Setups
Nextcloud Music can be used by clients that support Ampache or Subsonic. See all the options in the 'Settings' menu on the bottom-left, or see the Ampache client list or the Subsonic client list.
Nextcloud News
Nextcloud News is software for managing and viewing RSS feeds. First set up your client devices, so that Nextcloud will automatically keep your feeds synced.
Available for:
- Web Interface
- Mobile
- Android
- iOS
- SailfishOS
- Desktop:
- Linux
- Mac
- Windows
- Unix Terminal
NC App Setup
-
Begin by downloading News from your Nextcloud service's App Store (Top-right menu -> Apps).
-
Once installed/enabled, you will get a new icon in your top menu for "News." Click it to get started.
- You can now add your favorite RSS feeds from the left-hand panel.
Desktop & Mobile Setups
Nextcloud News can be synced with a wide range of clients across almost any platform you can imagine. See all the options on the official client list.
Nextcloud Notes
Nextcloud Notes is software for managing and syncing your notes across devices. First set up your client devices, so that Nextcloud will automatically keep your notes synced.
Available for:
- Web Interface
- Mobile
- Android
- iOS
- Desktop:
- Unix Terminal
NC App Setup
-
Begin by downloading Notes from your Nextcloud service's App Store (Top-right menu -> Apps).
-
Once installed/enabled, you will get a new icon in your top menu for "Notes." Click it to get started.
- You can now use the web UI to record your notes.
Desktop & Mobile Setups
The real beauty of Notes is being able to sync to your mobile devices for use on the go.
Nextcloud Notes (Android)
-
Download the Nextcloud Notes app from your favorite app store (Aurora, F-Droid, or Play Store).
-
On the opening screen, select your existing Nextcloud account. If one does not exist, make sure to start with your client setup or you can hit "Add Account," then create an app passcode QR under Nextcloud's main top-right menu -> Personal Settings -> Hamburger (3 lines) Menu > Security > Devices & Sessions > "Create new app password" and scan it to grant access.
-
You existing notes will now sync, or you can create your first note to test!
Nextcloud Notes (iOS)
-
Download the Nextcloud Notes app from the App Store.
-
Enter your Nextcloud server URL from your server: Nextcloud -> Interfaces (LAN recommended).
-
You will be redirected and asked for your username and password, both can be found on your server: Nextcloud -> Properties. Then Grant Access.
-
You'll be returned to the setup screen, just tap "Done," your existing notes will now sync, or you can create your first note to test!
Nextcloud Photos
Nextcloud Photos is a basic gallery for viewing and managing your photos. First set up your client devices, so that Nextcloud will automatically keep your photos synced.
Available for:
- Web Interface
- Mobile
- Android
NC App Setup
- Photos is included by default and there will be an icon in your top menu for "Photos." Click it and you will be in the web UI viewing your gallery.
Desktop & Mobile Setups
nc-photos (Android)
nc-photos is a modern mobile photo gallery with a grid-based interface reminiscent of Google Photos.
-
First, install
Photos (for Nextcloud)from the Google Play Store or from the GitLab repository. There is a ad-supported version and a paid version on the Play Store, but the GitLab APK is ad-free by default. -
At the welcome screen, you will be reminded not to delete a special folder that will be created in your Nextcloud file directory and asked to enter your server URL.
-
Select your prefered interface for Nextcloud (
.local:PORT,IP:PORTor.onionfrom StartOS's UI) and paste it into the field withouthttporhttps. -
Proceed to connect and authenticate automatically.
- That's it! Photos will take some time to initially sync.
Memories (Android)
Memories the Android app is based on the Nextcloud Memories app and is a modern free and open source replacement for Google Photos.
-
First, install
Memoriesfrom the Google Play Store, F-Droid or from the GitHub repository. -
At the welcome screen, you will be reminded not to delete a special folder that will be created in your Nextcloud file directory and asked to enter your server URL.
-
Copy the interface for Nextcloud (
.local:PORT,IP:PORTfrom StartOS's UI) and paste it into the field. Tor is not supported. -
Check disable certificate verification which did not work on testing.
-
Proceed to connect and authenticate automatically.
- That's it! Photos will take some time to initially sync.
Les Pas (Android)
Les Pas is a great mobile gallery for viewing and organizing your photos, gifs, and videos.
-
First, install Les Pas from your favorite app store (Aurora, F-Droid, or Play Store), or from the github repository.
-
At the welcome screen, you will be asked to either enter your server URL or scan a QR code. In your Nextcloud instance, click the top-right menu -> Personal Settings -> Hamburger (3 lines) Menu > Security > Devices & Sessions > "Create new app password." Hit "Show QR Code" and then scan it with Les Pas.
-
You'll be sent to your Nextcloud instance to log in and grant access to the app.
- That's it! You're ready to view your photos with no third party involved!
Joplin
Joplin is an open source note-taking app. Capture your thoughts and securely access them from any device. First set up your client devices, so that Nextcloud will automatically keep your notes synced.
Clients available for:
-
Desktop
- Linux
- Mac
- Windows
-
Mobile
- Android
- iOS
Connecting Joplin to Nextcloud (Mac Desktop Example)
This guide will go over how to connect Joplin running on a desktop machine to your Start9 server's Nextcloud over LAN.
This guide assumes your Nextcloud username is "embassy," replace with your username if different.
You will need your device set up to connect via LAN first.
-
First go into Nextcloud on your server and click on the "Files" app icon.
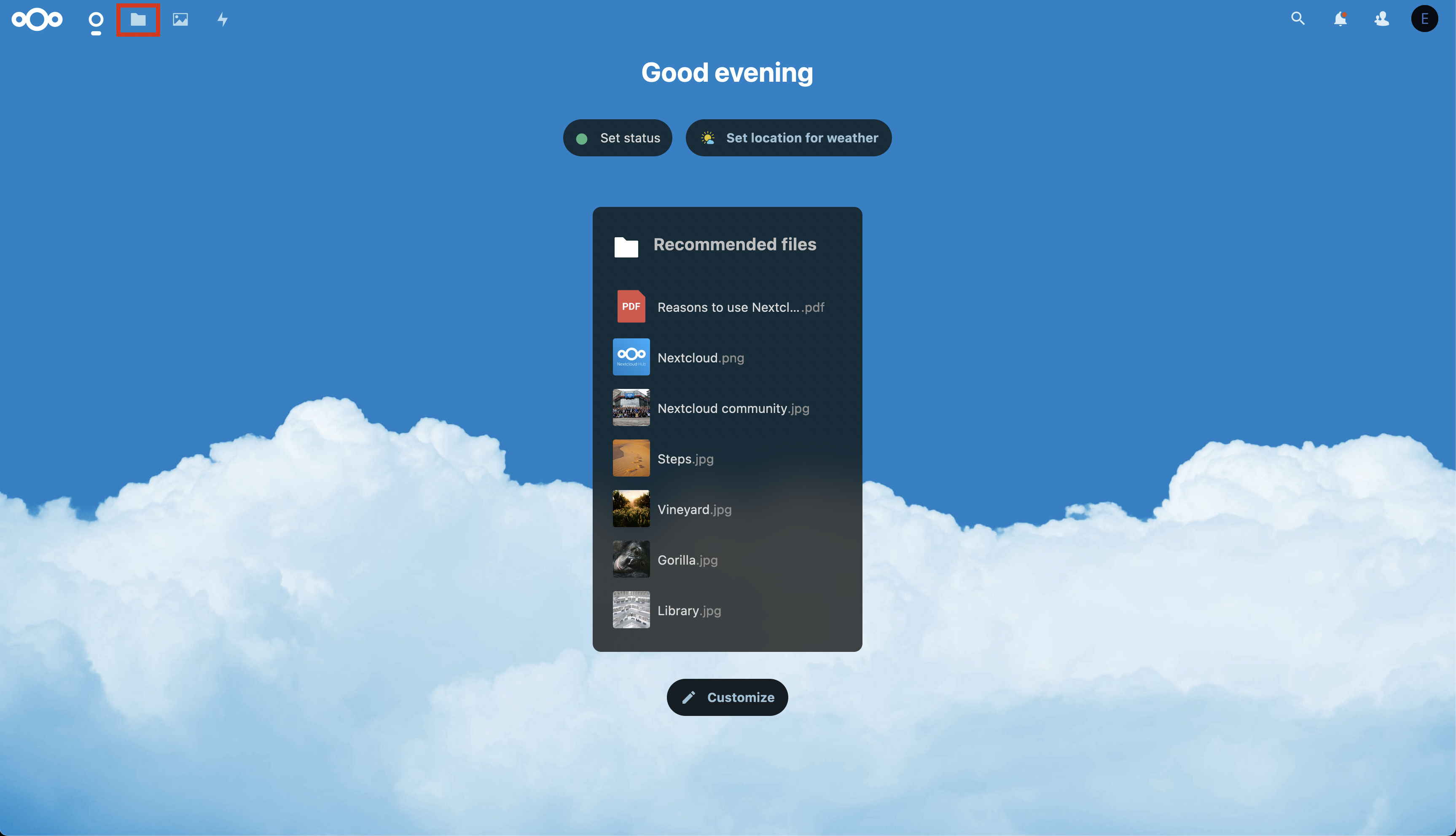
-
Click on the + icon, then "New folder".
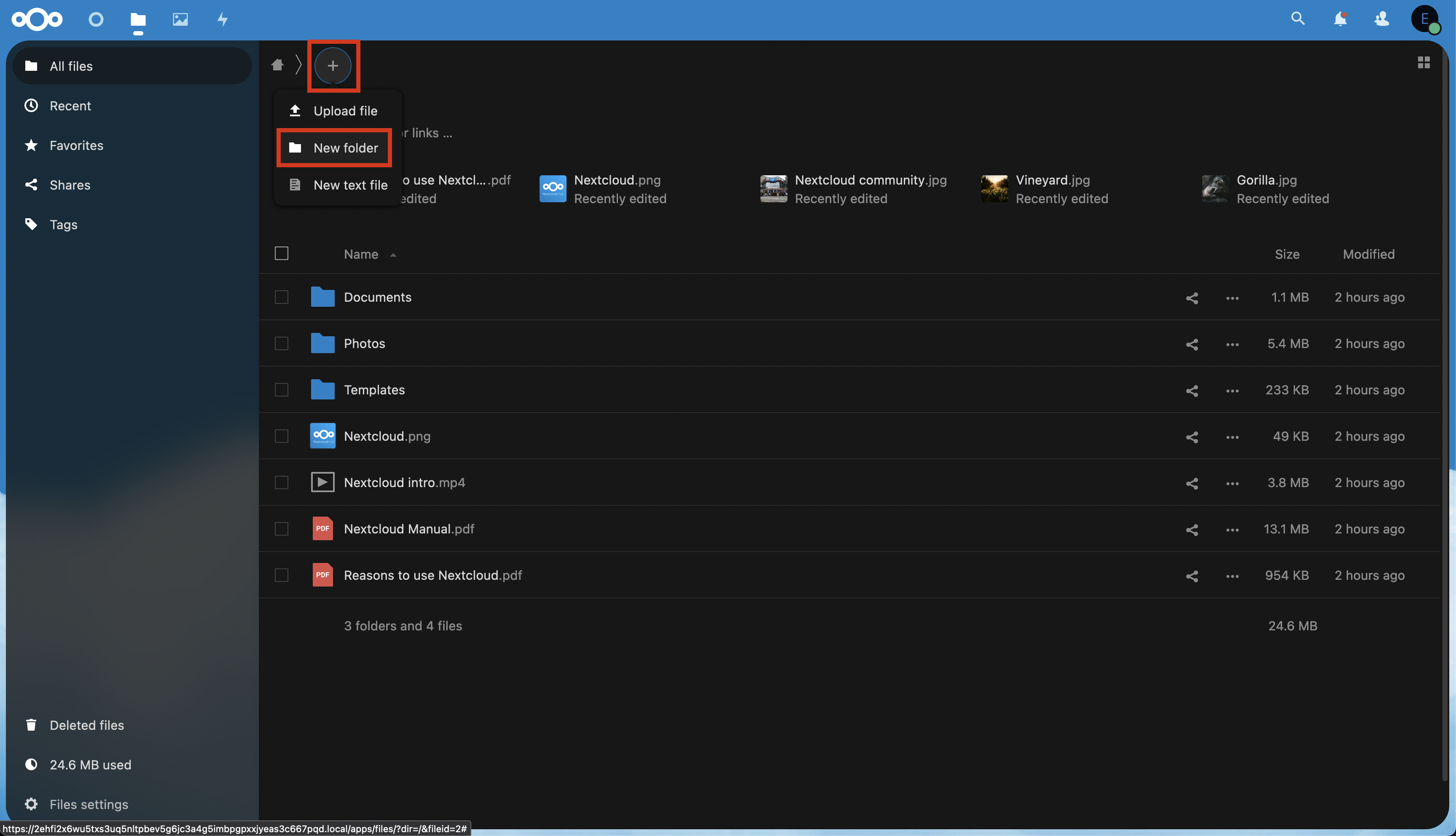
-
Create a new folder called "joplin" and click the arrow to the right.
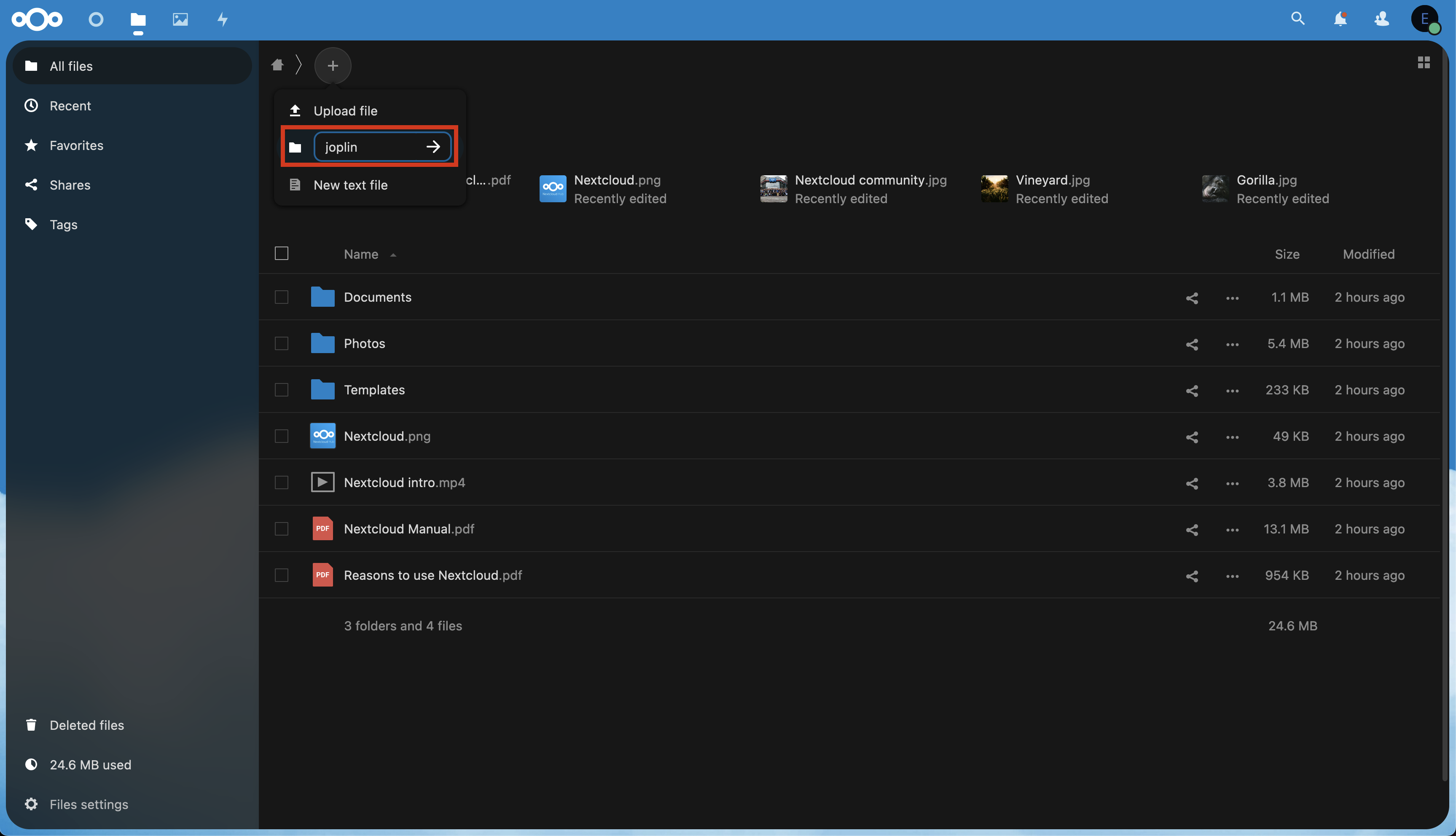
-
Click on "Files settings" in the bottom left and copy the WebDAV link.
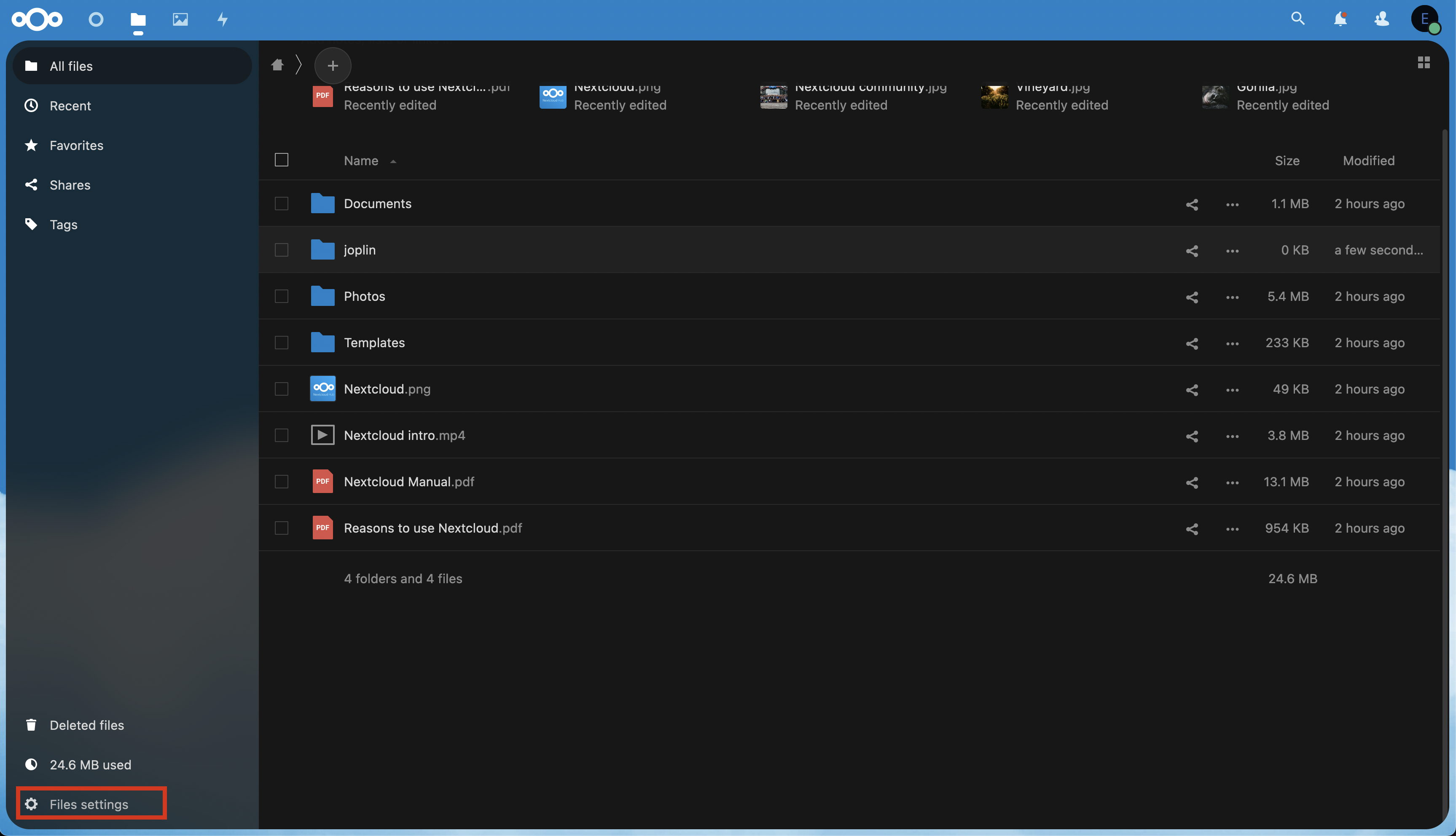
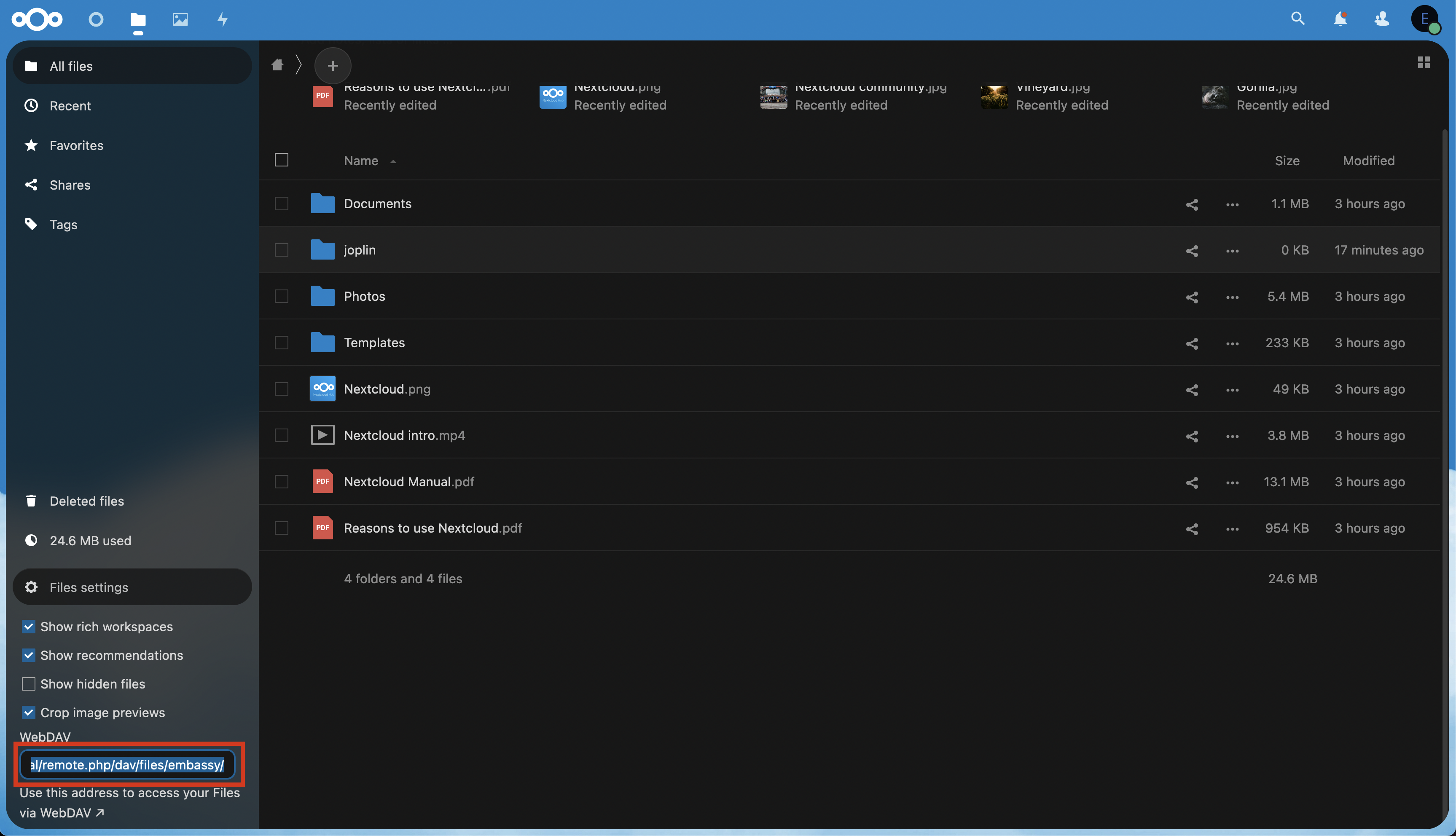
-
Open up Joplin, click on "Joplin" in the top left and click "Preferences" (on Mac).
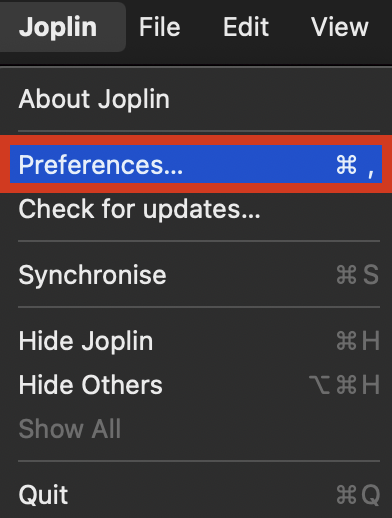
-
Click on "Synchronisation".
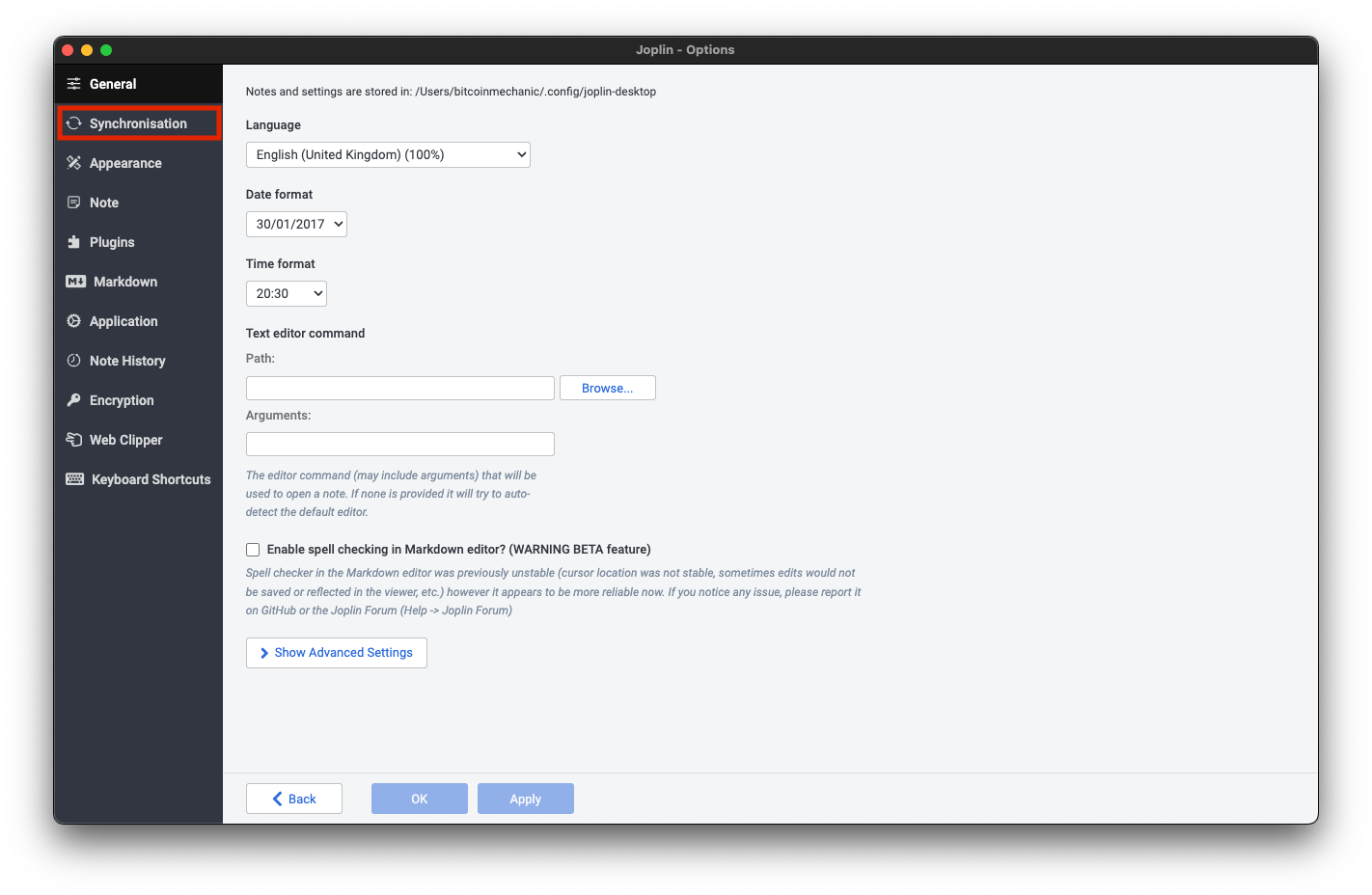
-
Under "Synchronisation target" select "Nextcloud", paste the WebDAV and append onto the end of it "joplin" so the entire URL should look like this (replace
xxxxwith your unique Nextcloud LAN address):https://xxxx.local/remote.php/dav/files/embassy/joplin.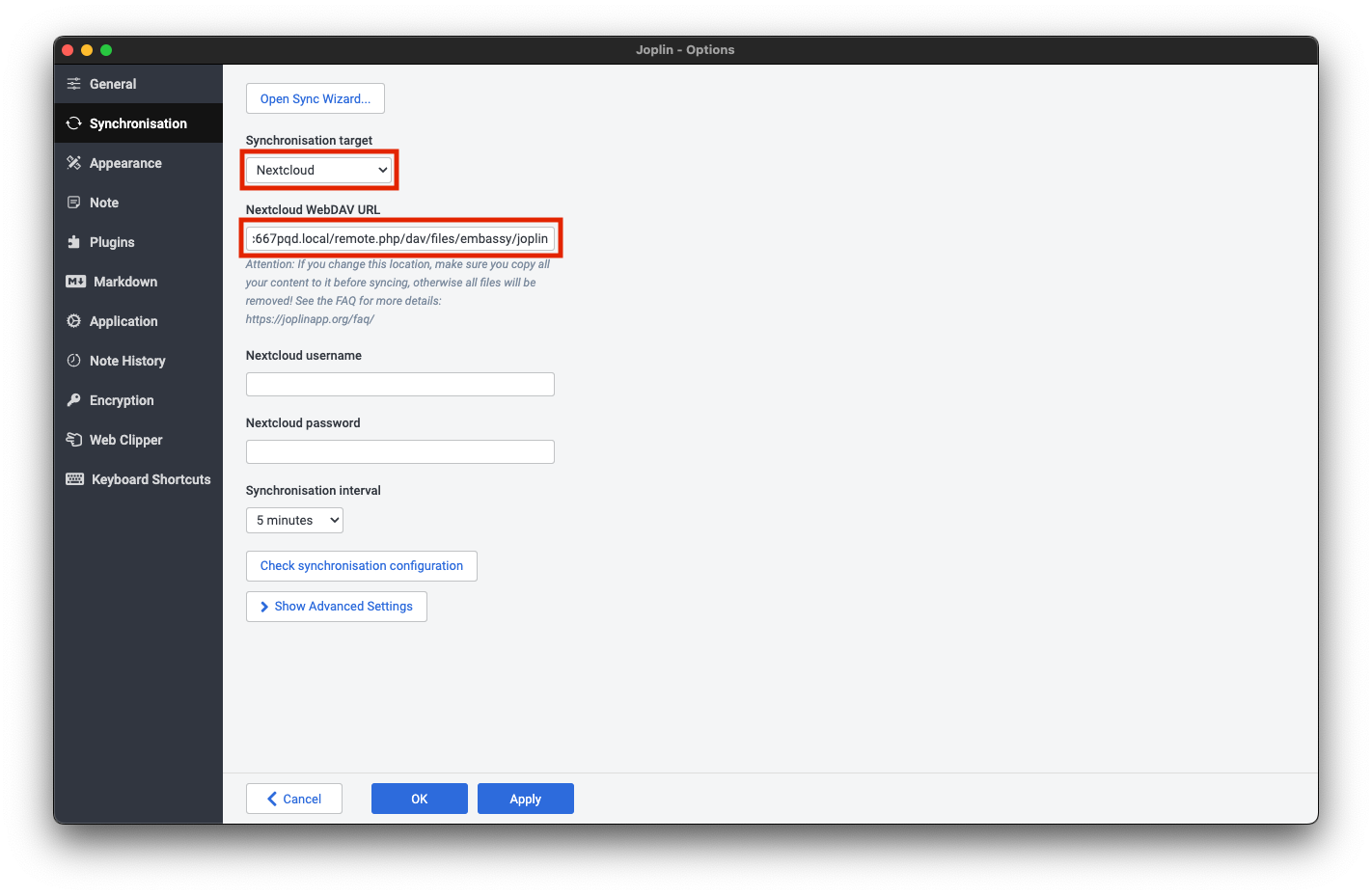
-
Under "Nextcloud username" enter "embassy" (or your username).
-
Under "Nextcloud password" enter your password.
-
The username and password for your Nextcloud can be found in your server's UI by clicking on the Nextcloud service then clicking on "Properties".
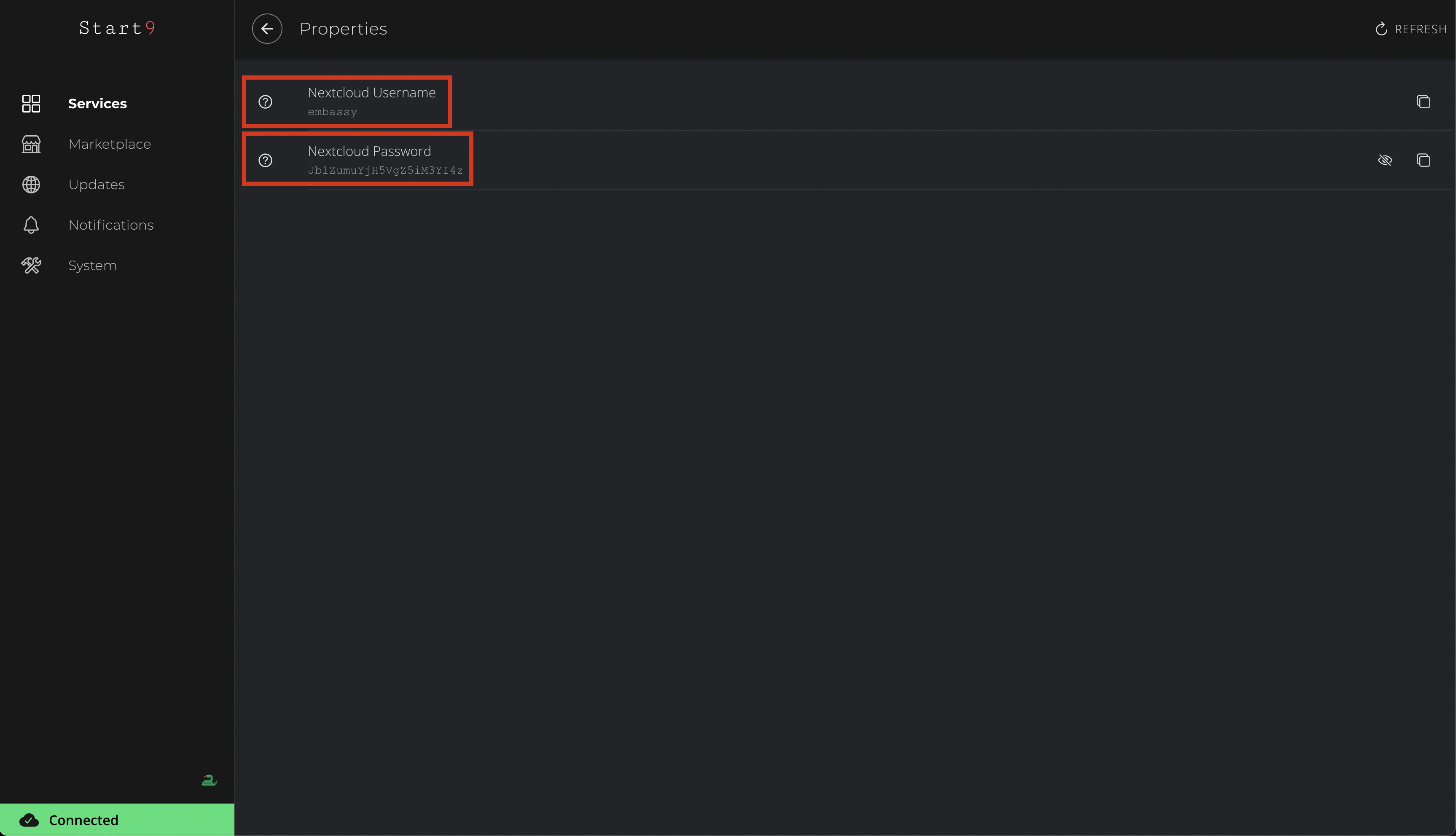
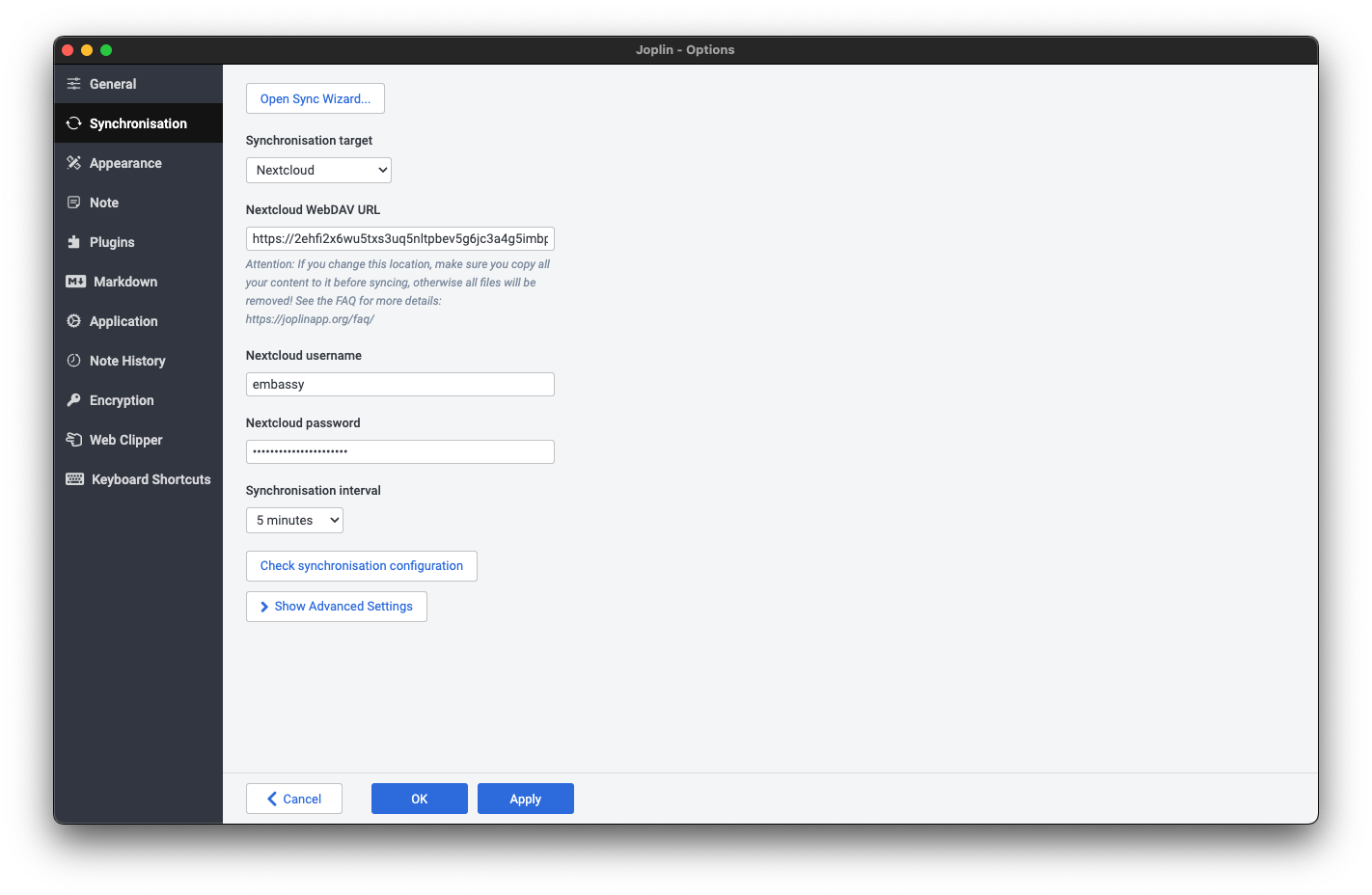
-
Now click "Show advanced settings".
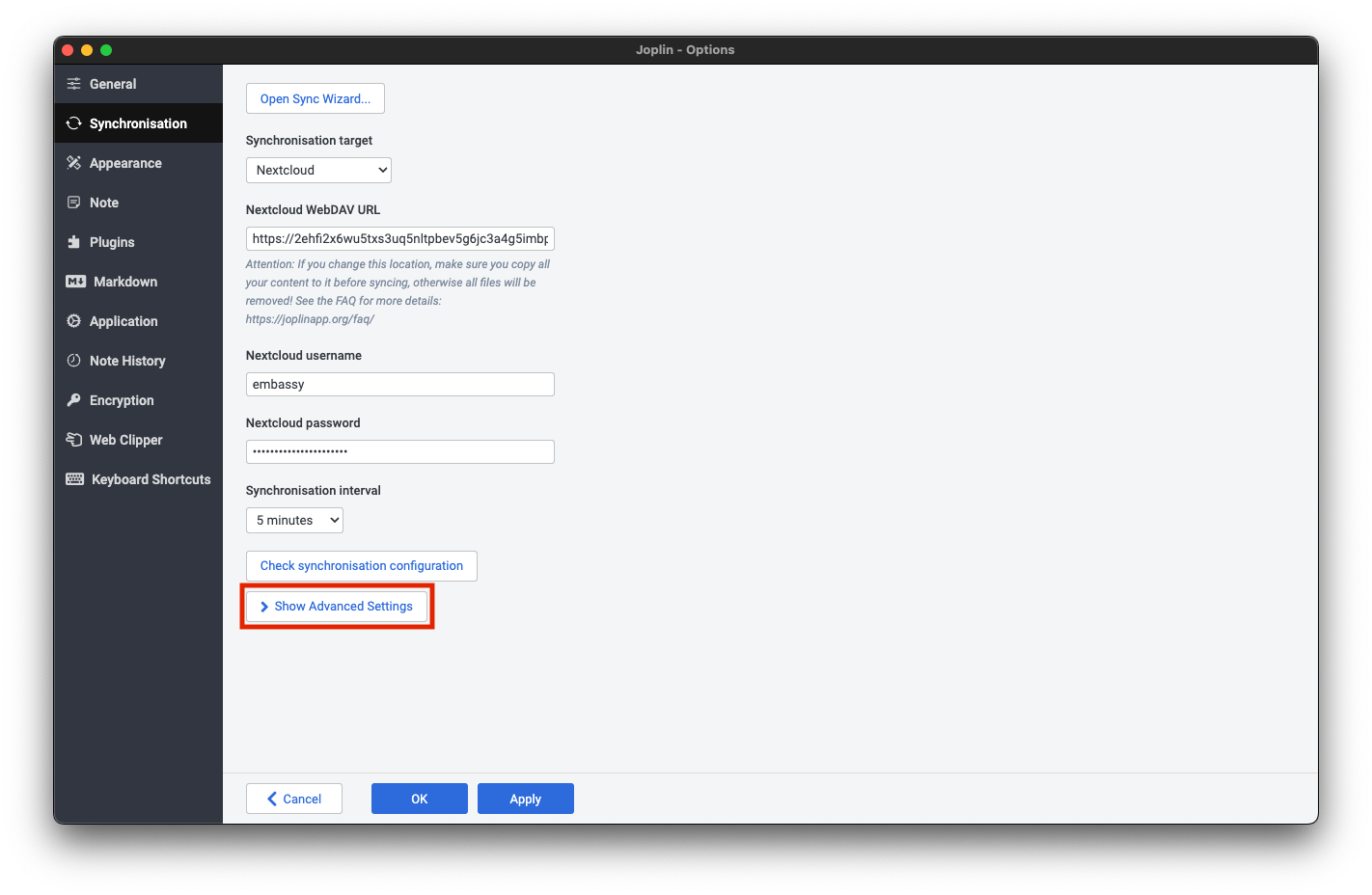
-
Scroll down then check the box that says "Ignore TLS certificate errors".
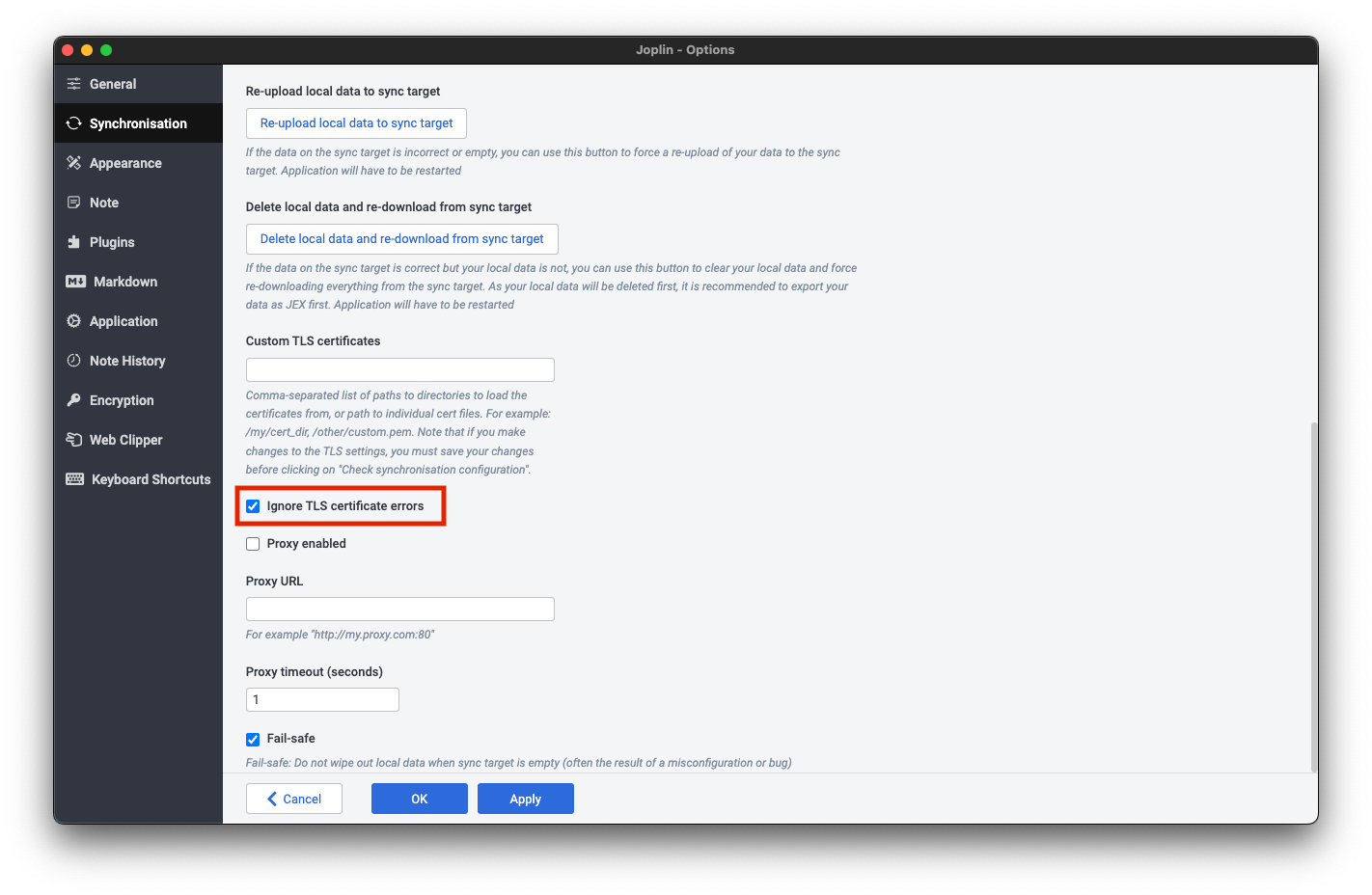
-
Now scroll back up and select "Check sychronisation configuration" and you should see the following success message:
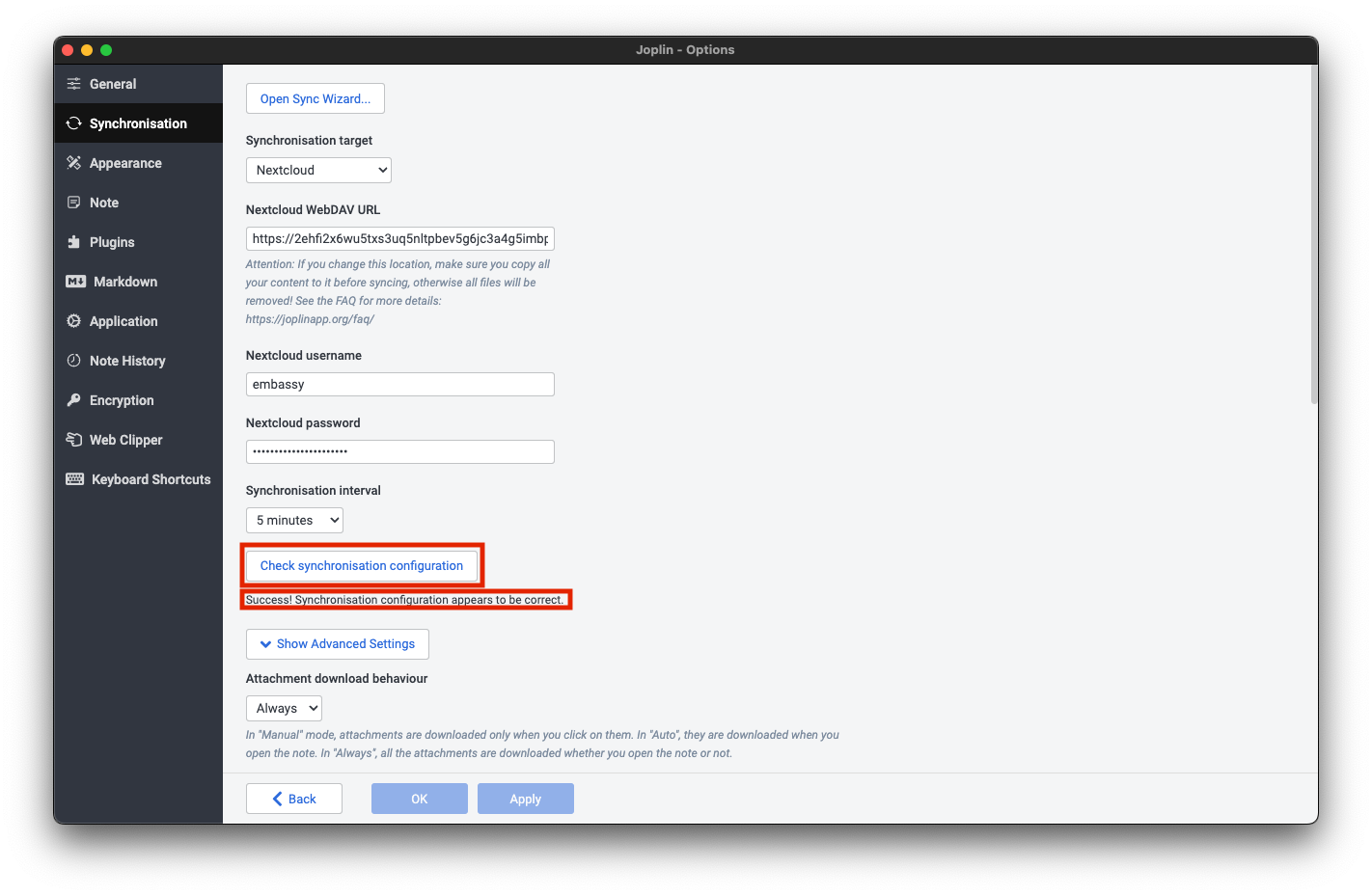
-
You have now connected your Joplin client to your Start9 server's Nextcloud and your notes will sync automatically!
Thunderbird
Content
Calendar Syncing
You can set up your devices using their integrations, but if you wish to use a standalone client for your Calendar and Contacts syncing, we recommend Mozilla's Thunderbird.
-
Install the Calendar and Contacts apps in Nextcloud if they are not currently installed.
-
Add your RootCA to your system and then configure Thunderbird.
-
In Thunderbird, click on the calendar icon, then "New Address Book" in the bottom-left.
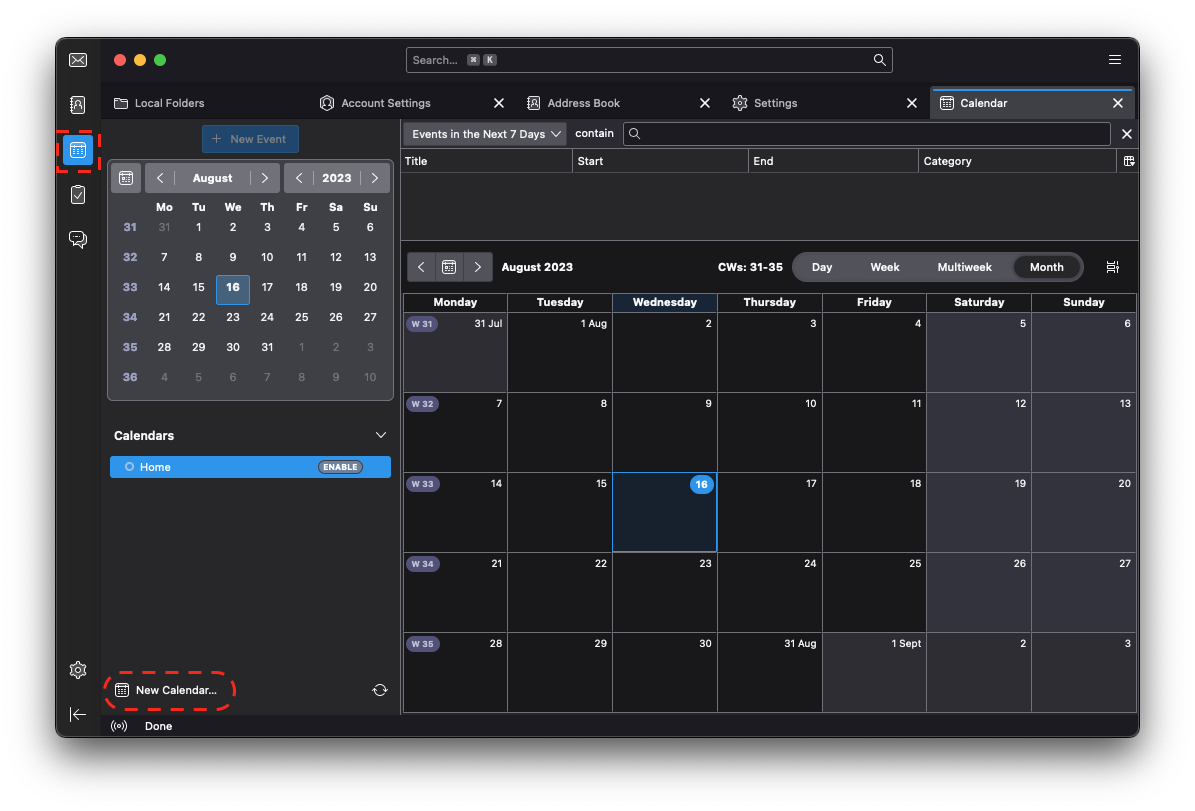
-
Choose "On the network," then click "Next".
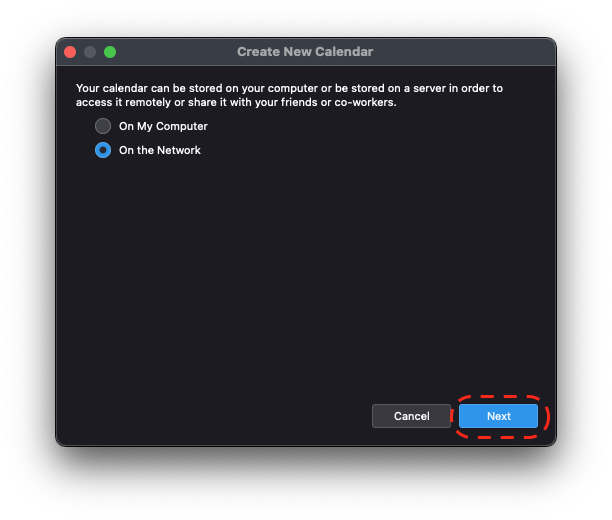
-
Fill in the Username and Location fields with the credentials from Nextcloud > Properties on your Start9 server. Click "Find calendars".
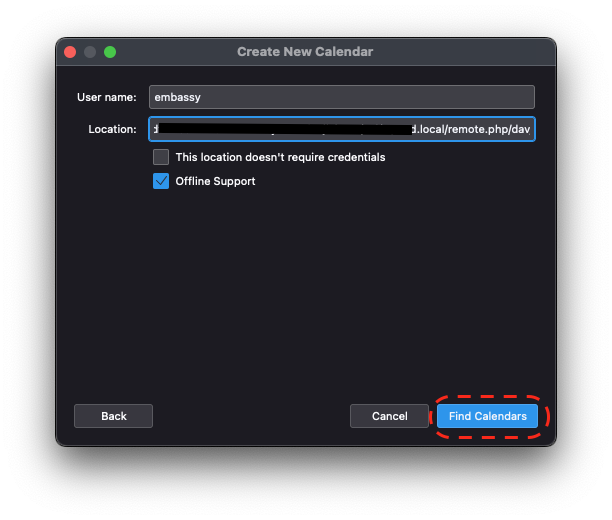
-
Create a unique app password - In your Nextcloud WebUI, visit the top-right-hand menu and select "Personal Settings" -> "Security." At the bottom, under "Devices & Sessions," create a new app password with a name of your choice, such as "CalDAV." Copy the resulting password and paste it into Thunderbird.
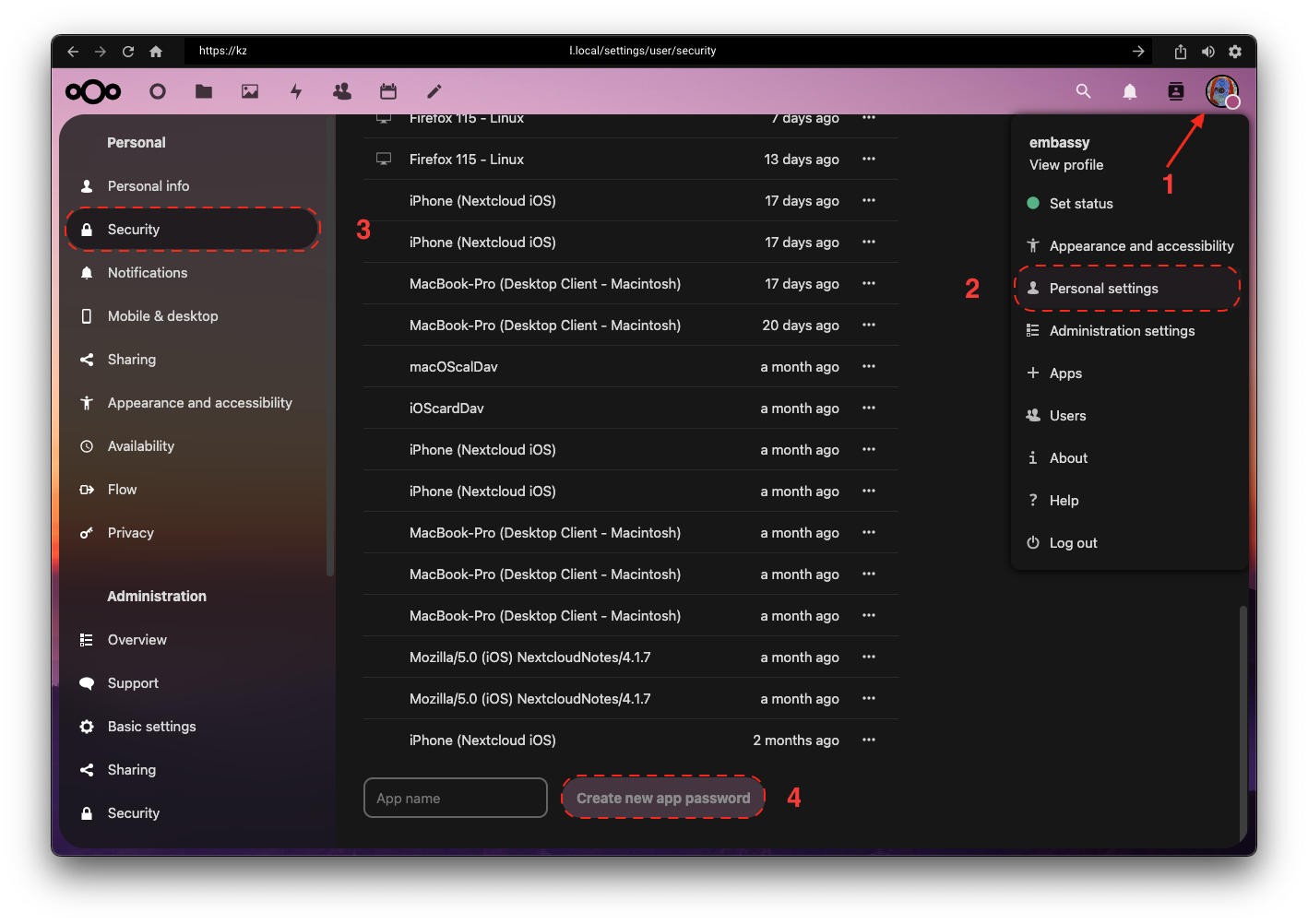
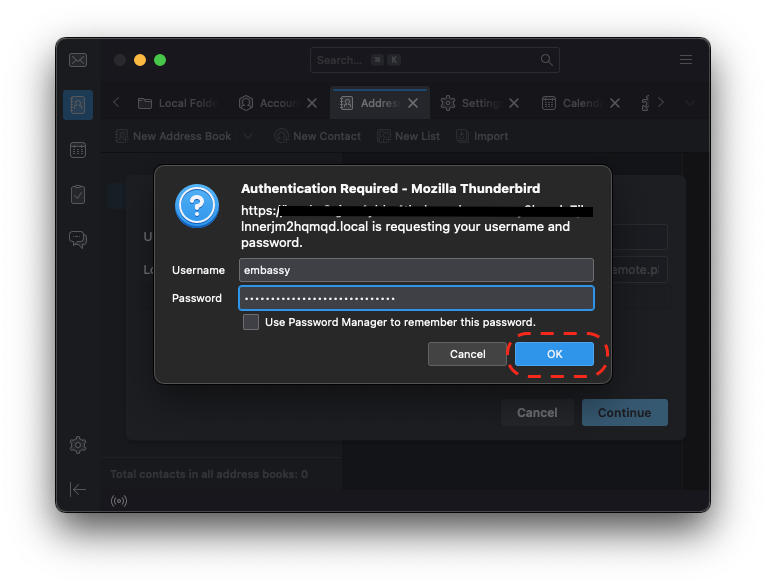
-
Check which calendars you want to integrate and click "Subscribe".
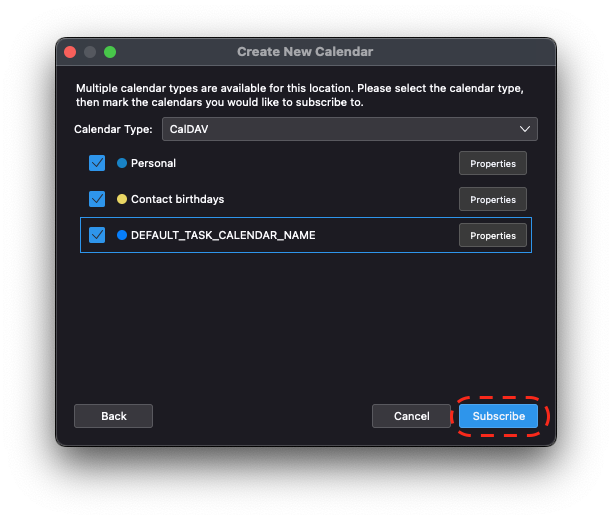
Your Nextcloud calendar will now sync with Thunderbird. Click on the "Contacts" tab above to add your contacts.
Contact Syncing
-
Install the Calendar and Contacts apps in Nextcloud if they are not currently installed.
-
Add your RootCA to your system and then configure Thunderbird.
-
Click on the Address Book icon, open the drop-down menu for "New Address Book" and click "Add CarDav Address Book".
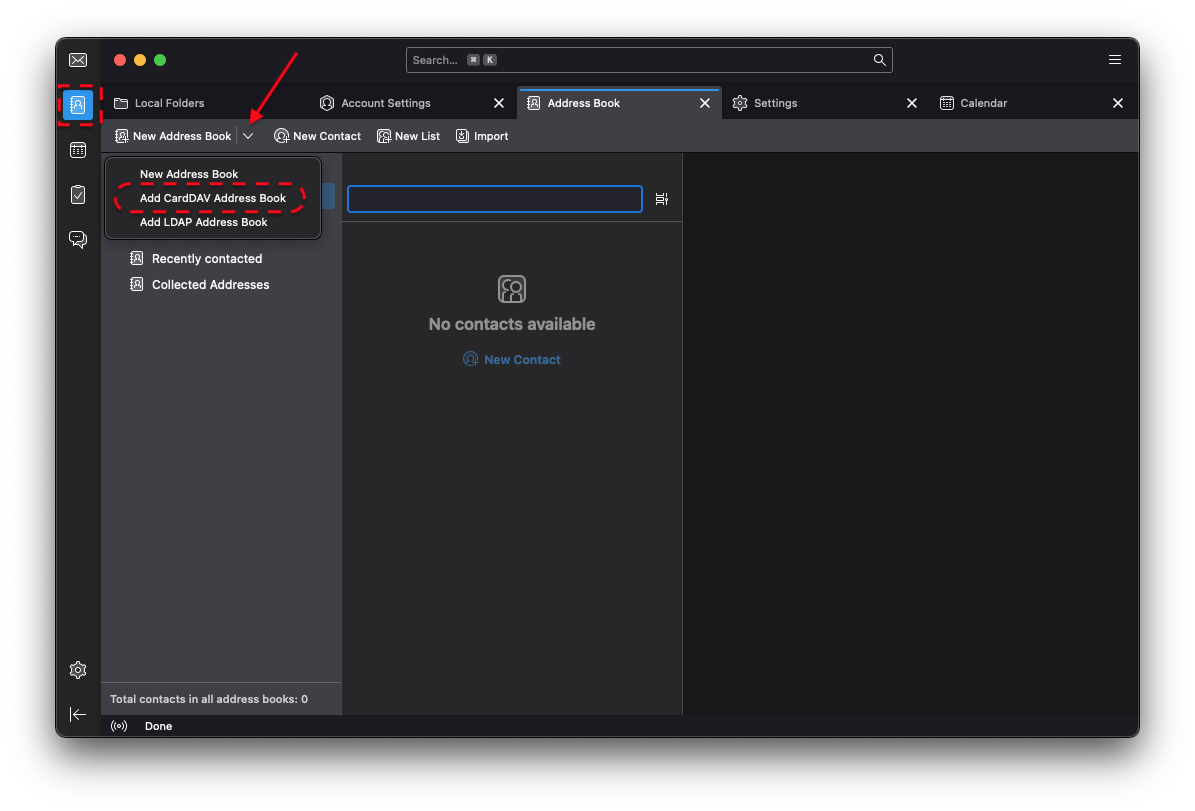
-
Fill in the Username and Location fields with the credentials from Nextcloud > Properties on your Start9 server. Click "Continue".
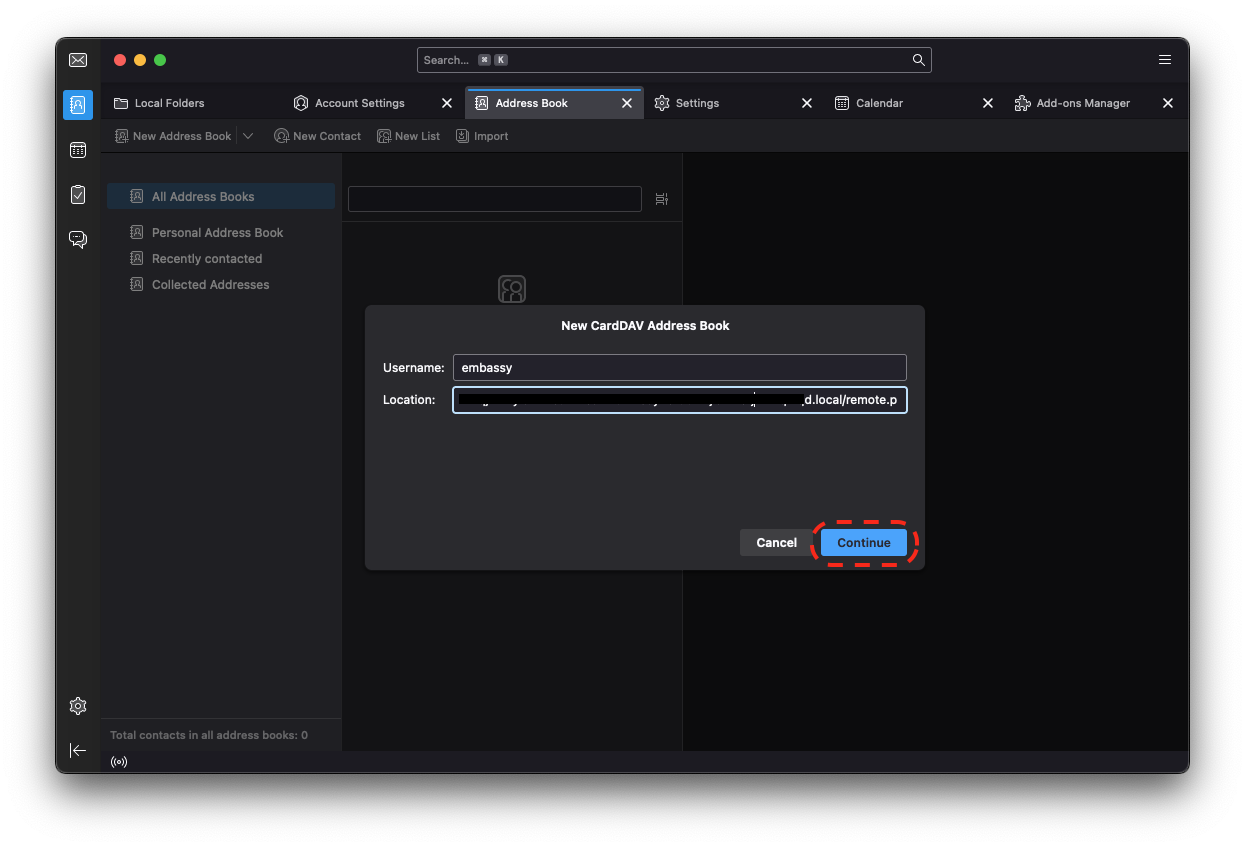
-
Create a unique app password - In your Nextcloud WebUI, visit the top-right-hand menu and select "Personal Settings" -> "Security." At the bottom, under "Devices & Sessions," create a new app password with a name of your choice, such as "CalDAV." Copy the resulting password and paste it into Thunderbird.
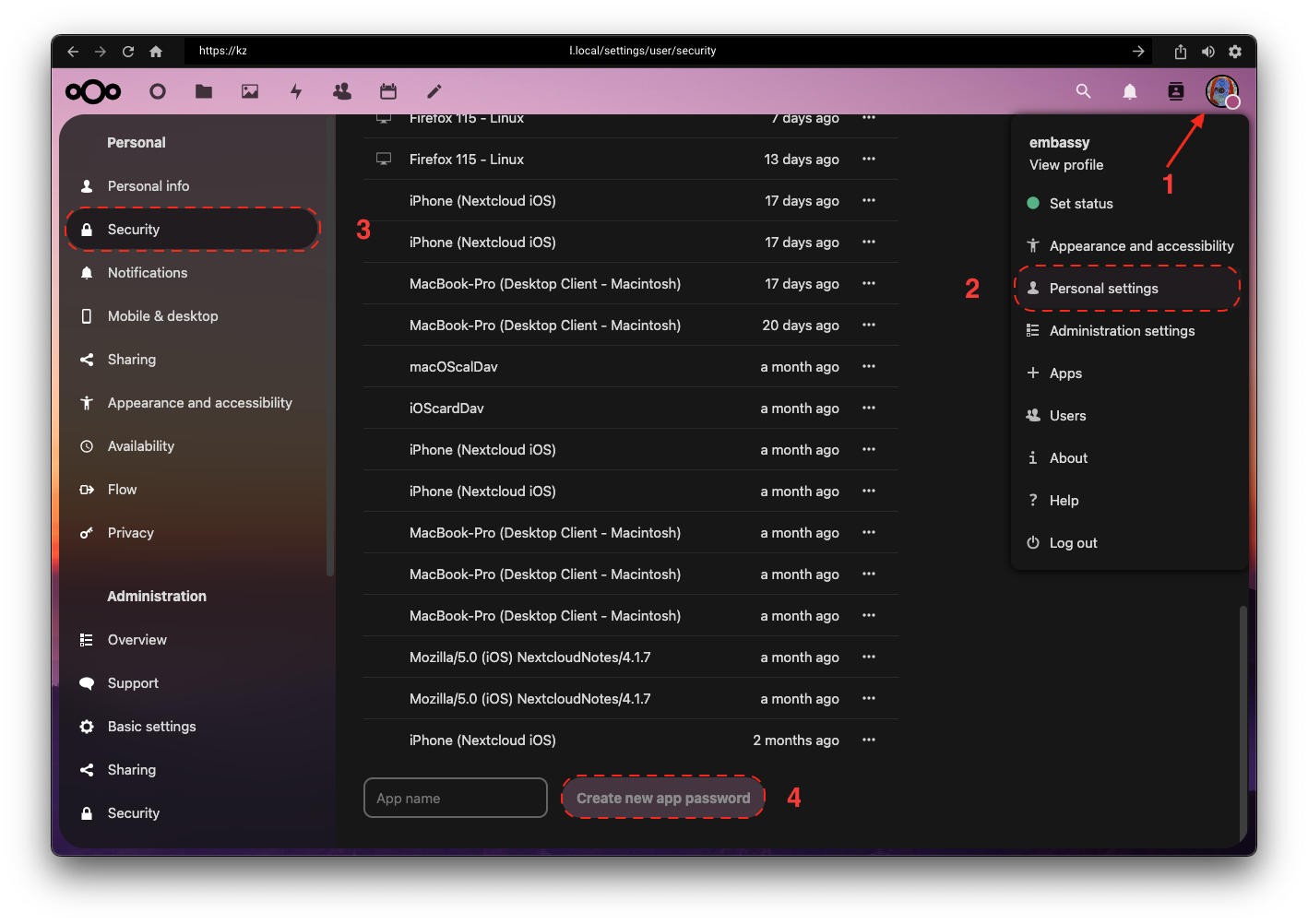
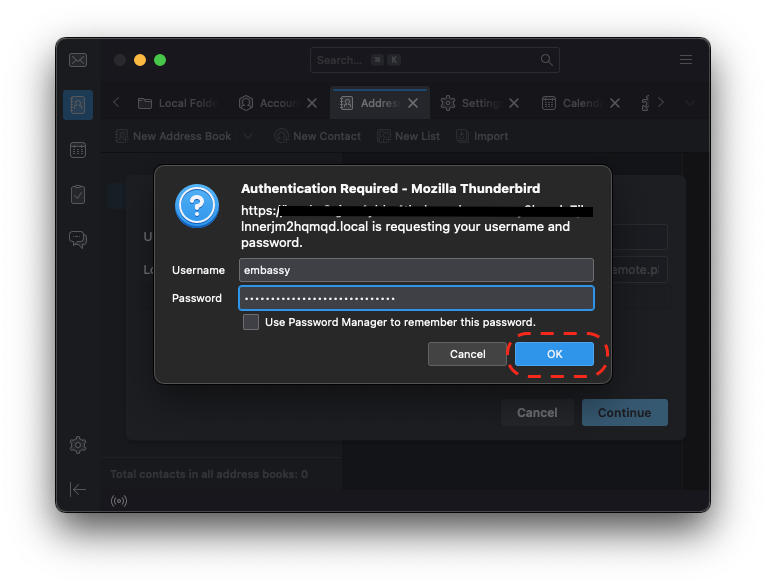
Your Nextcloud contacts will now sync with Thunderbird.
Nostr
These guides will help you to setup tools to run a nostr relay and a nostr client.
Nostr RS Relay
Nostr is a simple, open protocol that enables global, decentralized, and censorship-resistant social media.
It is highly recommended that you run a private relay, not a public one. Private will be the default option when you open the config for the first time. You will not be able to save the config until you follow the instructions below.
Initial Config
-
Install Nostr RS relay service from Start9 Registry on your server.
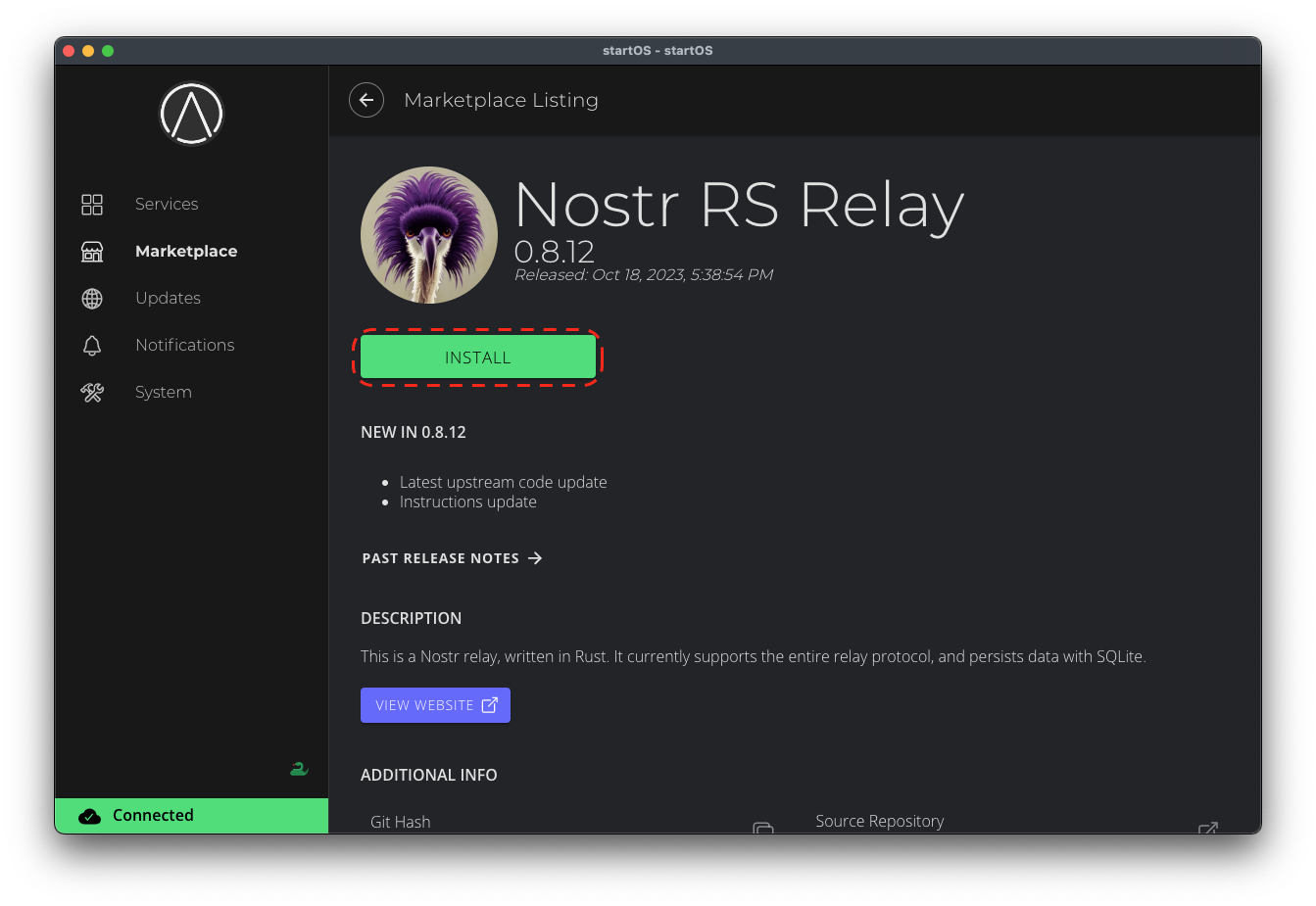
-
In the service, page click CONFIGURE and add the pubkey in hex format to whitelist your client. Click save.
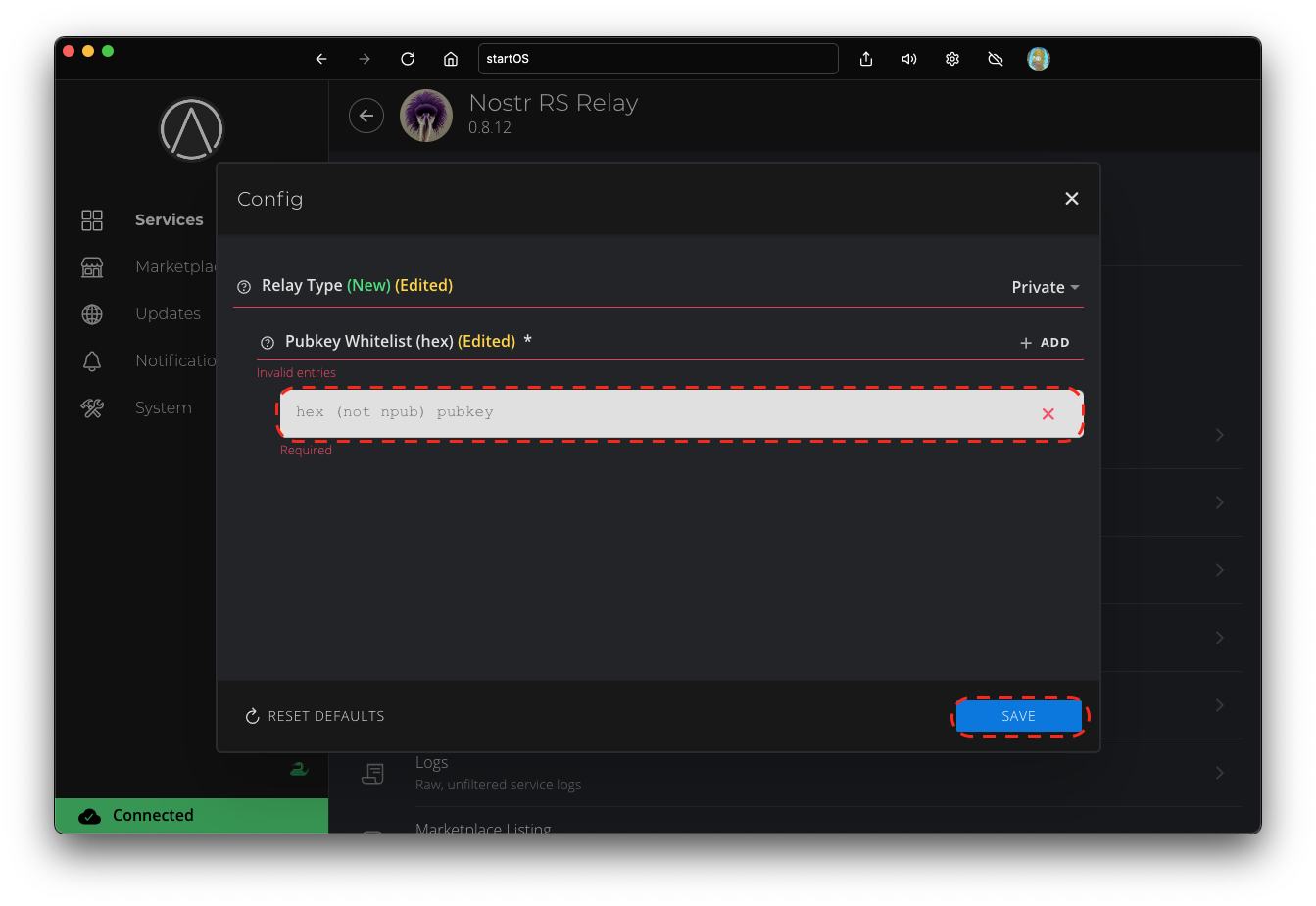
-
Now you will have a Nostr relay websocket URL available in Nostr RS Relay -> Properties.
Running a private relay
Private relays serve as a personal backup for your posts, follows, messages, settings, and more. Without a private relay, there is no assurance that this data will be preserved, and there is a risk of it disappearing unexpectedly. By utilizing a private relay, only the pubkeys on the whitelist are authorized to post and save content to your relay. To ensure functionality, it is essential to whitelist your own pubkey in hex format. The configuration settings will not permit saving until at least one pubkey is added to the whitelist. Some Nostr clients may offer the option to copy your hex pubkey, but if not, you can visit https://damus.io/key to convert your npub to hex.
Running a public relay
In contrast to a private relay, a public relay lacks a whitelist, permitting any pubkey to post. Running a public relay is not recommended unless you comprehend the associated risks and configure it with appropriate safeguards. The primary risk to be mindful of is the potential for malicious clients to spam your relay, leading to the saturation of your storage drive. While we have implemented fairly restrictive defaults in your configuration to mitigate this risk, it is crucial to acknowledge that you assume responsibility for managing this aspect on your own.
Testing your relay
If you want to test your private relay and verify whether it's storing all your notes, you can SSH into your server and execute the following command.
sudo podman exec nostr.embassy sqlite3 /data/nostr.db "SELECT content FROM event;" | grep -o 'content":"[^"]*' | awk -F: '{print $1":"$2}'
noStrudel
noStrudel is a web app for exploring the nostr protocol.
Using noStrudel on StartOS
-
Install the noStrudel service from the Start9 registry on your server.
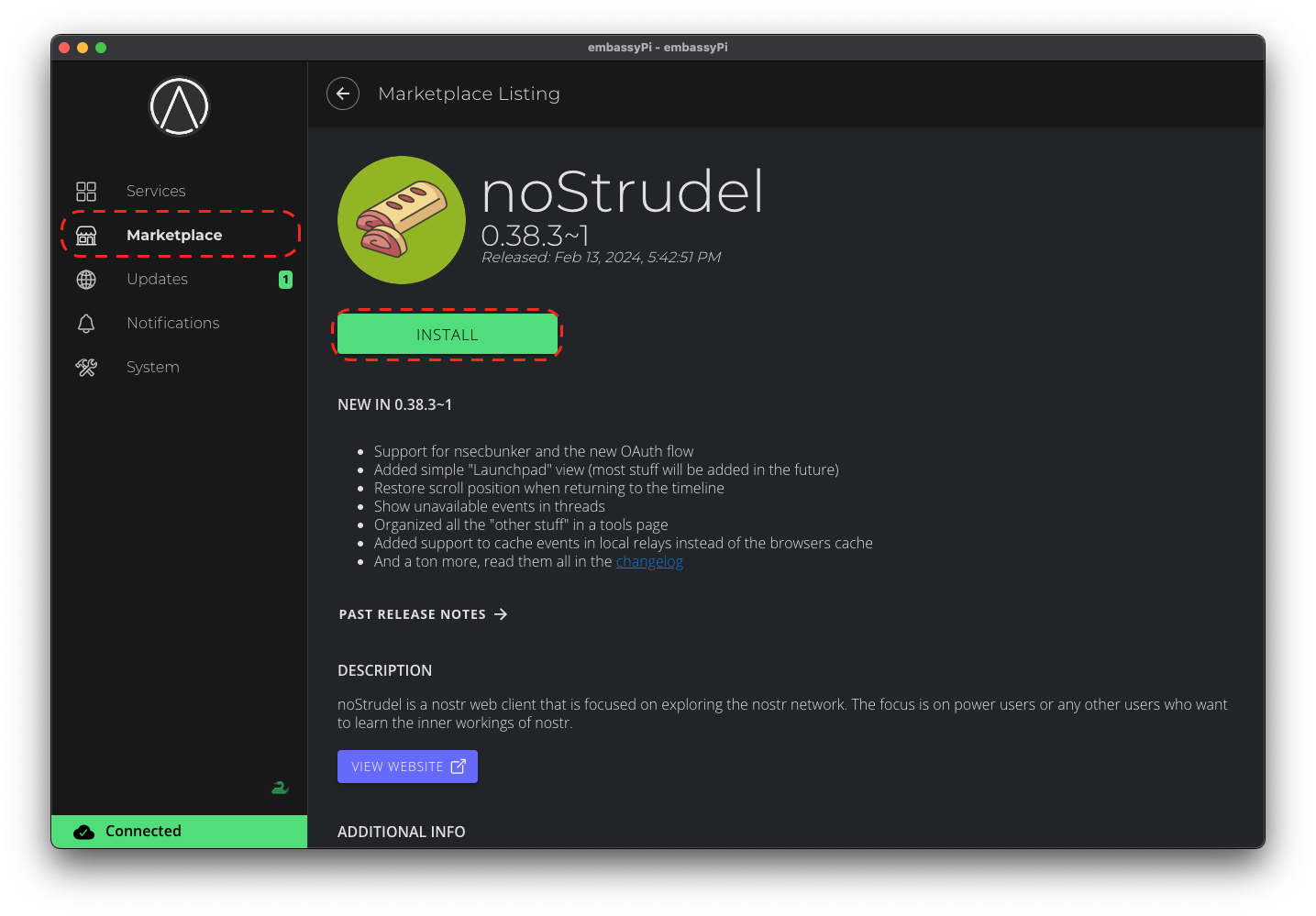
-
Click "Start".
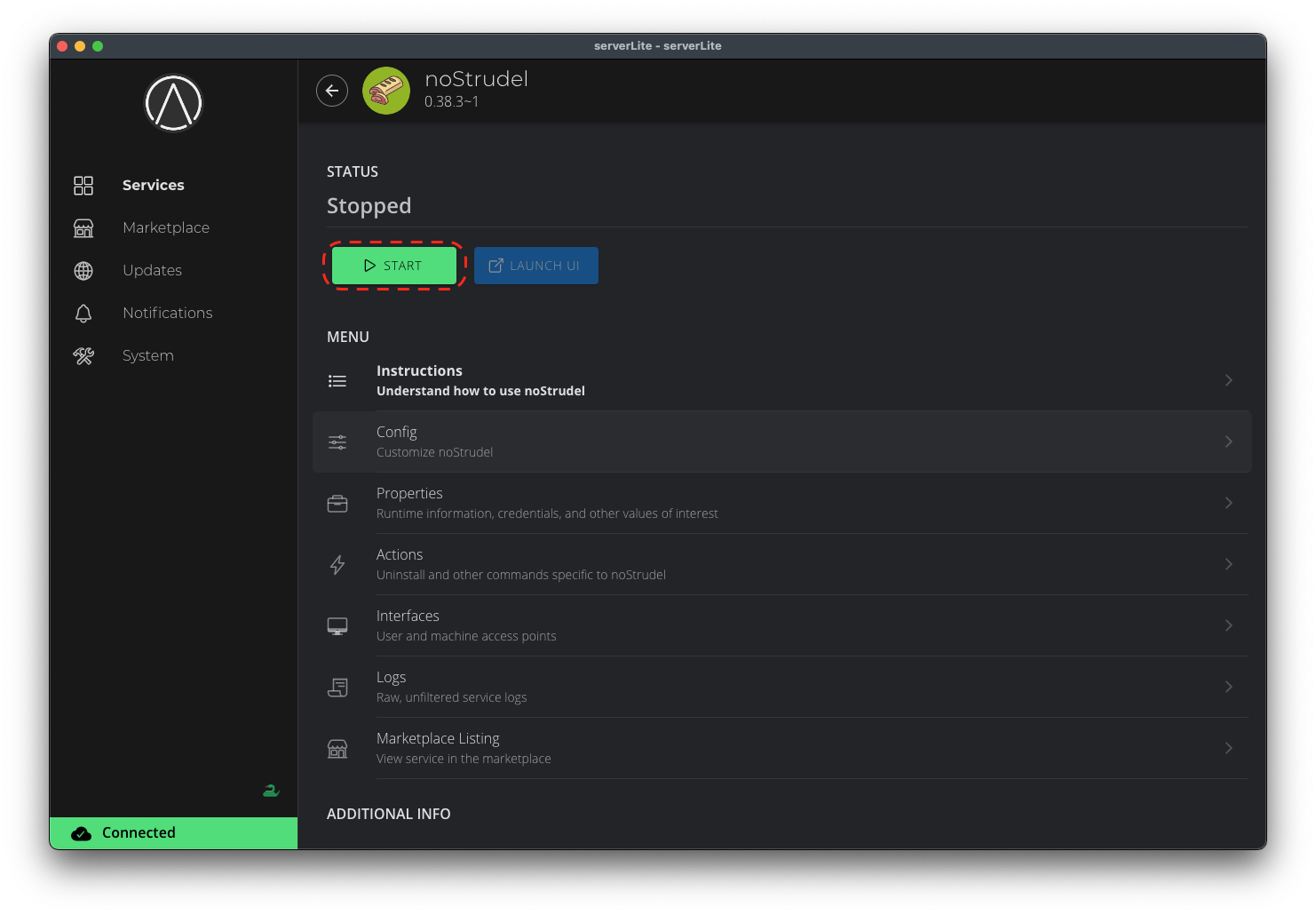
-
When the service is ready click "Launch UI" to access noStrudel.
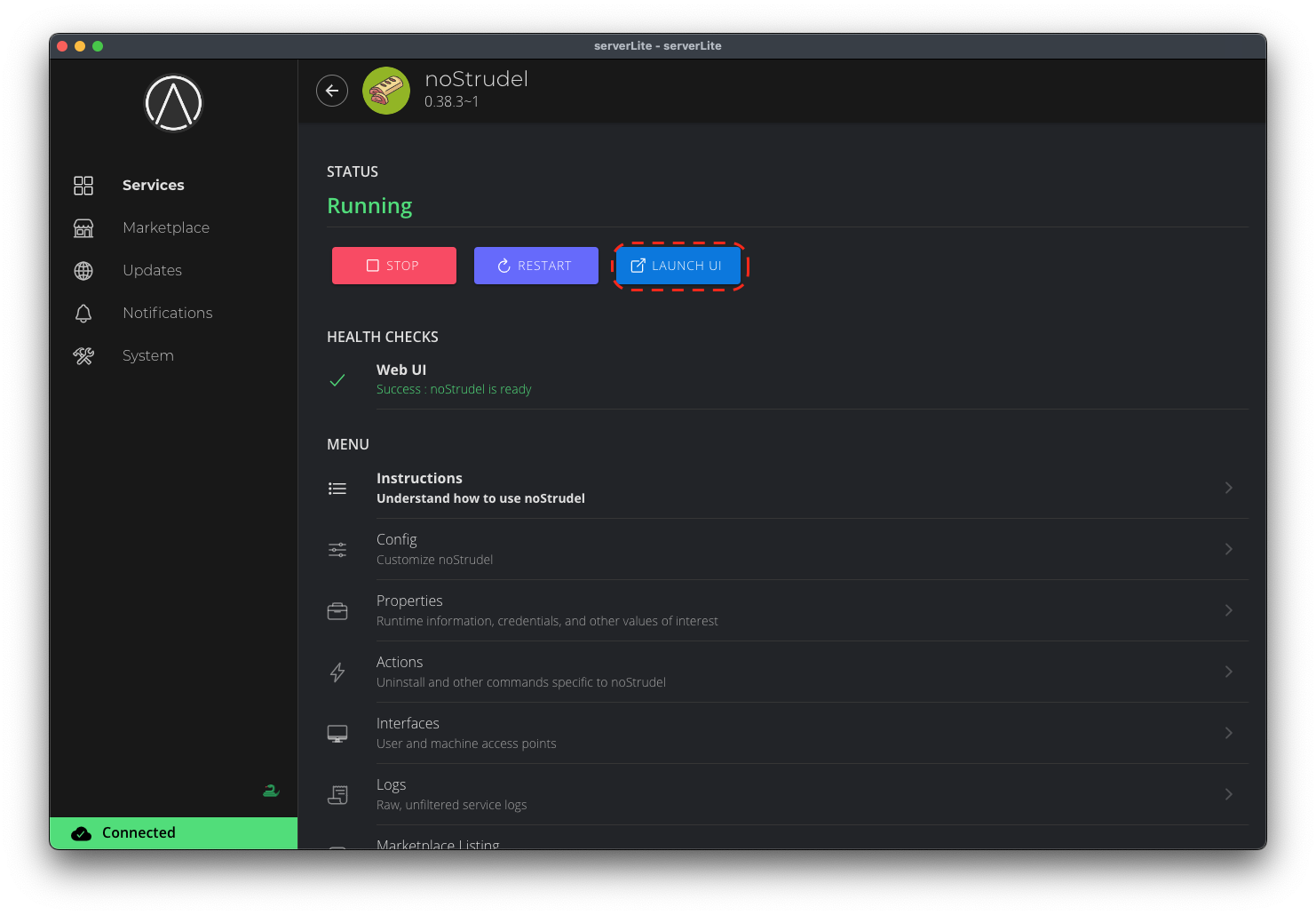
-
Choose how to setup your relays and create a new account or access an existing account by using a nip-07 browser extension. If creating a new account, be sure to securely back up the private key, preferably using Vaultwarden on StartOS.
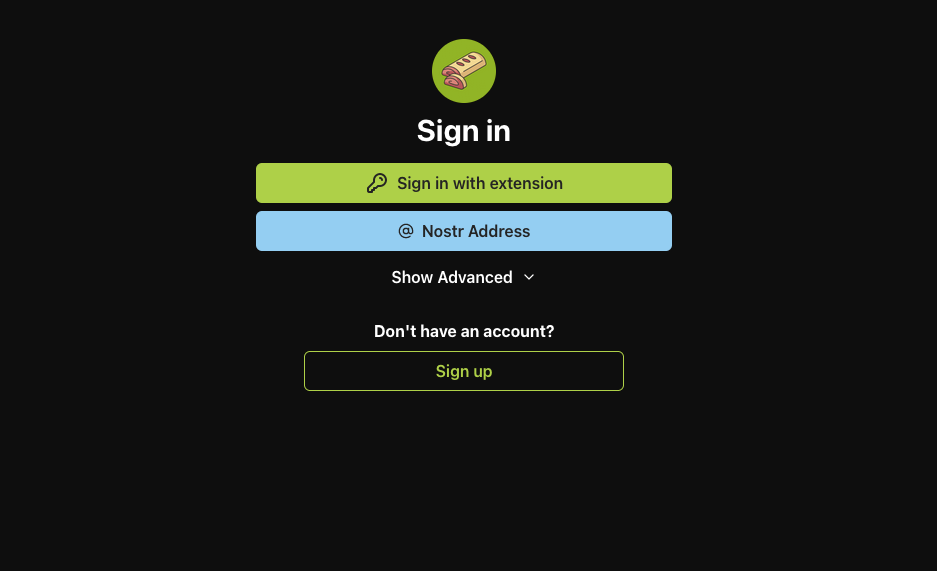
-
To connect to your own private relay, go to Relays -> App Relays, paste in your Nostr Relay Websocket URL (e.g. ws://address.onion) and click add. You can find this value in the Properties section of your Nostr RS Relay service.
If you plan to connect to your own private relay, you must use either be running your own LAN/Router VPN or you must use Tor browser on your system. We recommend using Firefox which must be configured to use Tor.
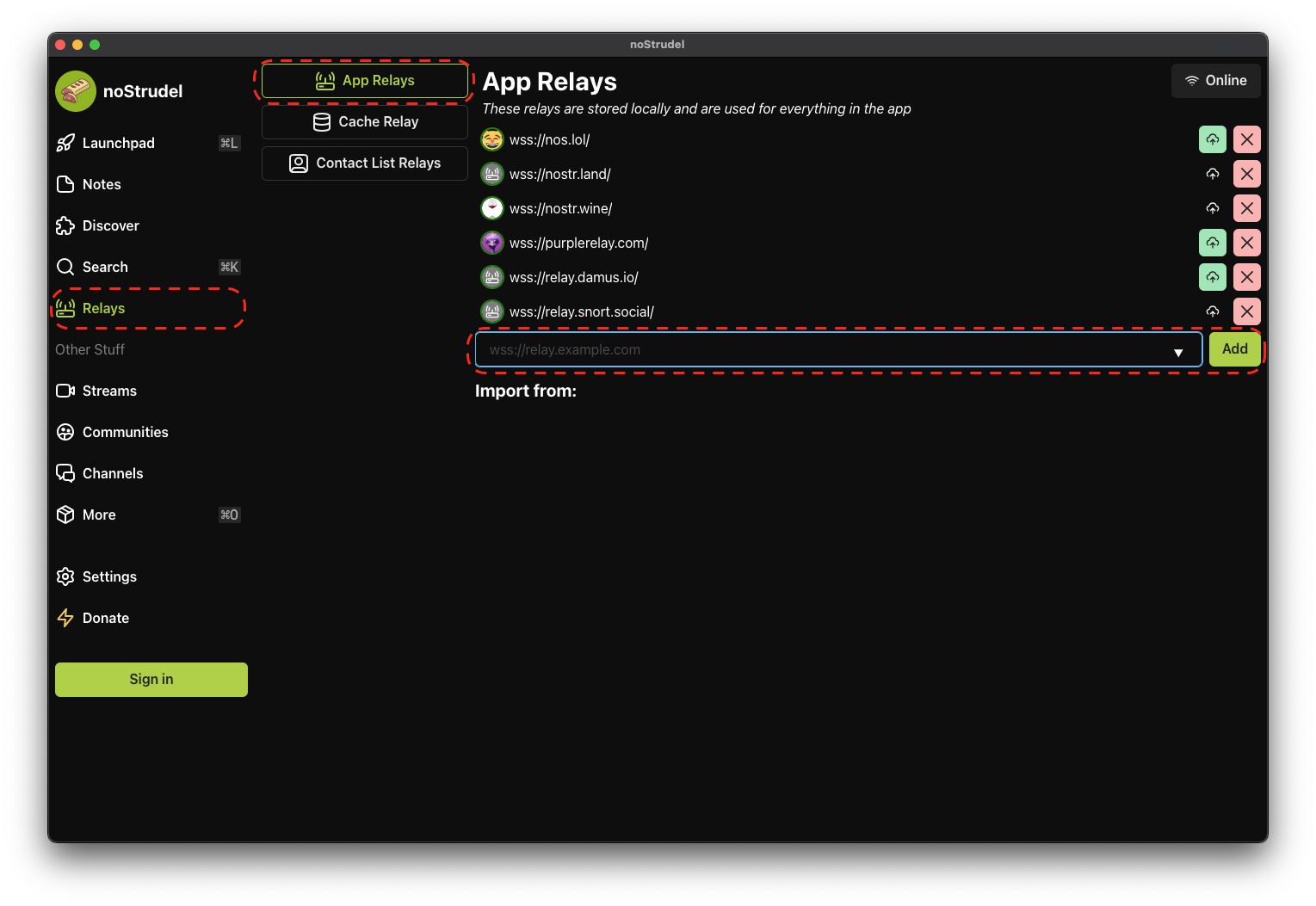
-
To connect to your LND instance using NWC (Nostr Wallet Connect) for LN payments, go to Settings -> Lightning -> Connect wallet. Choose NWC and paste your pairing secret.
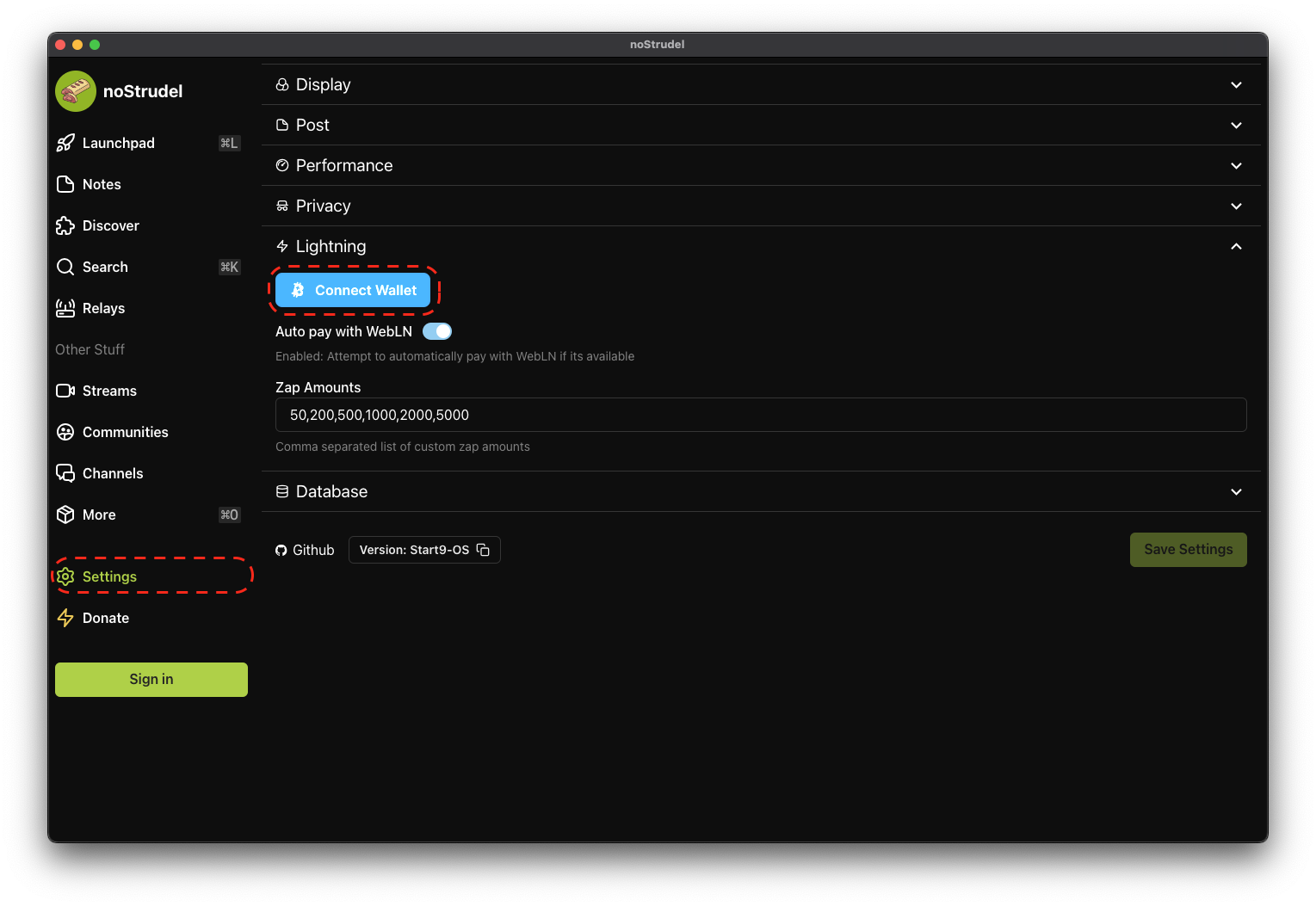
Vaultwarden
Vaultwarden is a self-hosted password manager, which means your passwords physically live on your Start9 Server. Be sure to create backups and keep them safe! If you lose your Server or uninstall Vaultwarden, and you have not made a backup, all your passwords will be lost forever.
If you currently have a hosted account with Bitwarden, you can export your data from that account and import it to your Vaultwarden service on your Start9 Server using the built-in import/export features in any Bitwarden application!
Follow the guides below to get the most out of your Vaultwarden server:
Initial Setup
Web Vault
-
Ensure Vaultwarden is running - click START on your Start9 Server if not:
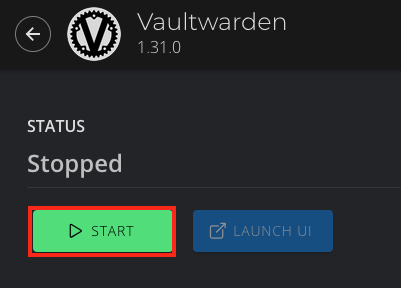
-
Once the health check turns green, click Launch UI:
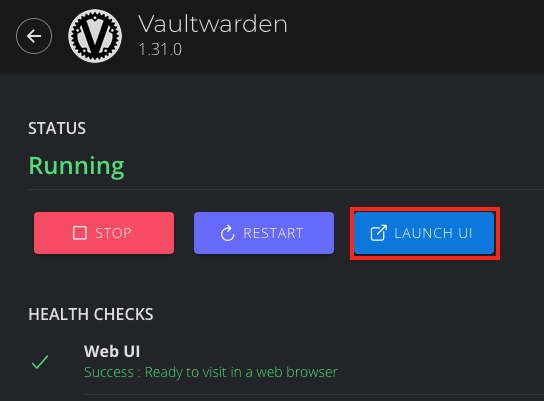
-
Time to create an account! Click Create account:
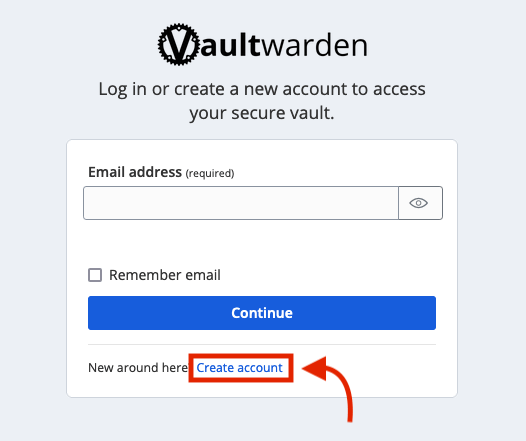
-
Enter an email address for login:
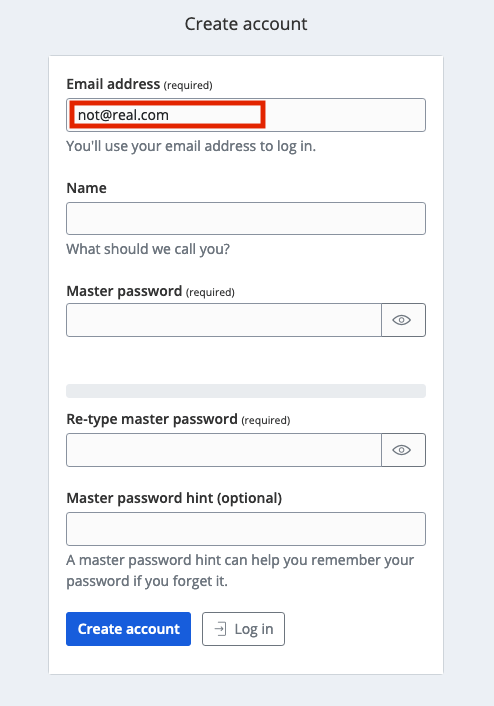
This email address can be anything you like. It doesn't have to be real. It is simply a way for you to log into Vaultwarden from Bitwarden apps on your devices. Your Vaultwarden server won't ever email you.
You cannot use this email address to reset your master password - it is simply used to create an account on your server.
-
Enter a name for the account, a strong password and (optionally) a password hint - then click Create account:
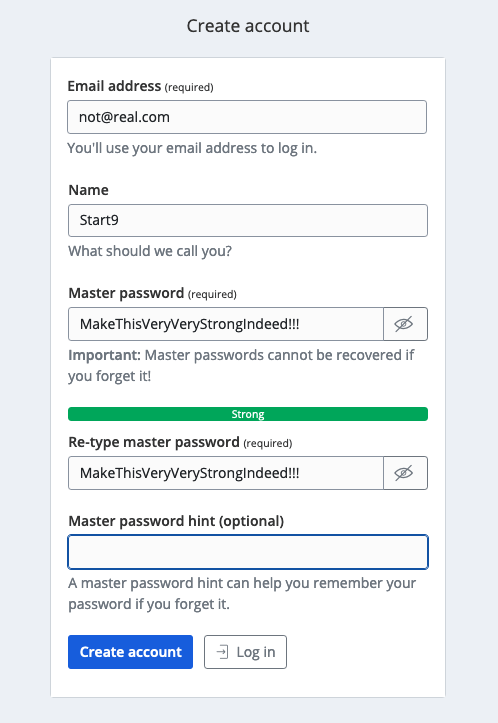
-
Now you can log in to your new password manager! Enter your email to login:
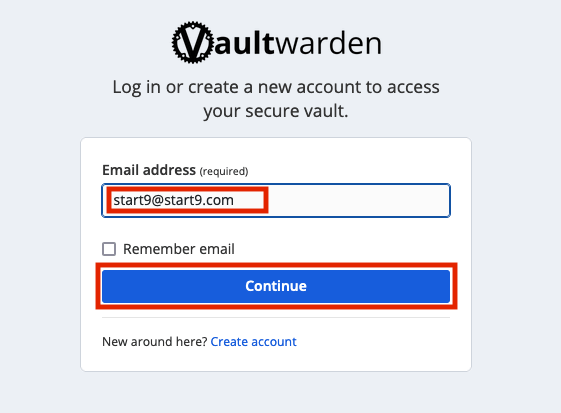
-
Then your master password:
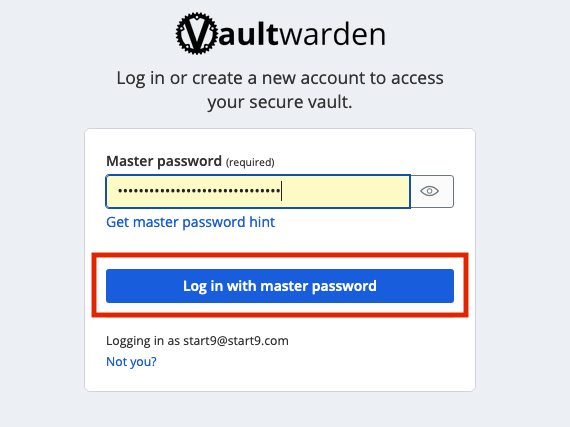
-
We are greeted with our newly setup Vaultwarden password vault!
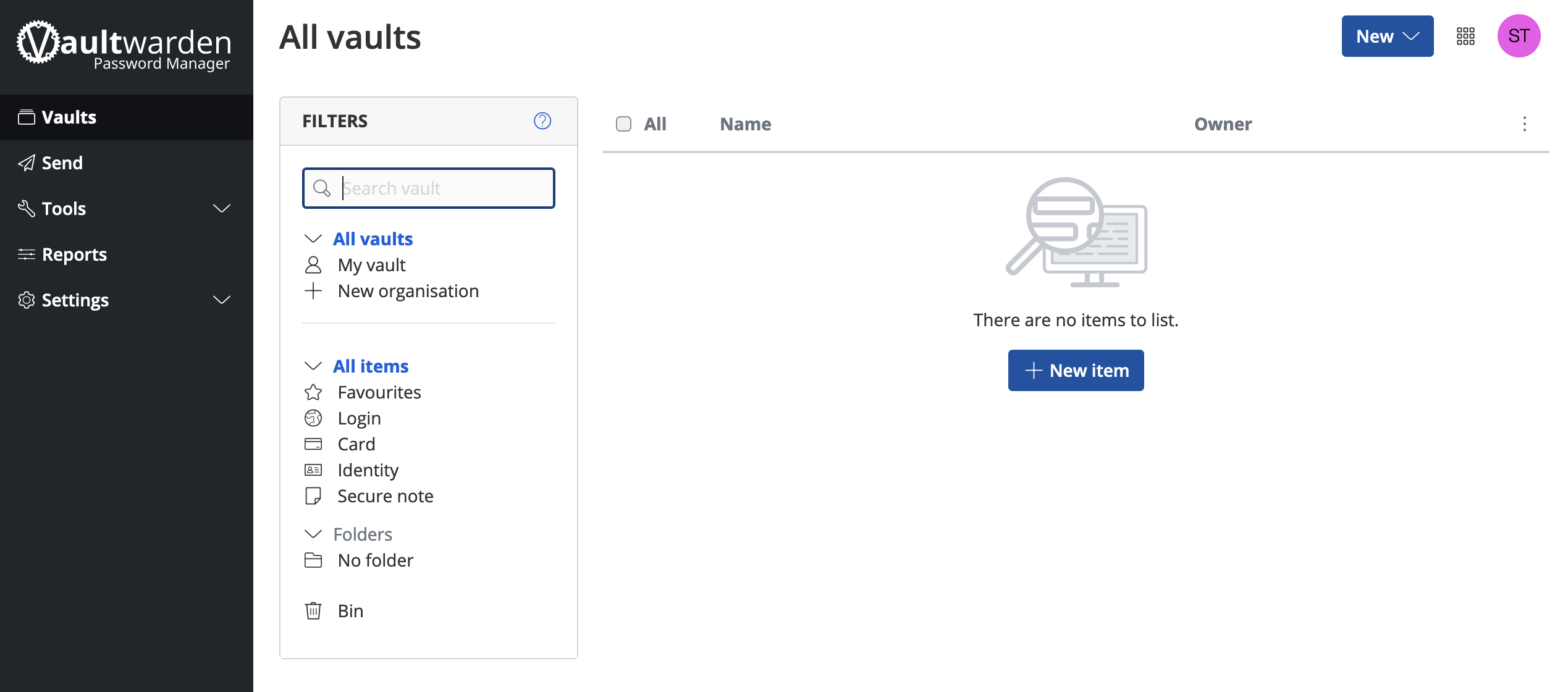
-
On the left, you can access Tools for reports and the password generator. You can also import data from other programs, such as LastPass, 1Password, or KeePass!
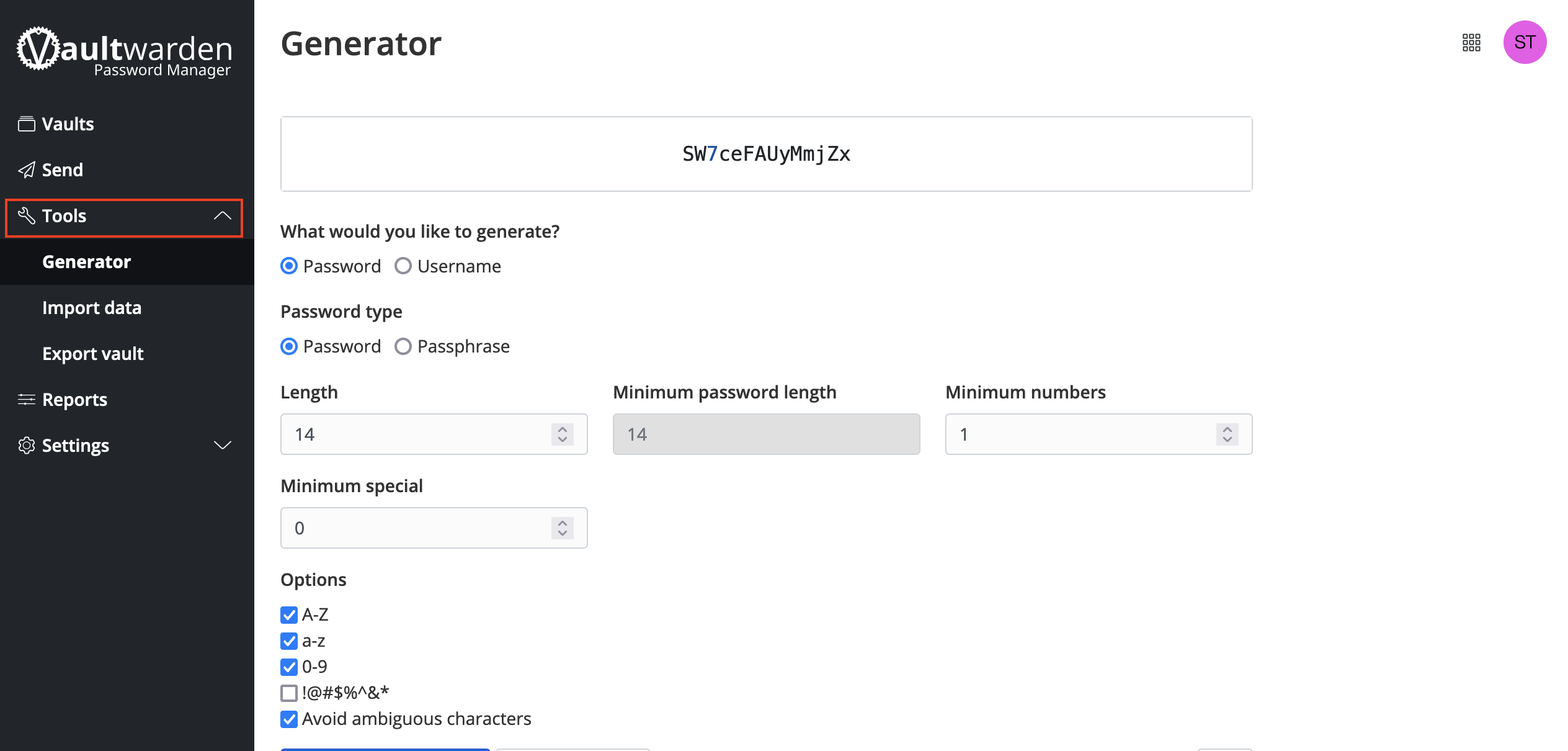
-
Account settings gives you all your options, including the ability to set up 2 factor authorization.
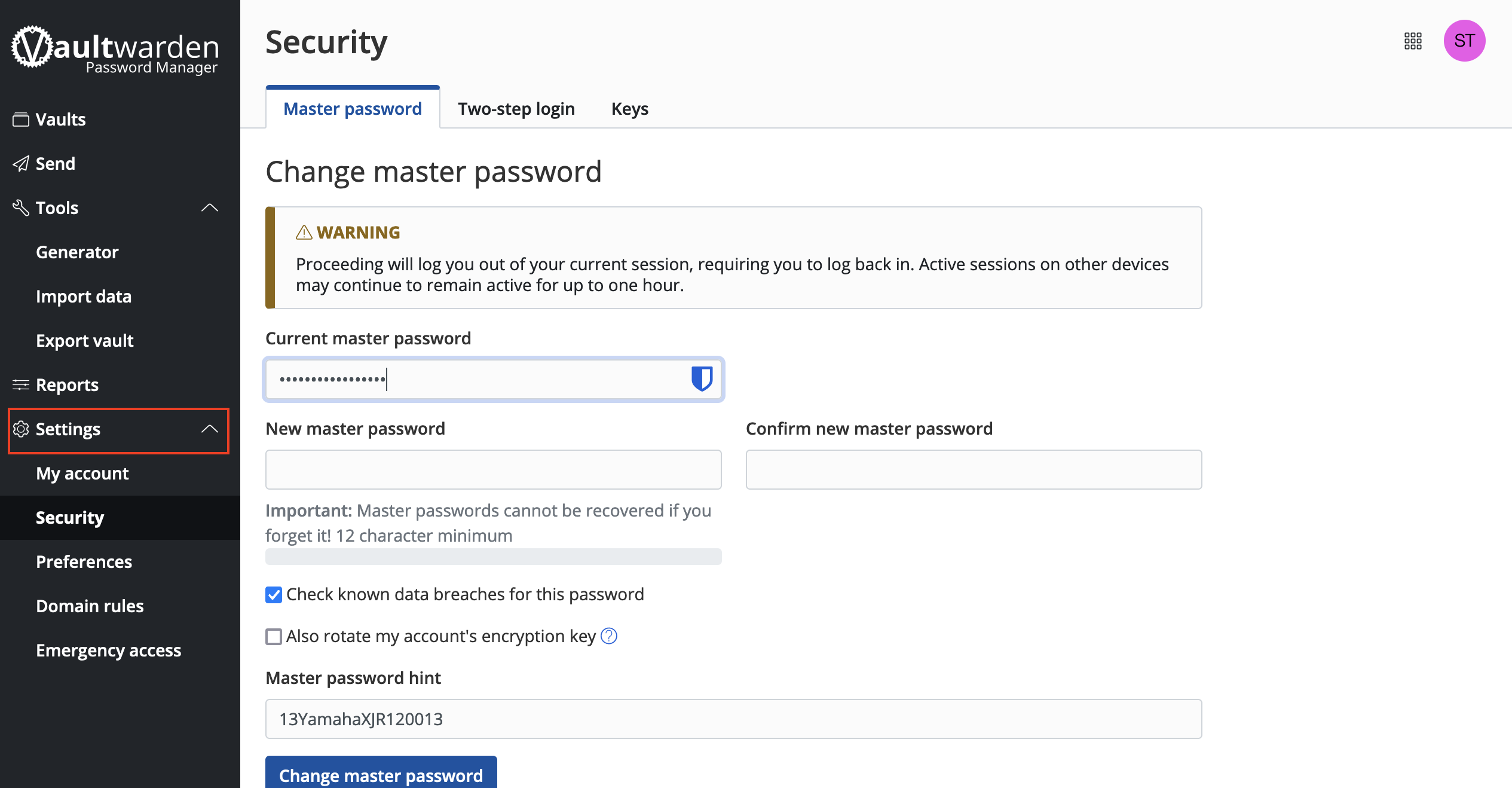
-
Now you're ready to start storing some passwords!
Storing your first password
-
Back at the main page for your vault, let's do a quick example login. We'll start by creating a folder for it:
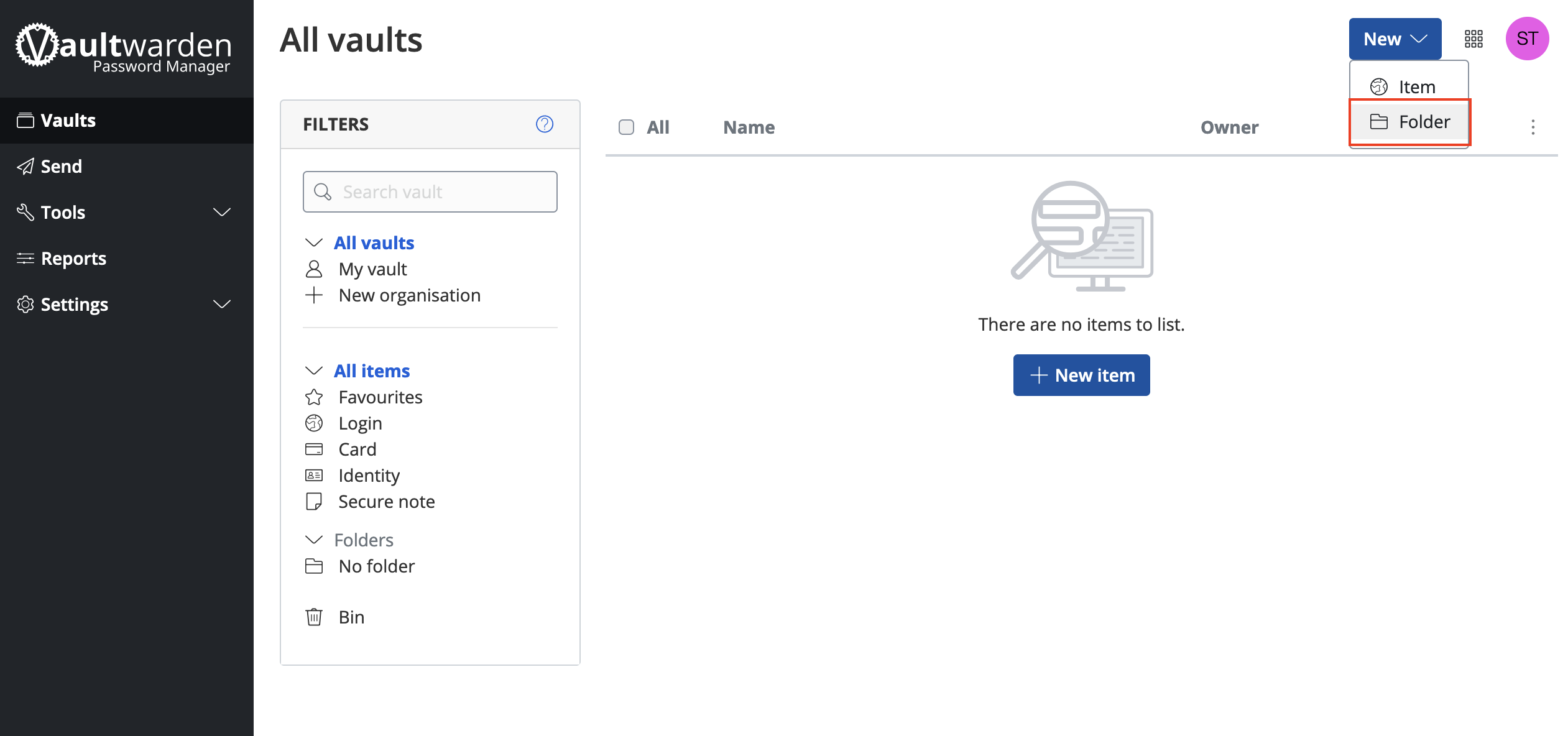
-
Name the folder and click Save:
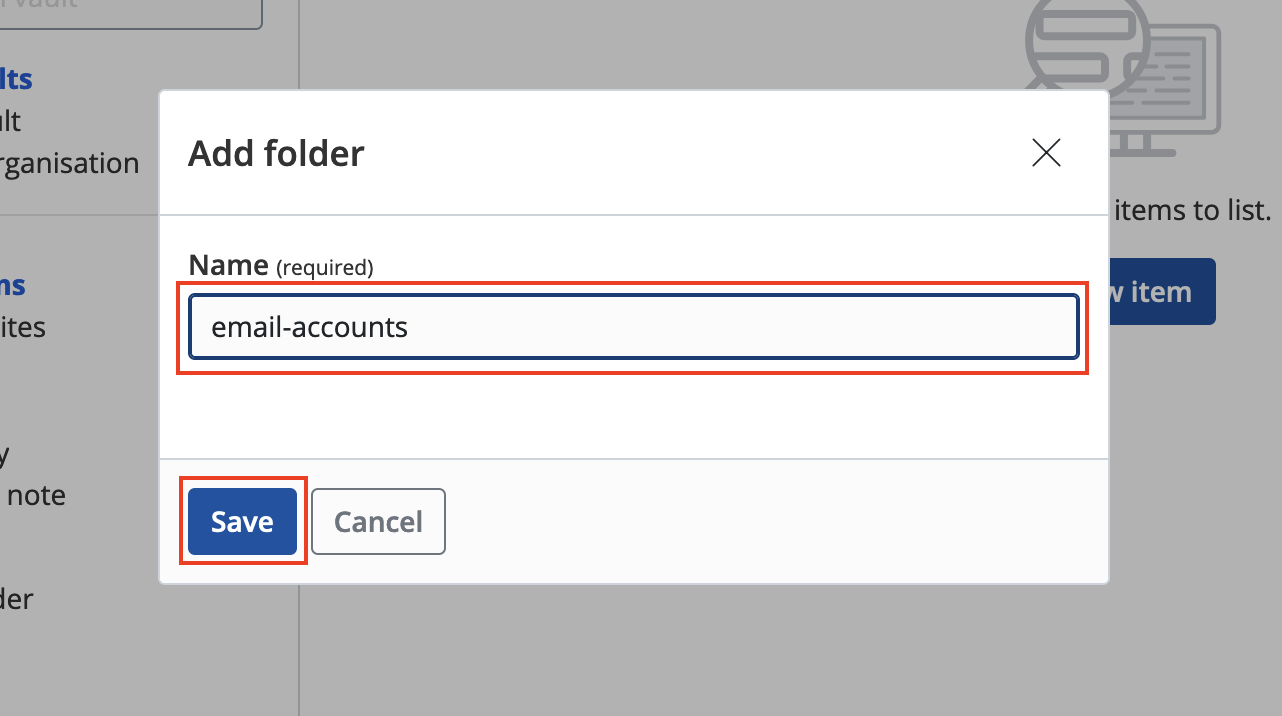
-
Click New item:
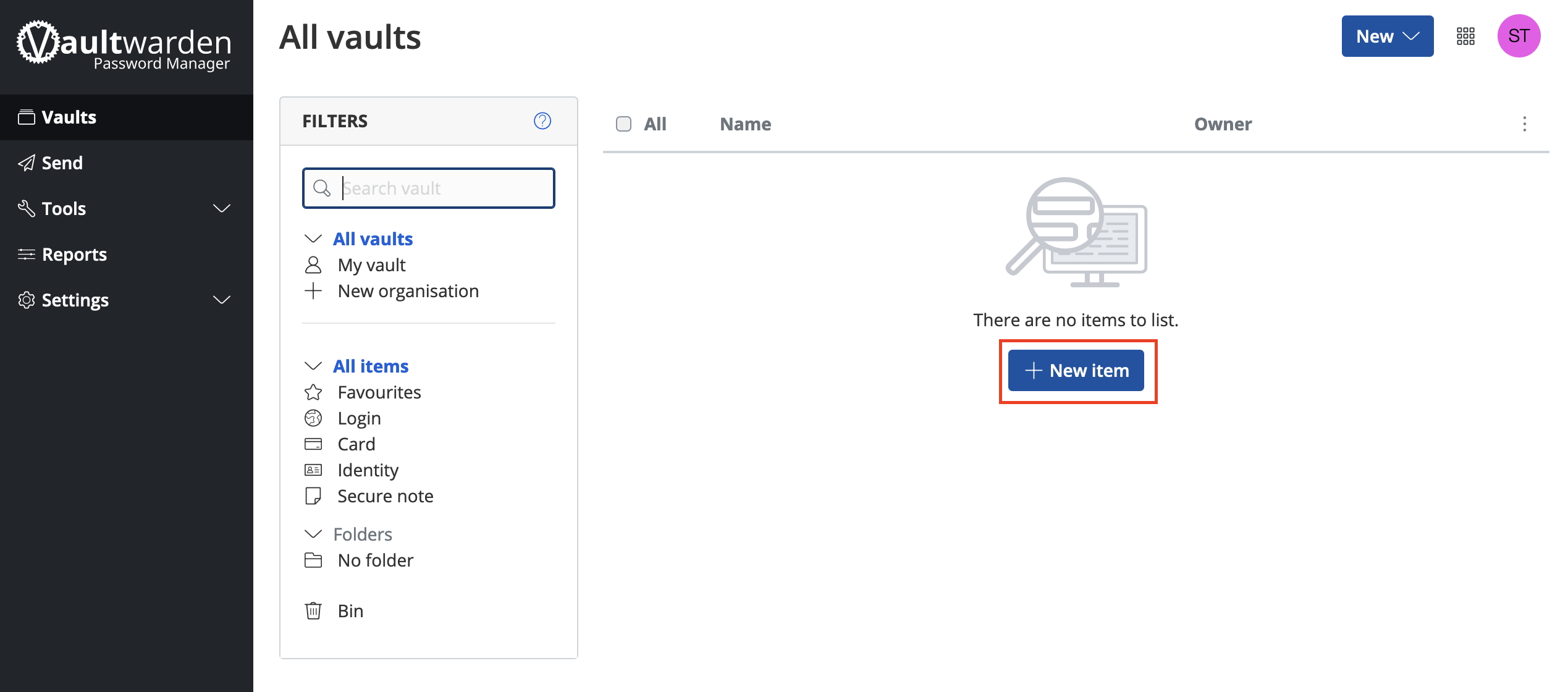
-
Now add the credentials and click Save:
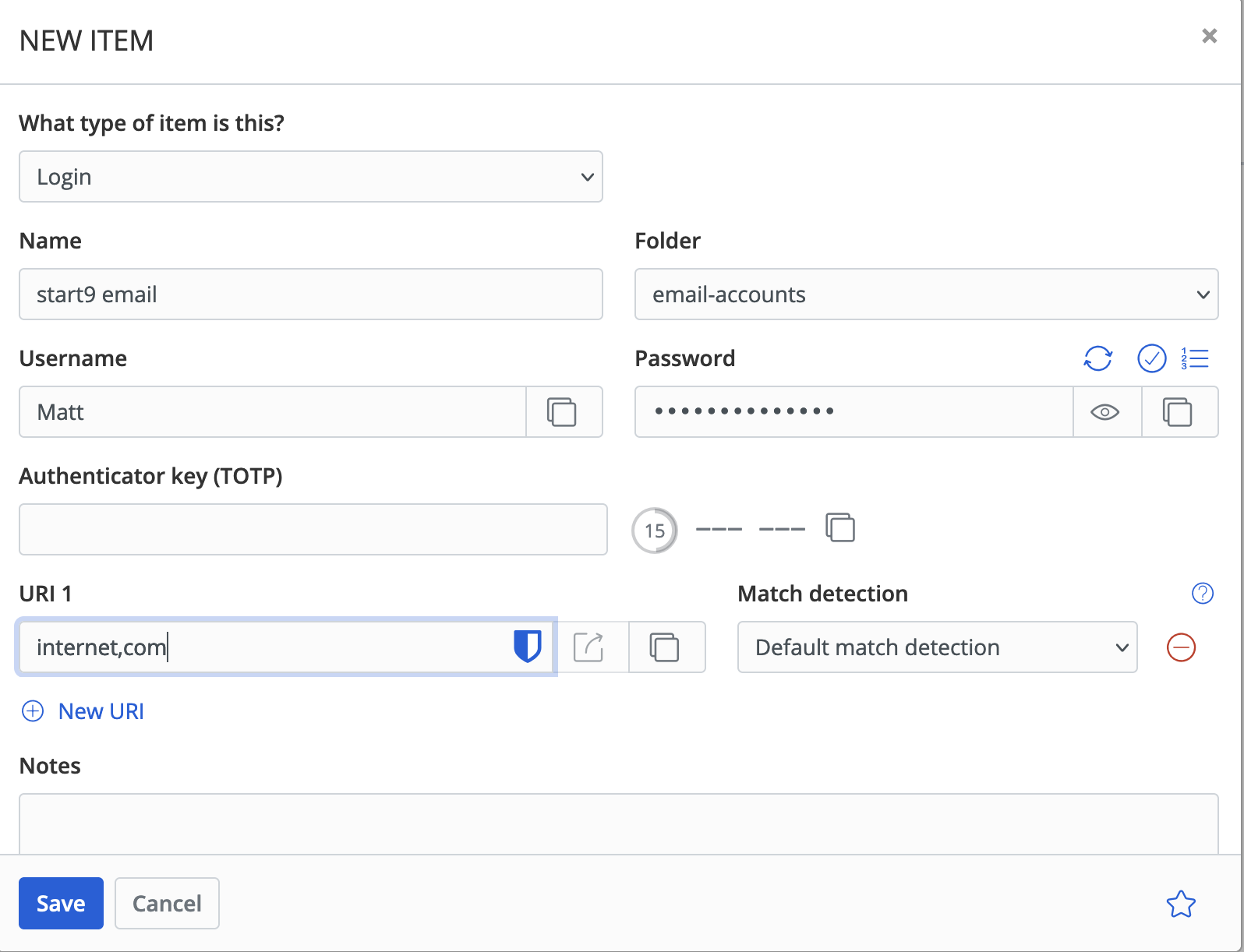
An entry can have multiple URLs - for example you may wish to enter both an onion address and a .local address for one of the services you have running on your server. We are increasing the numbers of ways in which you can connect to your services, soon they may even have simple .com addresses!
-
And there we have it - our first set of login credentials.
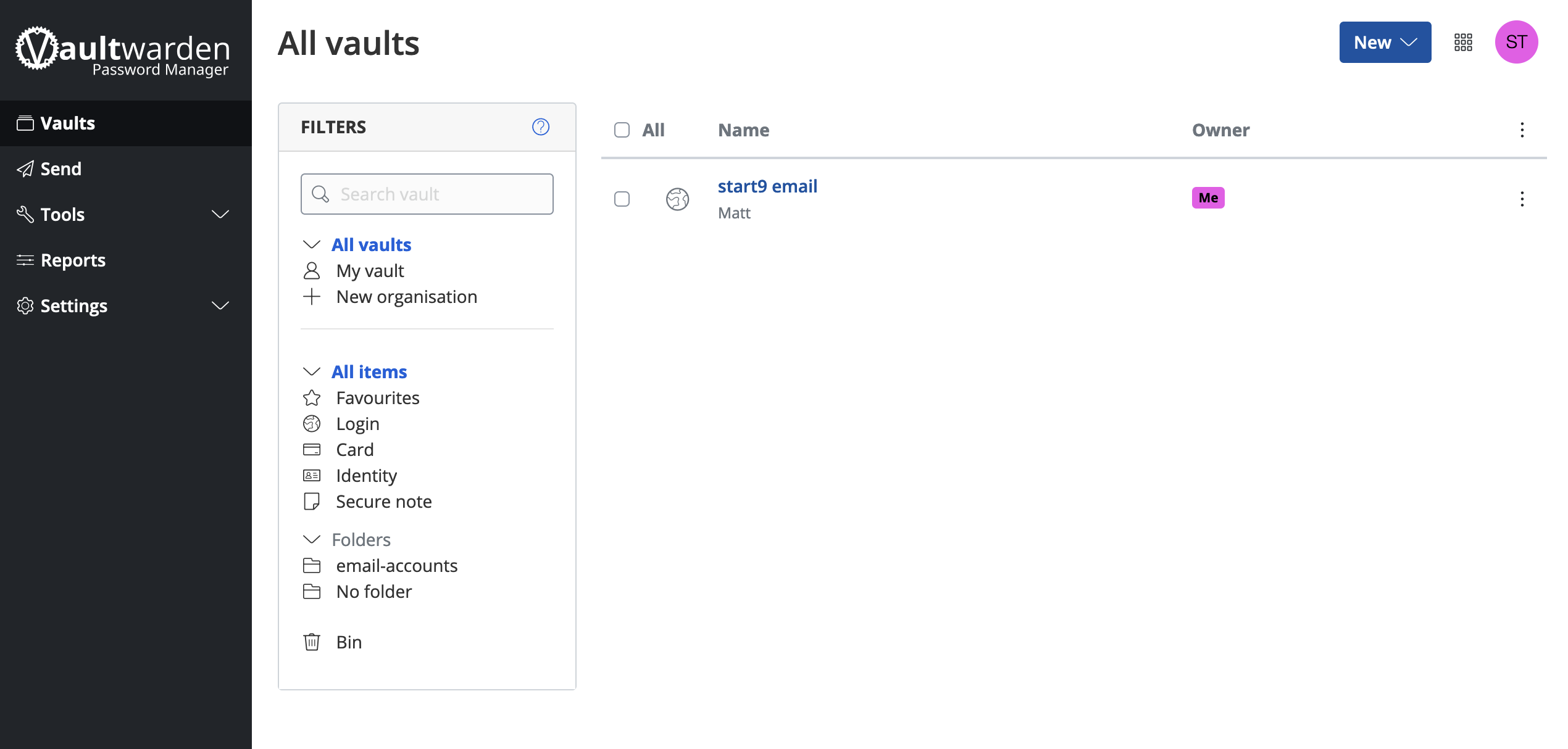
Congratulations! You have setup your own self-hosted password manager and have added a set of login credentials to it!
Accessing the Admin Console
-
You will find the Admin URL by heading to "Properties" on the Vaultwarden Service page.
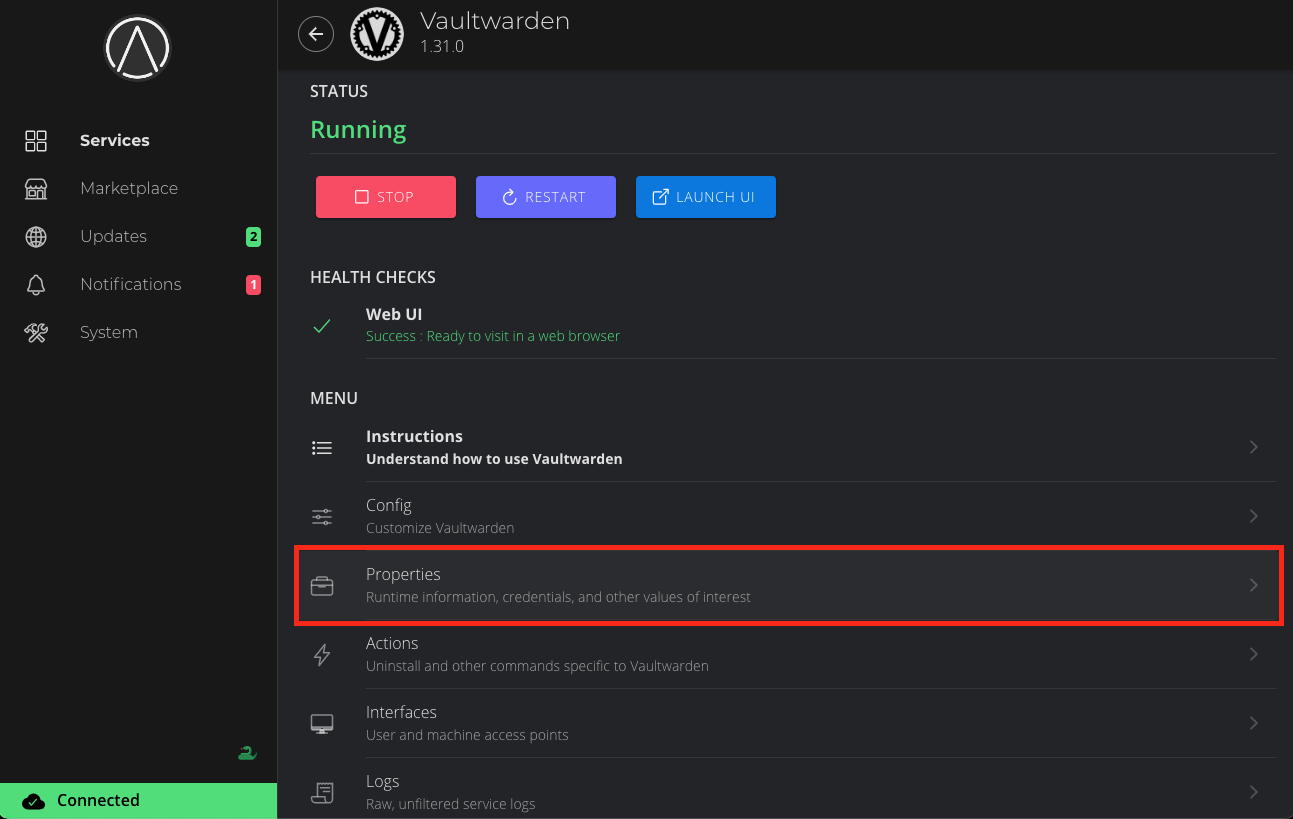
-
Copy either of the addresses here and paste in the browser.
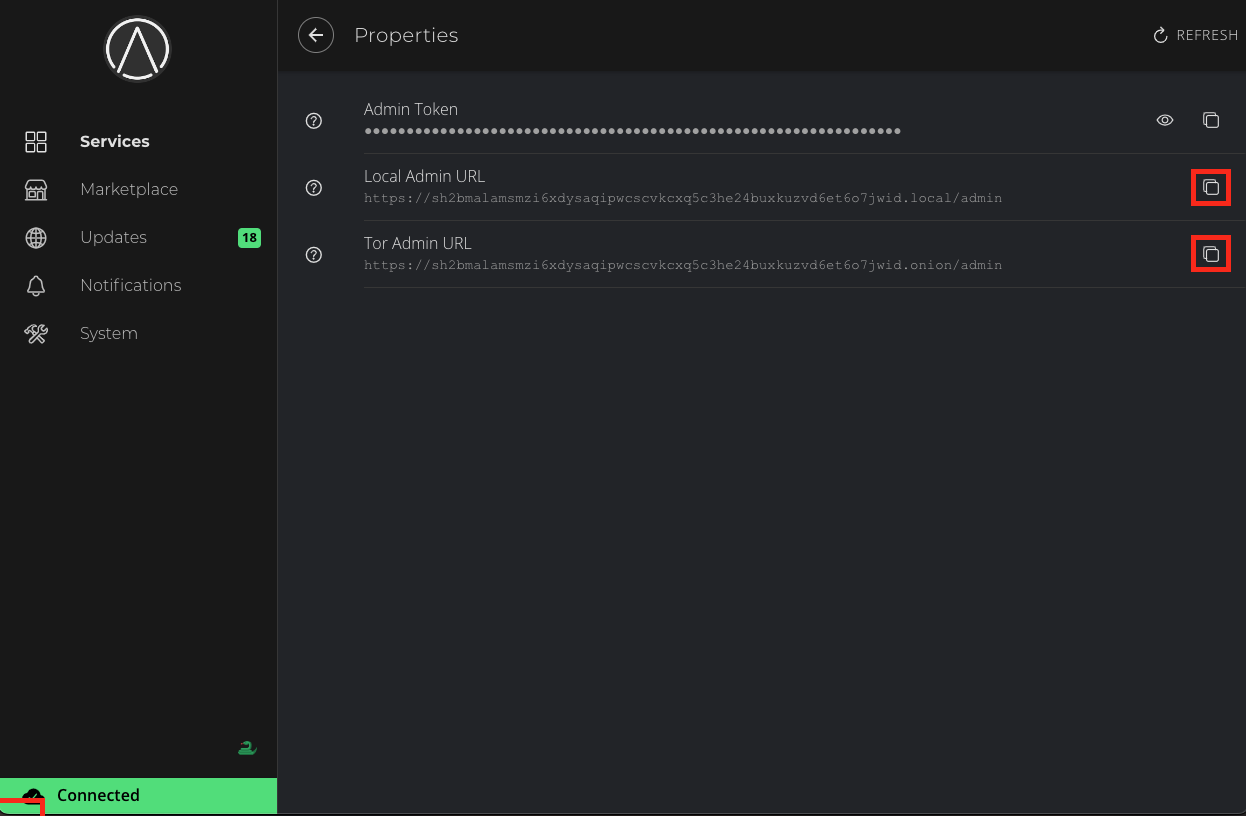
-
You will be prompted for your "Admin Token," which can be found on the same page.
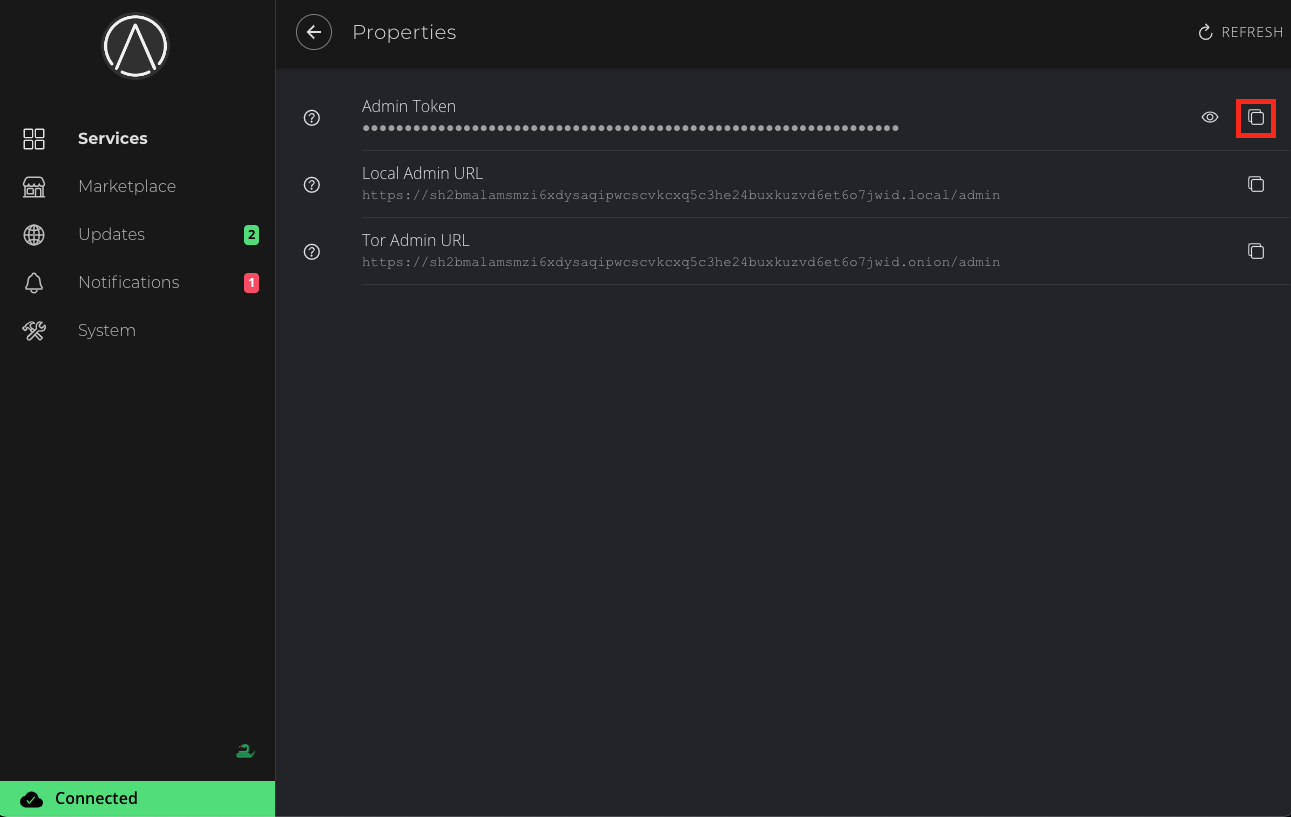
-
Paste it on Admin page:

-
You're now logged in to the admin panel.
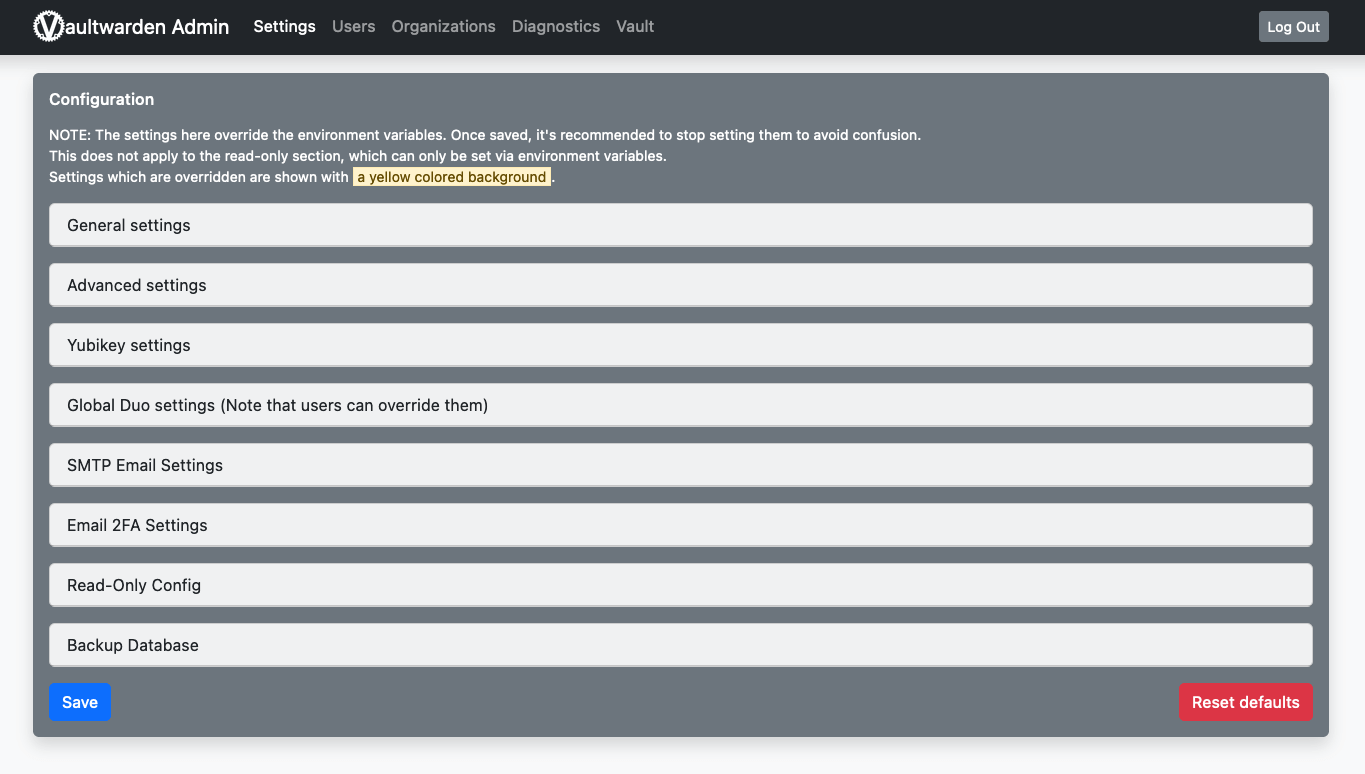
Now you'll want to setup some client devices! Head here for instructions on how to do so.
Bitwarden Client Setup
Here you can learn how to setup your various devices and browsers to be able to access your Vaultwarden service.
We suggest you connect to Vaultwarden over VPN or Tor for the best experience… an experience where you can access synced passwords away from home as well as create and save new passwords. Over LAN your app and all your passwords will be cached and available after an initial sync when not connected to your Start9 Server but you would later need to connect via LAN to add or update passwords in your vault. Bitwarden requires an encrypted connection, so make sure you trust your root CA on all devices.
Contents
Browser Extension
If you intend on connecting via Tor (i.e using the .onion address) rather than VPN the Bitwarden browser extension will only work with a Tor enabled browser.
If you choose Firefox with Tor, you will need to follow this guide to run Tor on your device and configure Firefox to use it. If using Brave you will just need to setup Tor on your device. With Tor Browser, everything will just work right out of the box.
We recommend using Firefox as it is the most compatible browser with Start9 Servers.
-
In this example we will use Firefox, though these instructions will work just the same for Brave. First, install the Bitwarden browser extension.
-
Head to the Interfaces tab in the Vaultwarden service on your Start9 Server.

-
Copy the preferred interface address for VPN/LAN or Tor:

-
Open Bitwarden extension and click the self-hosted dropdown menu and choose self-hosted. Paste your interface address to Server URL field and click save.
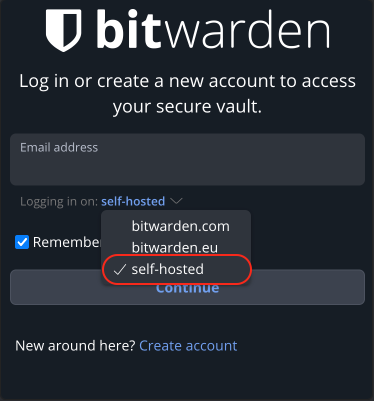
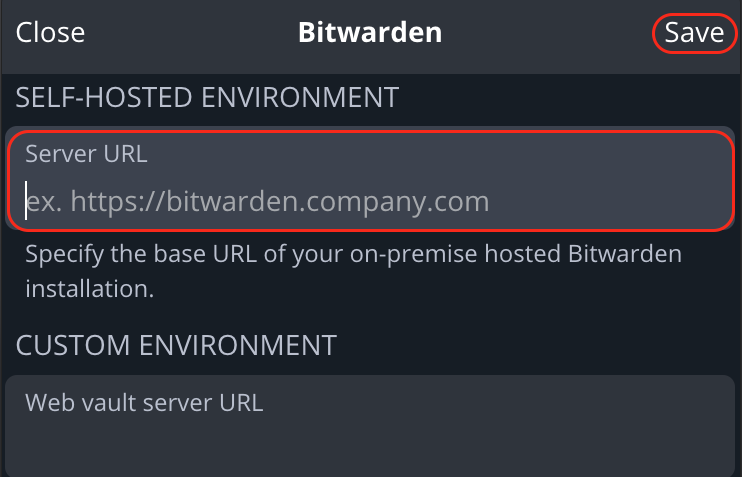
-
Enter your credentials and the Bitwarden extension will be logged into your self-hosted Vaultwarden server!
Android
-
Visit google play store and download the Bitwarden app.
-
Head to the Interfaces tab in the Vaultwarden service on your Start9 Server:
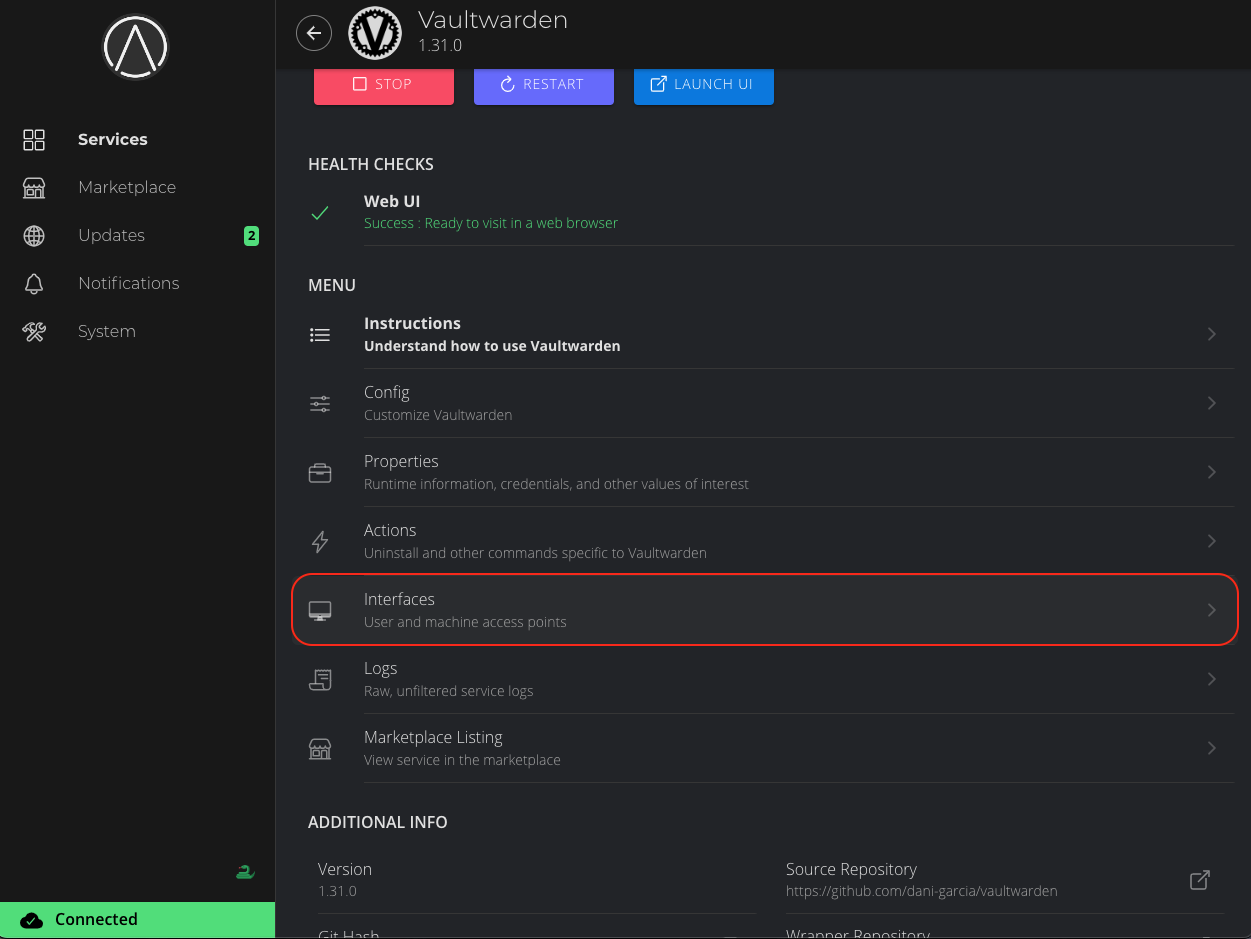
If connecting via Tor rather than VPN (i.e using the .onion address) the Bitwarden app will only work if Tor is enabled on your device and Bitwarden is added to Orbot's VPN apps list. You may need to hit the refresh button in the top left to get it to populate.
-
Copy the preferred interface address for VPN/LAN or Tor:

-
Send that address to your phone.
-
Open the Bitwarden app. Tap the self-hosted dropdown menu and choose self-hosted. Paste your interface address to Server URL field and tap save.
-
Tap 'Log In,' enter your credentials, and you can access your Bitwarden app / Vaultwarden server.
iOS
-
Visit the App Store and download the Bitwarden app
-
Head to the Interfaces tab in the Vaultwarden service on your Start9 Server.

If connecting via Tor rather than VPN (i.e using the .onion address) the Bitwarden app will only work if Tor is enabled on your device and Bitwarden is added to Orbot's VPN apps list. You may need to hit the refresh button in the top left to get it to populate.
-
Copy the preferred interface address for VPN/LAN or Tor:

-
Send that address to your phone.
-
Open the Bitwarden app. Tap the self-hosted dropdown menu and choose self-hosted. Paste your interface address to Server URL field and tap save.
For Tor, before you hit save: If the Tor address you have copied begin with http - Please change this to https instead of http
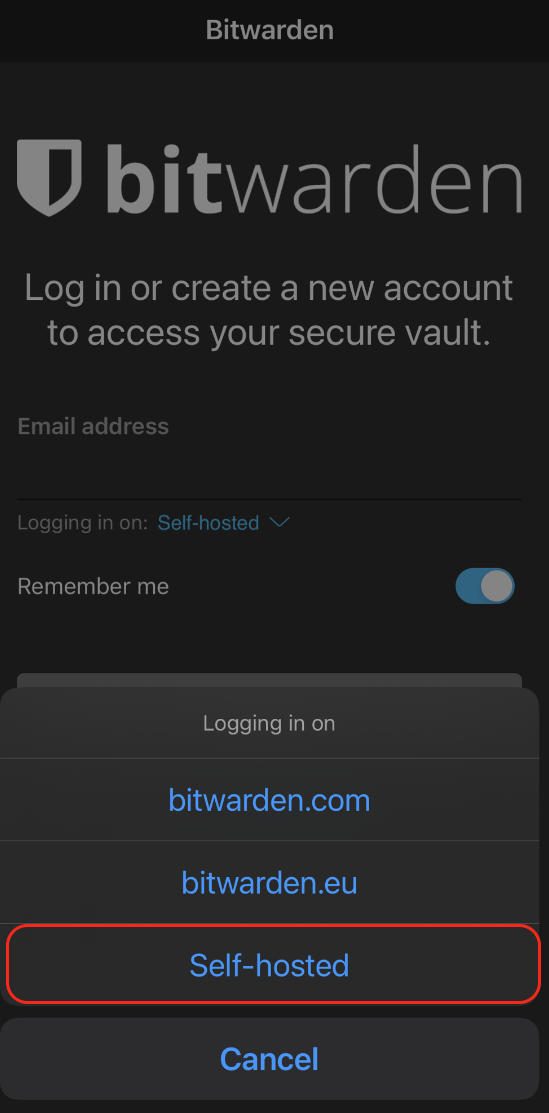
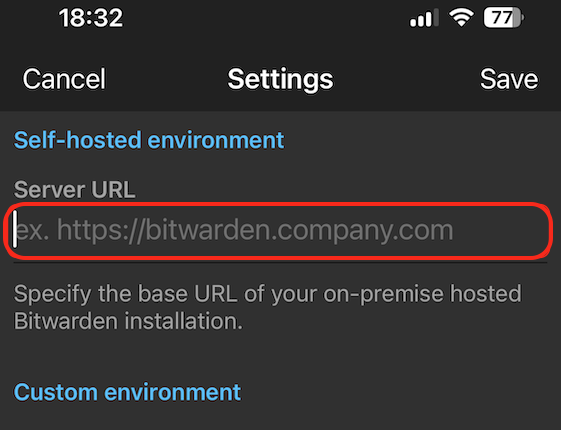
-
Tap Log In, enter your credentials, and you'll be able to access your Bitwarden app / Vaultwarden server!
Desktop Clients
Linux
-
Install Bitwarden either by using a package manager like apt (we recommend against using snap) or download it from here.
-
If you intend to use Tor, run the program with the flag
--proxy-server=socks5://127.0.0.1:9050behind it. You can run this from a terminal, and if you'd like to use a shortcut, edit that shortcut file to include the flag. -
Copy the preferred interface address for VPN/LAN or Tor:

-
Choose the Self-hosted option, paste the preferred interface address for VPN, LAN or Tor:
-
Click save and log in.
MacOS
-
Download the Bitwarden Desktop app.
-
If you intend to use Tor, make sure Tor is running on your Mac. If you intend to use a VPN, make sure you have it running on your Mac.
-
Copy the preferred interface address for VPN, LAN or Tor:

-
Click the Self-hosted option, paste the preferred interface address for VPN, LAN or Tor:
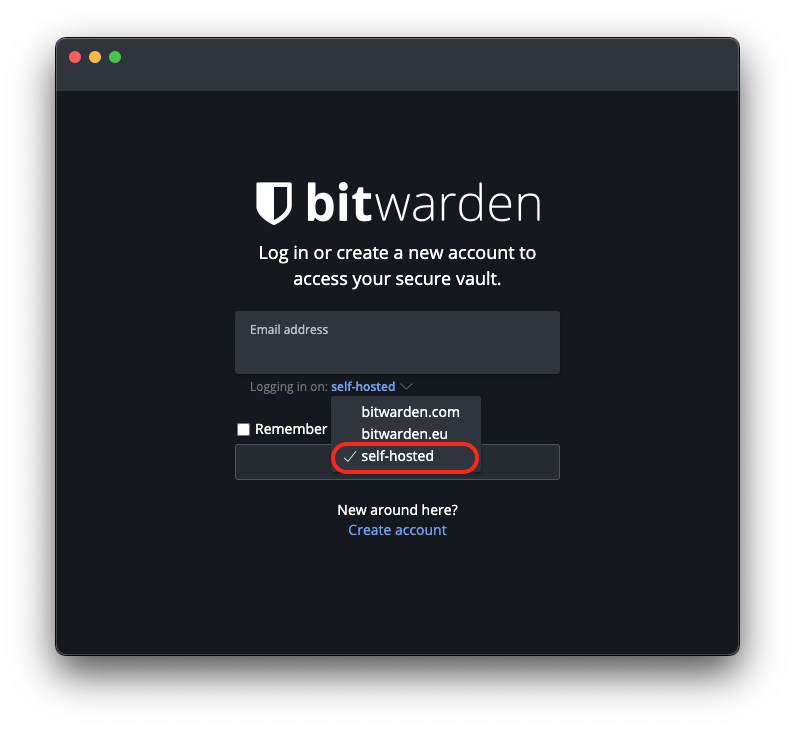
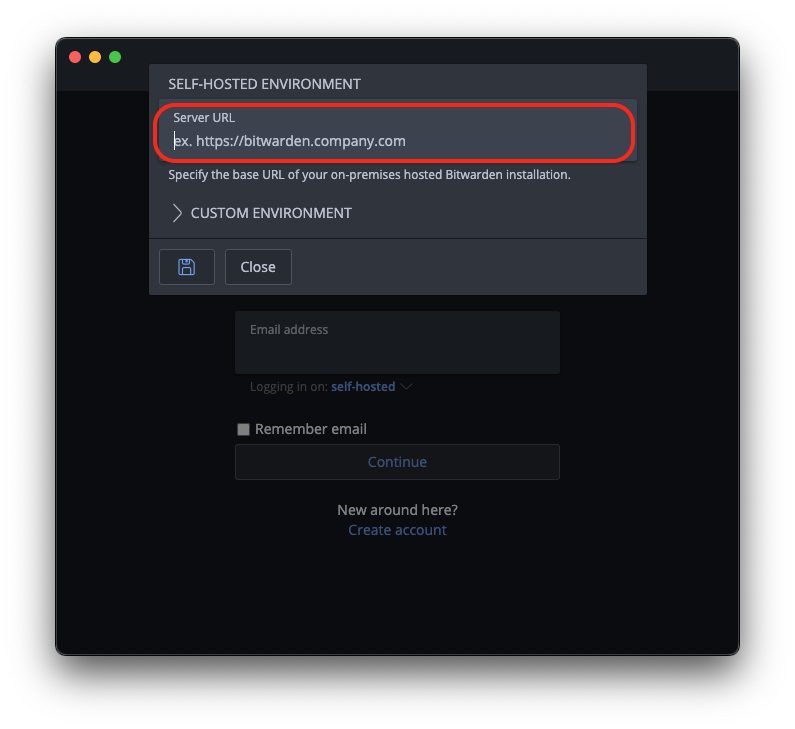
-
Click save and log in.
Windows
-
Download the Bitwarden Desktop app.
-
If you intend to use Tor, make sure Tor is running on Windows. If you intend to use a VPN, make sure you have it running on your Mac.
-
Copy the preferred interface address for VPN/LAN or Tor:

-
Click the Self-hosted option, paste the preferred interface address for VPN, LAN or Tor:
-
Click save and log in.
Organizations in Vaultwarden
Creating an Organization
If you want to share passwords amongst friends or family, you can do so using the Organizations feature of Vaultwarden.
-
Inside your Web Vault, click
New Organization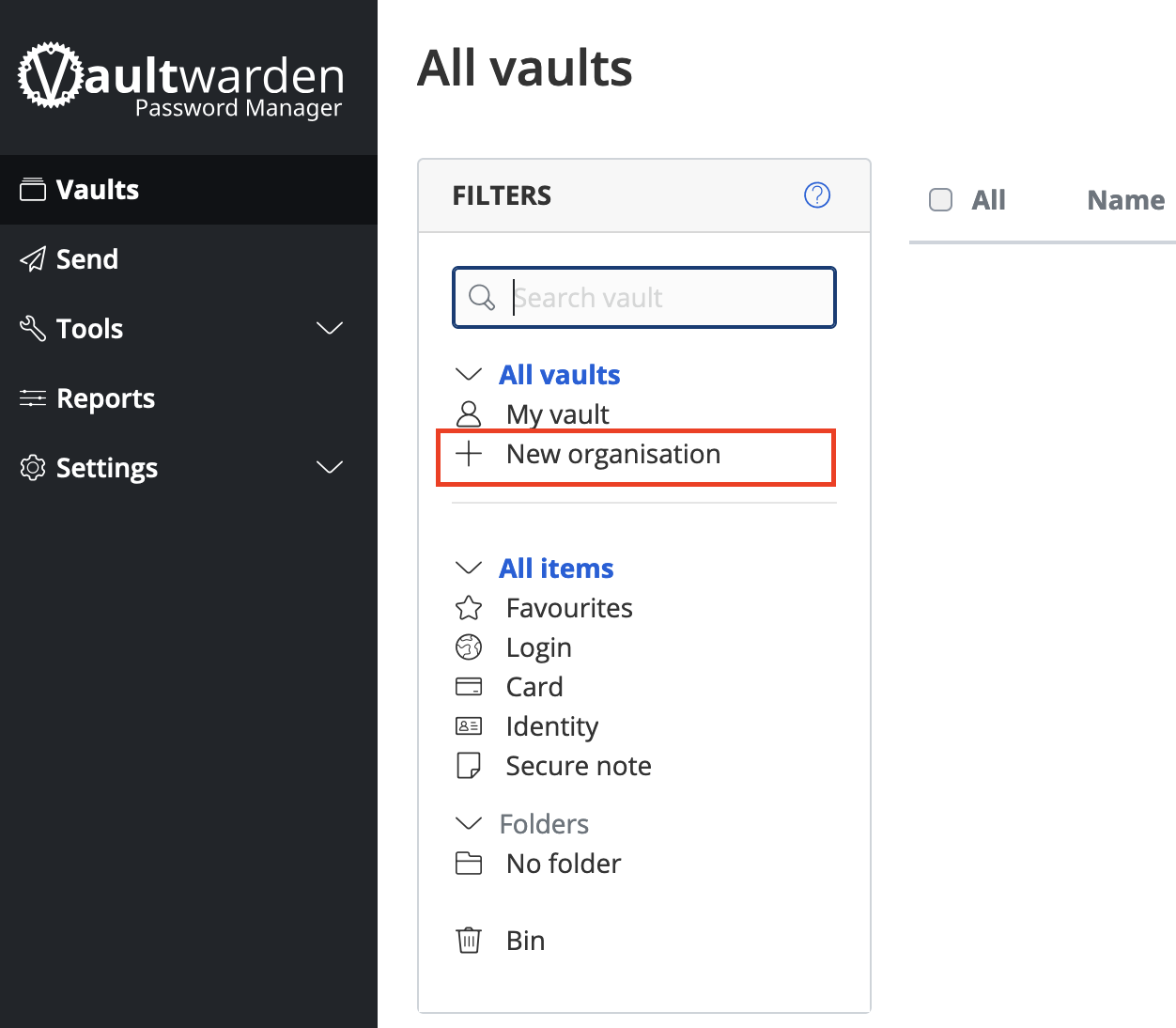
-
Give your organization a name and enter your email.
You can enter whatever you want for email, even **fake@email.com**. Because you are self-hosting, the email is not used for anything at all.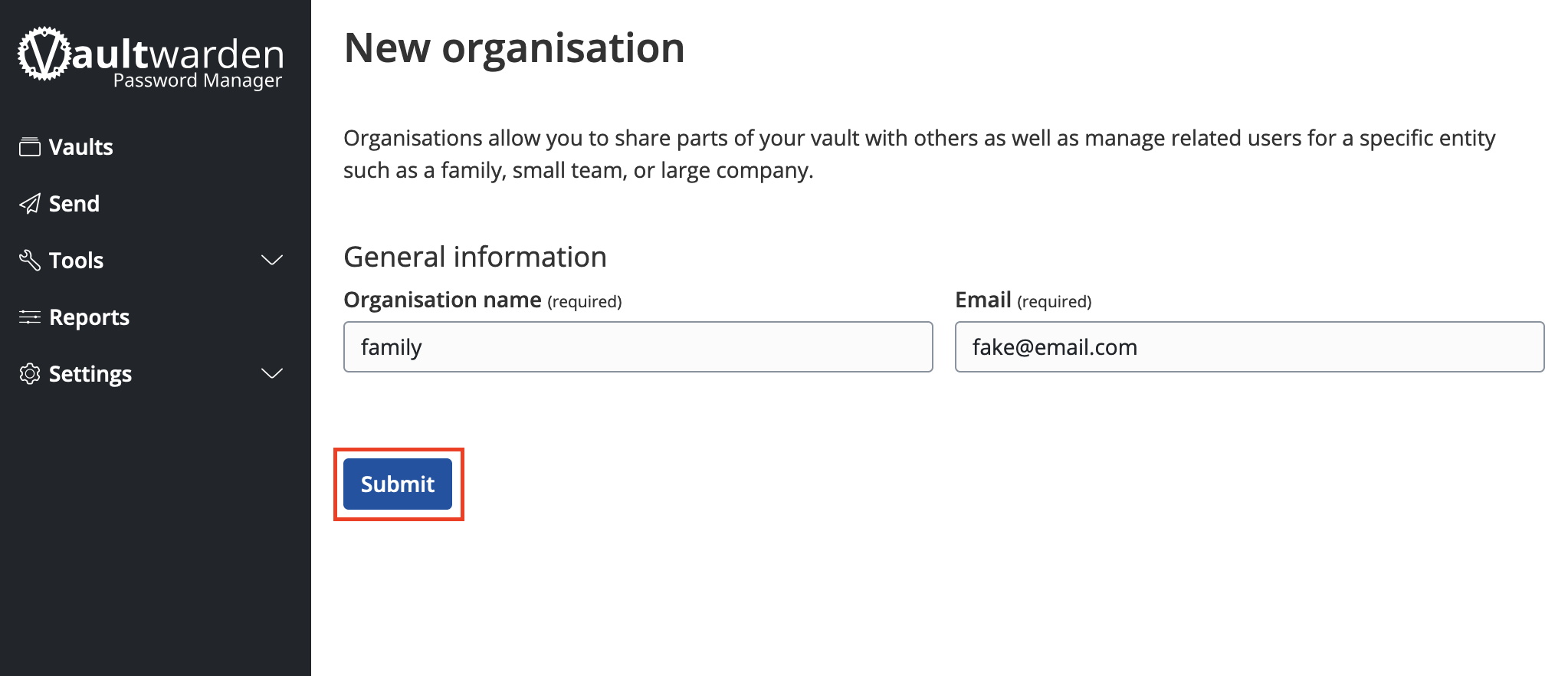
Adding Others to Your Organization
After you have completed signed up new members to your Vaultwarden server, it is highly recommended that you disable new user signups inside your Vaultwarden Admin Dashboard --> General Settings --> Allow new signups --> uncheck the box.
-
Tell the user to create an account on your Vaultwarden server. This must be done before you invite them.
-
Inside the Organization page, click Members -->
Invite member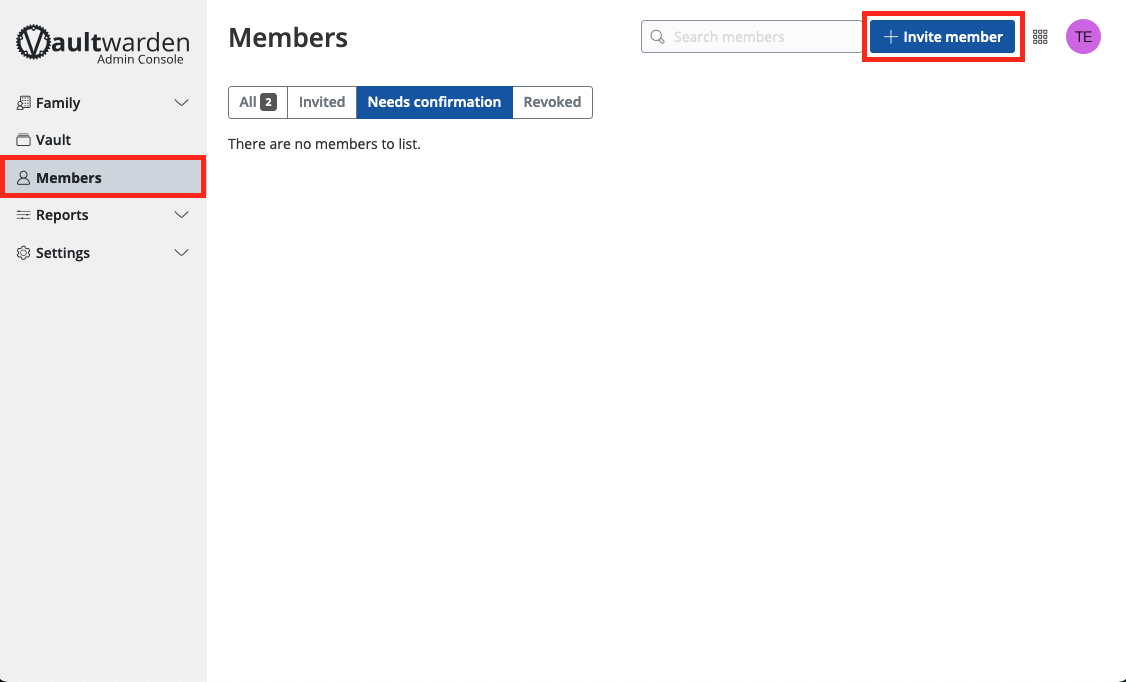
-
Decide what permissions you want the member to have and click "Save". In the below example, the member will be a manager.
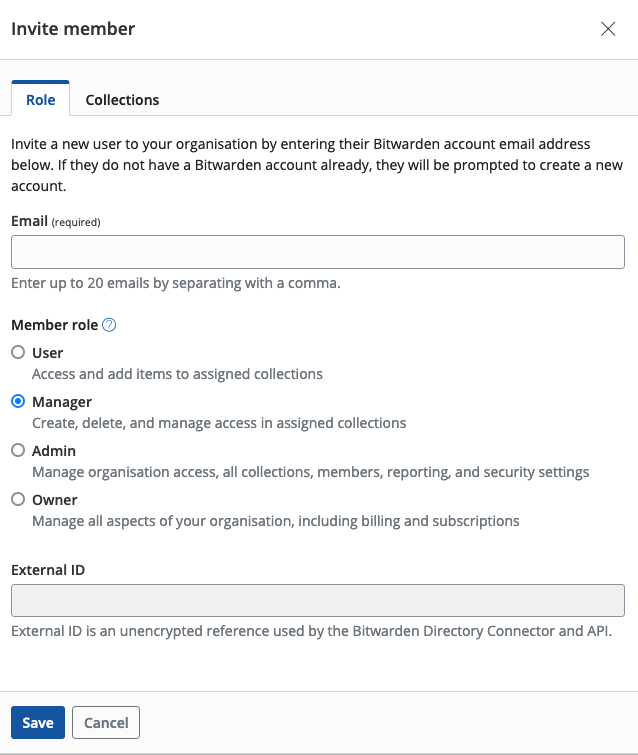
-
The new member should automatically show as
Needs confirmation. If the user shows asInvited, Remove their account by clicking the settings icon to the right of their email address, and make sure they create account before you invite them, as mentioned in Step 1. Once they show asNeeds confirmation, select user checkbox and click the settings icon on the right and click "Confirm selected".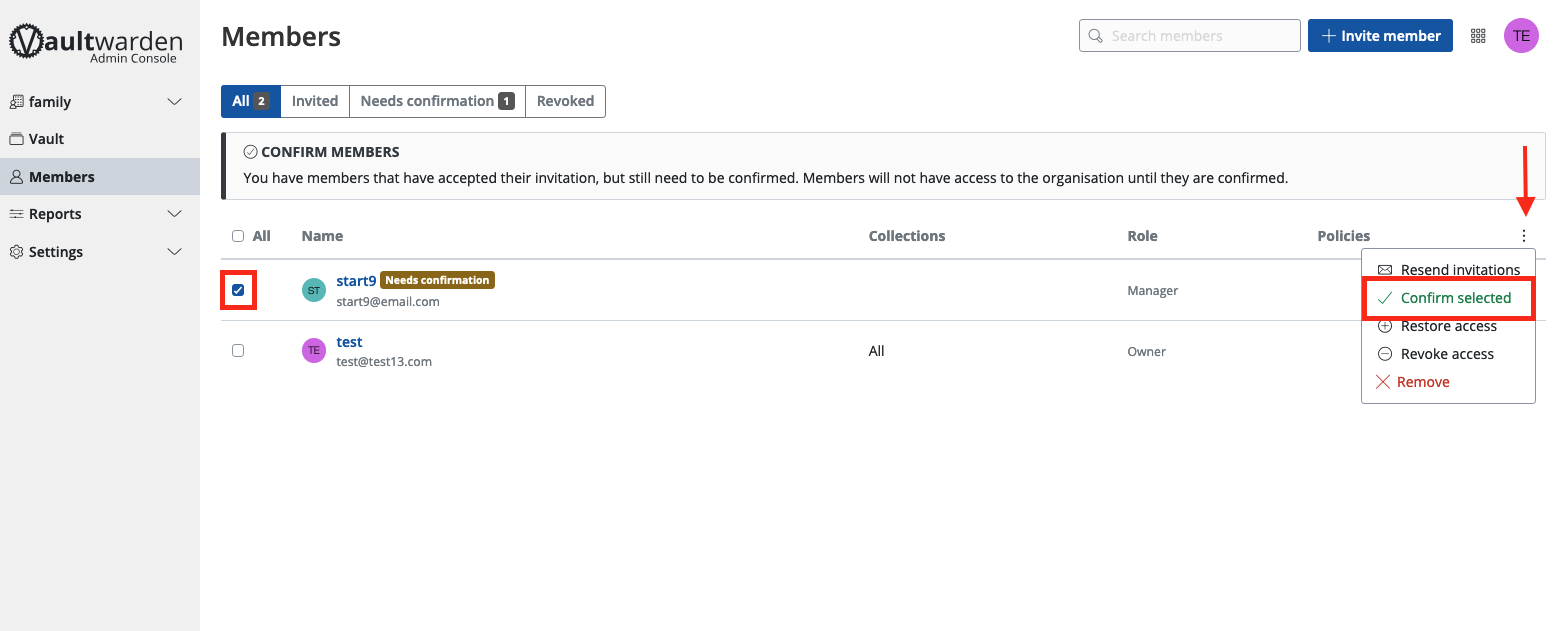
-
You will be presented with a fingerprint phrase. The new member can verify this phrase inside their own dashboard, but because you are self-hosting and adding users manually, you can just click "Confirm".
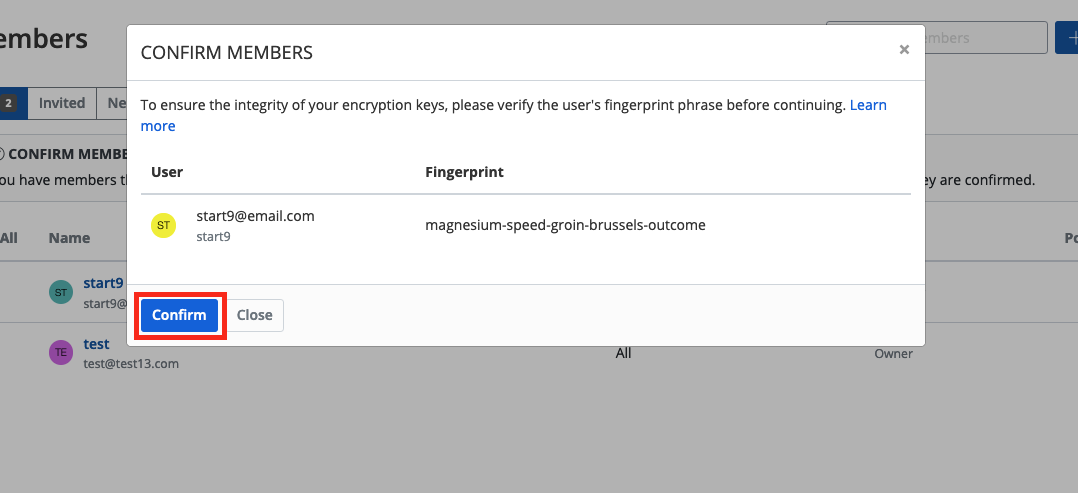
The new member should now be able to see the organization in their own dashboard or client apps.
Firefox Guides
Trusting your Root CA (Firefox)
These guides apply to Firefox, Firefox ESR, Librewolf, and Thunderbird. Mozilla apps need to be configured to use the certificate store of your device. Please refer to their blog post for an explanation (TLDR: for security purposes).
Contents
Mac / Windows
-
Open Firefox and enter
about:configin the URL bar. Accept any warnings that appear. -
Search for
security.enterprise_roots.enabledand set the value to "true". -
Restart Firefox
Debian / Ubuntu
-
In the hamburger menu, click "Settings". Search for
security devicesand select "Security Devices..."
-
When the Device Manager dialog window opens, click "Load".

-
Give the Module Name a title, such as "System CA Trust Module". For the Module filename, paste in
/usr/lib/x86_64-linux-gnu/pkcs11/p11-kit-trust.soand hit "OK".
-
Verify that the new module shows up on the left hand side and click "OK" in the bottom right:

-
Restart Firefox
Android / Graphene
The regular Firefox app will not work. You must use `Firefox Beta Firefox Beta.
-
Go to
Menu > Settings > About Firefoxand tap the Firefox icon 5 times to enable "developer mode". -
Go back to
Menu > Settings > Secret Settings(at the bottom), and tap "Use third party CA certificates".
Arch / Garuda / CentOS / Fedora
No special steps required.
Enabling Tor (Firefox)
Contents
All Platforms
-
Ensure you have already followed instruction for running Tor on your platform.
-
Open Firefox and enter
about:configin the URL bar. Accept any warnings that appear. -
Search for
dom.securecontext.allowlist_onionsand set the value to "true".
Mac
-
Ensure you have completed the steps under All Platforms.
-
In the main hamburger menu, click "Settings".
-
Using the search bar, enter
proxy, then selectSettings.... -
Select both boxes:
Use System Proxy SettingsandProxy DNS when using SOCKS v5. -
Click "OK".
-
Restart Firefox.
-
Test that Firefox can resolve
.onionURLs by visiting Start9's Tor website: http://privacy34kn4ez3y3nijweec6w4g54i3g54sdv7r5mr6soma3w4begyd.onion.
Linux
If you cannot connect after following this guide, your Firefox may be installed in a jailed environment, such as an AppImage, Flatpak, or SNAP. Ubuntu uses a SNAP for Firefox, so you may experience issues on Ubuntu-based systems. Please install Firefox via an alternate method that does not isolate Firefox from the wider filesystem.
-
Ensure you have completed the steps under All Platforms.
-
You need a
Proxy Auto Configfile to inform Firefox how to resolve.onionURLs. You can get Start9's standard file from a terminal, by using the following command:wget -P ~/ https://start9.com/assets/proxy.pac -
Determine the full path of
proxy.pac, which we will use later, by executing the following command in the terminal, and copying its output to your clipboard:echo file://$HOME/proxy.pac -
In the main hamburger menu, click "Settings".
-
Using the search bar, enter
proxy, then selectSettings.... -
Select
Automatic proxy configuration URL, then paste the path copied from above. Be aware, the triple///is intentional, and your path will be different from the one below - namely, YOUR_LINUX_USERNAME will be your actual linux username:file:///home/YOUR_LINUX_USERNAME/proxy.pac -
Select the box
Proxy DNS when using SOCKS v5. -
Click
OK. -
Restart Firefox.
-
Test that Firefox can resolve
.onionURLs by visiting Start9's Tor website: http://privacy34kn4ez3y3nijweec6w4g54i3g54sdv7r5mr6soma3w4begyd.onion.
Windows
-
Ensure you have completed the steps under All Platforms.
-
You need a
Proxy Auto Configfile to inform Firefox how to resolve.onionURLs. Click here to get the one offered by Start9. Save it somewhere you will not delete it, and remember where you save it. For example:C:\Program Files\Tor Browser\proxy.pac -
In the main hamburger menu, click "Settings".
-
Using the search bar, enter
proxy, then selectSettings.... -
Select the box
Automatic proxy configuration URL, then paste in the path to your PAC file from earlier, prefixed withfile://and with all backslashes (\) replaced by forward slashes (/). For example:file://C:/Program Files/Tor Browser/proxy.pac -
Select the box
Proxy DNS when using SOCKS v5. -
Click
OK. -
Restart Firefox.
-
Test that Firefox can resolve
.onionURLs by visiting Start9's Tor website: http://privacy34kn4ez3y3nijweec6w4g54i3g54sdv7r5mr6soma3w4begyd.onion.
Android/Graphene
-
Ensure you have completed the steps under All Platforms.
-
You need a
Proxy Auto Configfile to inform Firefox how to resolve.onionURLs. Click here to get the one offered by Start9. -
Search for
network.proxy.autoconfig_url, and set the value tofile:///storage/emulated/0/Download/proxy.pac. This is the default location of a the proxy.pac file downloaded above, although your path may vary. -
Search for
network.proxy.typeinto the search bar, and set the value to2: -
Search for
network.proxy.socks_remote_dns, and set the value totrue. -
Search for
network.http.referer.hideOnionSourceand set the value totrue -
(GrapheneOS users only): Head to
Settings -> Apps -> Firefox Beta -> Permissions -> Photos and videos -> Configure Storage Scopes -> ADD FILE, then navigate to where you placed the proxy.pac file. -
Test that Firefox can resolve
.onionURLs by visiting Start9's Tor website: http://privacy34kn4ez3y3nijweec6w4g54i3g54sdv7r5mr6soma3w4begyd.onion.
Thunderbird Guides
Contents
Trusting Your Root CA
-
Ensure you have already trusted your Root CA.
-
In the Thunderbird hamburger menu, click
Settings. -
Using the search bar, enter
config, then selectConfig Editor.... -
Using the new search bar, search for
security.enterprise_roots.enabled, and set the value totrue.
Enabling Tor
Mac
- Once you have configured Mac for Tor, no additional steps are required.
Linux
-
Ensure you have already configured Linux for Tor.
-
You need a
Proxy Auto Configfile to inform Firefox how to resolve.onionURLs. You can get Start9's standard file from a terminal, by using the following command:wget -P ~/ https://start9.com/assets/proxy.pac -
Determine the full path of
proxy.pac, which we will use later, by executing the following command in the terminal, and copying its output to your clipboard:echo file://$HOME/proxy.pac -
In the Thunderbird hamburger menu, click
Settings. -
Using the search bar, enter
proxy, then selectSettings.... -
Select
Automatic proxy configuration URL, then paste the path copied from above. Be aware, the triple///is intentional, and your path will be different from the one below - namely, YOUR_LINUX_USERNAME will be your actual linux username:file:///home/YOUR_LINUX_USERNAME/proxy.pac
Windows
-
Ensure you have already configured Windows for Tor.
-
You need a
Proxy Auto Configfile to inform Firefox how to resolve.onionURLs. Click here to get the one offered by Start9. Save it somewhere you will not delete it, and remember where you save it. For example:C:\Program Files\Tor Browser\proxy.pac -
In the Thunderbird hamburger menu, click
Settings. -
Using the search bar, enter
proxy, then selectSettings.... -
Select the box
Automatic proxy configuration URL, then paste in the path to your PAC file from earlier, prefixed withfile://and with all backslashes (\) replaced by forward slashes (/). For example:file://C:/Program Files/Tor Browser/proxy.pac
Getting SMTP Credentials
There are several StartOS services that are capable of sending emails, such as BTCPay Server, Ghost, Gitea, Nextcloud, Synapse, and Vaultwarden, using third party email (SMTP) servers. The guides below are for using Gmail or Amazon SES for SMTP, but you may also use another third party provider of your choice.
Contents
Gmail
-
Access your Google 2-step verification settings: https://myaccount.google.com/signinoptions/two-step-verification.
-
Enable 2-Step verification if not already.
-
Under "App Passwords" (bottom), add a new App Password.
-
Choose a name for the new App Password. You may call it anything, such as "SMTP", then click "Create".
-
A random 16-character password will be created and shown to you. This is your app password. Save it somewhere secure, such as your Vaultwarden password manager, then click "Done".
-
Now you can use this SMTP account for any service that has the capability to send an email. The table below shows all the details you may need:
Parameter Value Host smtp.gmail.com Port 587 Encryption TLS Username your-username@gmail.com Password your App Password (form above)
Amazon SES
Refer to the Amazon SES docs.
Resetting Your Password
This guide should only be used if you have lost or forgotten your StartOS master password. If you are just wanting to change your password, that can be done through the main UI System > Change Password.
Contents
Raspberry Pi
-
Simply re-flash the microSD card.
-
Create a new password and complete setup. All your previous addresses and data will be preserved.
All Other Devices
-
Download and flash the latest version of StartOS, using the appropriate flashing guide for your hardware.
-
Create a new password and complete setup. All your previous addresses and data will be preserved.
Upgrading Your Raspberry Pi
Follow this guide to upgrade from a Raspberry Pi StartOS server to a Server One, Server Pure, or similar device.
Contents
From a Pi with External Drive
Use this section if your current StartOS Raspberry Pi uses an external drive over USB.
-
Stop every service on your Raspberry Pi server.
-
Shutdown your Raspberry Pi server and disconnect from power.
-
Connect your new server to power and ethernet.
-
Visit http://start.local on any computer on the same LAN.
-
Connect your previous storage drive to any USB-3 or USB-C port on your new server.
-
Select "Recover".
-
Select "Transfer".
-
On the "Transfer" screen, select the previous external storage drive.
-
On the "Select Storage Drive" screen, select your new storage drive. This is the internal drive of the new server.
-
Create a password for the new server. It can be the same as before.
-
Your data will now transfer. This can take minutes to hours, depending on how much data you have.
-
If you intend to re-purpose the Raspberry Pi as another StartOS server, be sure to first re-flash the microSD, then perform a fresh setup, which will wipe the SSD in the process. It is a good idea to wipe the SSD separately beforehand, just in case.
From 2022 Embassy One (NASPi case)

-
Get a high quality USB-A to USB-A cable.
-
Power down the old server, then pull out the micro SD card.
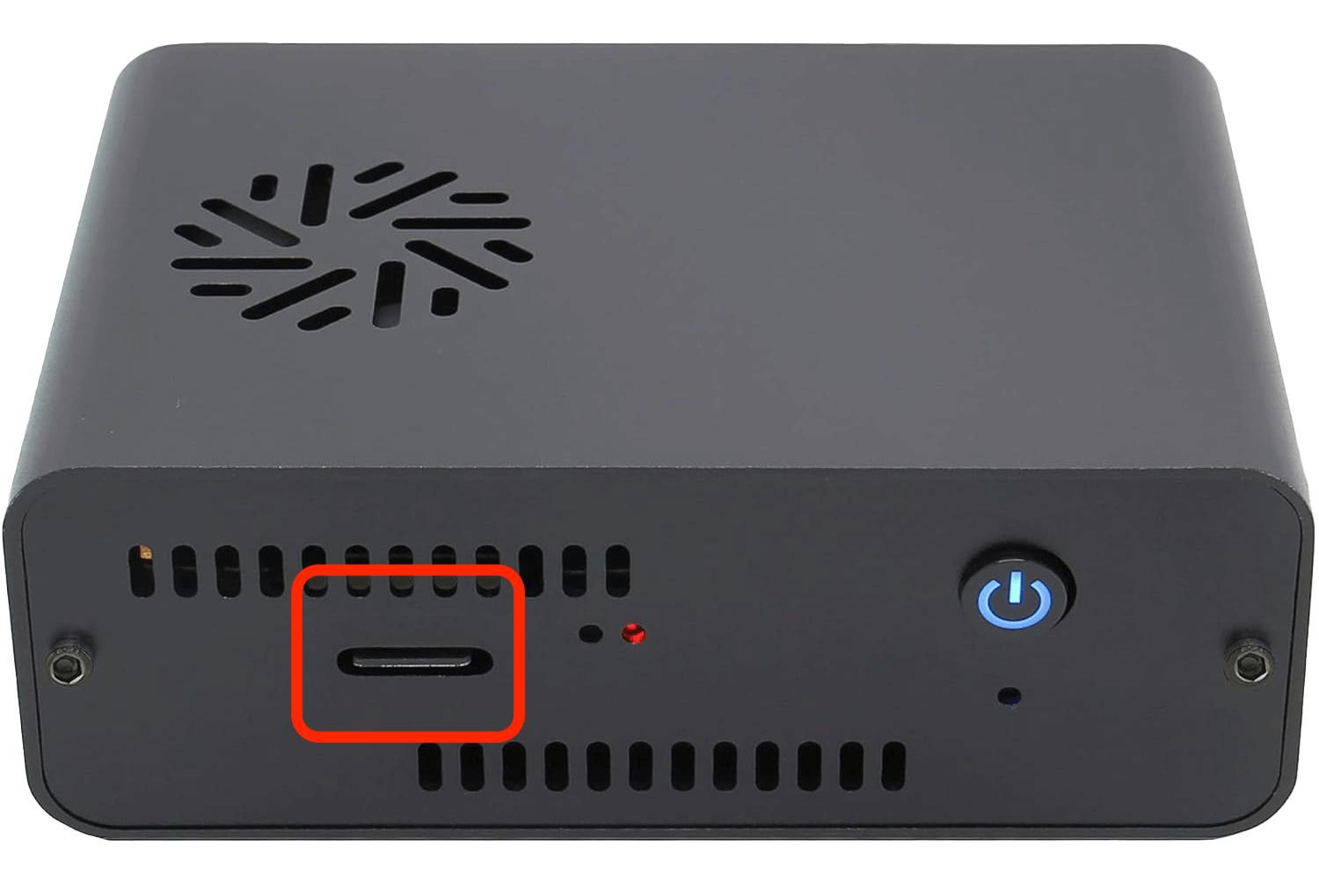
-
Disconnect the USB adapter.

-
Connect one side of the USB-A cable to the lowest blue USB port on the old server, then the other side to a blue USB port on your new server.

-
Power on the old server
-
The two servers are now tethered together, and the NASPi is now powered on.
-
Connect your new server to power and ethernet if not already and also power on.
-
Visit
http://start.localon any computer on the same LAN. -
Select "Recover".
-
Select "Transfer".
-
On the "Transfer" screen, Select the NASPi storage drive.
-
On the "Select Storage Drive" screen, select your new storage drive. This is the internal drive of the new server.
-
Create a password for the new server. It can be the same as before.
-
Your data will now transfer. This can take minutes to hours, depending on how much data you have.
-
If you intend to re-purpose the NASPi as another StartOS server, be sure to first reflash the microSD, then perform a fresh setup, which will wipe the SSD in the process.
Do not re-insert and power on the Raspberry Pi until you have successfully re-flashed the microSD. If you power it on with an unflashed microSD inserted, it can cause serious problems, including loss of funds if you are running a lightning node.
Migrating LND to StartOS
After migrating an LND wallet to StartOS, NEVER restart your old node. Turning on your old node can result in the broadcast of old channel states and potentially loss of funds!
This guide is for users seeking to migrate LND on-chain and lightning funds from a different node to StartOS easily and without closing channels. This migration will require two sets of hardware, your existing hardware you wish to migrate from, and the hardware running StartOS you are migrating to. Both devices must be running on the same LAN. The LND service on StartOS provides easy to use actions for users migrating from the below Node implementations:
- Umbrel (Both 1.x and 0.5)
- RaspiBlitz
- myNode
Instructions
-
First, you will need a fresh installation of LND on StartOS which has never been started. Starting the LND service will create a wallet; if there is an existing LND wallet on StartOS, LND will not allow any of the import actions to be run.
-
Select the action corresponding to the node you are migrating from and fill out the corresponding IP and password(s). If you are unsure of the IP address of your node, you may need to check your router.
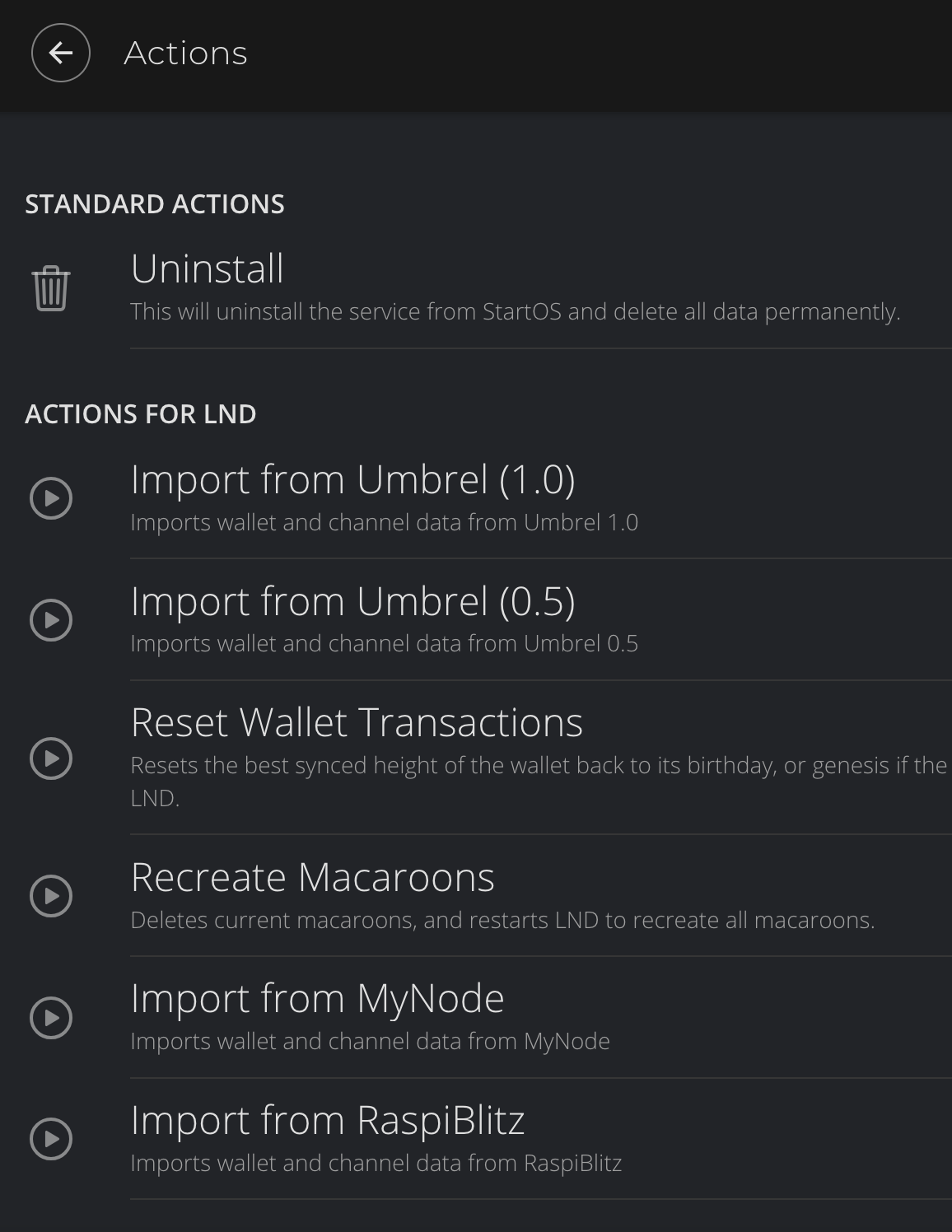
-
The migration action may take several minutes to complete. Once the action has completed and your old node has been unplugged, you may safely start LND on StartOS. Remember - NEVER restart your old node after the migration has completed!
Introduction
StartOS is a Server OS. It is a Linux distro that is optimized for administering servers. Mac, Windows, iOS, Android, and other Linux distros, such as Debian and Ubuntu, are optimized for administering clients, such as phones or laptops. Using these operating systems to administer a server requires "popping the hood" and using the command line. Server administration involves compiling software, permissioning file systems, editing configuration files, managing dependencies, configuring network interfaces, generating certificates, monitoring health, creating backups, etc etc. It is a serious undertaking that requires significant time and expertise. For developers and system administrators, StartOS provides huge time savings over traditional Linux workflows. For everyone else, it makes administering a server possible.
The StartOS graphical interface is a private website, accessible from a local monitor or remote web browser. Through it, users can discover, download, install, configure, monitor, back up, and generally manage any variety of self-hosted, open-source software.
What makes this experience possible is a unique package format that permits services/apps/nodes to take advantage of StartOS APIs. In its most basic form, a package is just a thin metadata wrapper around a service that allows it to be discovered, installed, and run on StartOS. Beyond that, StartOS APIs grant developers an incredible degree of creative capacity to define the end-user experience for their service. Developers can:
- display instructions and tool tips
- present alerts and warnings under certain conditions
- run arbitrary code on install, update, and uninstall
- represent configuration files as validated forms with all varieties of form inputs
- define command line scripts and commands that present as buttons with optional inputs
- write health checks that run on an interval and are optionally displayed
- automatically install and configure dependencies
- maintain state and optionally expose particular values to users or dependent services
- grant users flexible networking options such as LAN (.local + IP/port), Tor (.onion), and clearnet
- offer one-click, encrypted backups of targeted data
- and more...
In the next section, we will explore the StartOS APIs and how to access them using type safe Start-SDK.
Environment Setup
StartOS machine
You will need a computer running StartOS to test your package. Follow the flashing guide to install StartOS on a physical device or VM.
Docker
Docker is needed to convert docker images to StartOS images.
Make
Make is needed to streamline builds and produce s9pk binaries.
NodeJS
NodeJS is needed to compile the Typescript in your StartOS package.
SquashFS
SquashFS is needed to pack the compiled Javascript into a SquashFS file
linux
sudo apt install squashfs-tools squashfs-tools-ng
Mac
brew install squashfs
Start CLI
start-cli is needed to interact with StartOS from the command line.
-
Clone the StartOS repo
https://github.com/Start9Labs/start-os.git -
Build Start CLI
make cli -
Initialize Start CLI
start-cli initThis will generate a
.startosdirectory inside your home directory. This directory will contain a newly-generateddeveloper.key.pem, used to sign packages, as well as a defaultconfig.yaml, which can be edited to customize and streamline your developer experience.
Project Structure
/
├── assets/ (optional)
├── startos/
├── .gitignore
├── Dockerfile (optional)
├── icon.svg
├── instructions.md
├── LICENSE
├── Makefile
├── package-lock.json
├── package.json
├── README.md
└── tsconfig.json
.gitignore, Makefile, package-lock.json, package.json, and tsconfig.json
These are boilerplate files that need not be edited, except in special circumstances.
Dockerfile (optional)
It is recommended to pull an existing Docker image as shown in Hello World. If necessary, you can define a custom image using this Dockerfile.
icon.svg
This is the icon for your package. In most cases, it will be the upstream service icon. Maximum file size is 40 KiB. Supported extensions are .svg, .png, .jpg, and .webp.
instructions.md
This is your package instructions.
LICENSE
This is the software license for your package. In most cases, it will be the upstream license. If your package contains multiple upstream services with different licenses, you should select the more restrictive license.
README.md
This is largely boilerplate. Update as needed for your service, including replacing references to Hello World/Moon.
assets/ (optional)
Use the assets/ directory to package arbitrary files into your package. For example, an AI service may want to include a default LLM.
startos/
startos/
├── actions/
├── file-models/
├── versions/
├── backup.ts
├── dependencies.ts
├── index.ts
├── init.ts
├── interfaces.ts
├── main.ts
├── manifest.ts
├── sdk.ts
├── store.ts
└── utils.ts
The startos/ directory is where you take advantage of the StartOS SDK and APIs.
backups.ts
setupBackups() is where you define what volumes to back up as well as what directories or files to exclude from backups.
dependencies.ts
setupDependencies() is where you define any dependencies of this package, including their versions, whether or not they need to be running or simply installed, and which health checks, if any, need to be passing for this package to be satisfied.
index.ts
This file is just plumbing, used for exporting package functions to StartOS.
init.ts
setupInstall(): arbitrary code to run when the package is freshly installed. In this function, it is common to assign directory permissions or enter default values to the Store.setupUninstall(): arbitrary code to run on package uninstall. It is most commonly used to undo changes made to dependency configs.
interfaces.ts
setupInterfaces() is where you define the service interfaces and determine how they are exposed. This function will execute on service install, update, and config save. It takes the user's config input as an argument, which will be null for install and update.
main.ts
setupMain() is where you define the daemons that define your service's runtime. Each daemon comes with a built-in health check that can optionally be displayed to the user. You can also use setupMain() to define arbitrary health checks in addition to those accompanying a daemon. A common use case for additional health checks is tracking and displaying a sync percentage.
manifest.ts
setupManifest() is where you define static metadata about the service, such as ID, name, description, release notes, helpful links, volumes, (software) images, hardware requirements, alerts, and dependencies.
sdk.ts
This file is plumbing, used to imbue the generic Start SDK with package-specific type information defined in manifest.ts and store.ts. The exported SDK is what should be used through the startos/ directory. It is a custom SDK just for this package.
store.ts
The Store is for persisting arbitrary data that are not persisted by the service itself. The three most common use cases of the Store are:
- Credentials for end user.
- Credentials for dependent services.
- Temporary state to be inspected at runtime, such as startup flags.
- Data that cannot be retrieved or derived from the service itself.
setupExposeStore() is where you determine which values from the Store to expose to other services running on StartOS. Values not explicitly exposed here will be kept private.
utils.ts
This file is for defining constants and functions specific to your package that are used throughout the code base. Many packages will not make use of this file.
actions/
actions/
├── index.ts
├── action1.ts
└── action2.ts
Actions are predefined scripts that display as buttons to the user. They accept arbitrary input and return structured data that can be optionally displayed masked or as QR codes. For example, a config.ts action might present a validated form that represents an underlying config file of the service, allowing them to configure the service without needing SSH or the command line. A resetPassword action could generate a new password, save it to the appropriate place in the file system or package store, and display it to the user.
Each action receives its own file and is also passed into Actions.of() in actions/index.ts
file-models/ (optional)
file-models/
├── config1.yaml.ts
└── config2.json.ts
In file-models/, create separate .ts files for each config file (.json, .toml, .yaml, .config) used by the upstream service. These .ts files add type safety to the upstream config files and provide a simple means of reading and writing them throughout the package codebase.
versions/
versions/
├── index.ts
├── v1_0_3_2.ts
└── v1_0_2_0.ts
In the versions/ directory, you will create a new file for each new package version. Here you will provide the version number, release notes, and define any migrations that should run. Note: migrations are only for migrating data that is not migrated by the upstream service itself. All versions must then be provided as arguments to VersionGraph.of() in index.ts with the MOST RECENT VERSION LISTED FIRST.
Quick Start
Environment Setup
Ensure you have completed every step of environment setup.
Generate your Package Repository
-
Select a template:
- Use Hello World if your service does not depend on another service.
- Use Hello Moon if your service depends on at least one other service.
-
Click
Use this template > Create new repository. You must be signed into Github to see this button.
-
Name your repository. The name should be
[service-name]-startos. For example, NextCloud isnextcloud-startosand Lightning Terminal islightning-terminal-startos. -
For the repository description, enter "StartOS package for [Service Name]".
-
Make sure the repository is Public.
-
Click "Create Repository".
Clone your Package Repository
From the command line of your local work machine, run the following commands:
git clone [your-repository-url]
cd [repository-name]
npm i
Build the s9pk
make
Install the s9pk
From the CLI
start-cli install -h <host> -s <path-to-s9pk>
You can eliminate the -h argument by hard-coding the host in ~/.startos/config.yaml.
From the GUI
From the GUI of your StartOS server, go to System > Sideload, upload the .s9pk file, and click "Install".
Common Issues
Contents
- StartOS boots into Diagnostic Mode
- During initial setup, I am unable to connect to "start.local"
- I am unable to connect to my server's "custom-address.local" URL
- I am unable to connect to my server's "xxxxxxxxxxxxxxxxxx.onion" URL
- Request Error
- Clock Sync Failure
- Issue with a particular service
- Common Speaker Noises
StartOS boots into "Diagnostic Mode"
If you encounter Diagnostic Mode, your best bet is stop clicking and contact support.
During initial setup, I am unable to connect to "start.local".
-
Confirm that the server is plugged into power and Ethernet
-
Confirm your phone/computer is not connected to a "Guest" network
-
Confirm you are not using the Tor Browser.
-
Confirm your phone/computer is not using a VPN, or that if you are, that it allows LAN connections, such as the examples below:
- Mullvad - Go to
Settings -> VPN Settings -> Local Network Sharing - ProtonVPN - Go to
Preferences -> Connection -> Allow LAN Connections
- Mullvad - Go to
-
Very rarely, your firewall settings may block mDNS. In this case:
- From your browser, navigate to your router configuration settings. This is usually an IP address such as 192.168.1.1. A simple web search will usually reveal how to access the router configuration settings for a particular brand.
- Once in the router config settings, find the section that lists the devices on your network. You should see a device labeled
start. Take note of the associated IP address and enter it into your browser's URL field to enter the setup.
-
Log into your router (the directions for which can be found with a simple web search for your router model and 'how to log in'). Once you are in your router, find the device labeled "start", and visit its associated IP address, which will look something like:
192.168.1.9
I am unable to connect to my server's "custom-address.local" URL
-
First, try :ref:
these step <setup-troubleshoot>. In none resolve the issue, continue below. -
Hard refresh the browser:
- Linux/Windows:
ctrl+shift+R - macOS Firefox:
cmd+shift+R - macOS Safari:
cmd+option+E, thencmd+R
- Linux/Windows:
-
Make sure you have successfully followed the :ref:
connecting-laninstructions for your device. -
If you are using Windows, the problem is almost certainly with Bonjour. Follow the :ref:
directions to reinstall <connecting-lan-windows>, even if you have already done so. -
If using Firefox from Mac, Windows or Android, ensure you have set
security.enterprise_roots.enabletotrueinabout:configper the :ref:instructions<ca-ff> -
Try connecting using your server's IP address or Tor address. If this works, it means your issue is specific to .local. Try clearing your browser cache and/or restarting your phone/laptop/router. If all fails, try restarting your server.
-
Try connecting using a different browser on the same device. If this works, it means you need to clear cache on your current browser.
-
Try connecting using a different device. If this works, it means you need to clear cache on your current browser and/or restart your current device.
-
Try visiting start.local. Your server may be in diagnostic mode.
-
Try restarting your router.
-
Try restarting your server. Be patient and give it plenty of time to come back online.
I am unable to connect to my server's "xxxxxxxxxxxxxxxxxx.onion" URL
- Tor can be slow and unreliable. Often, the solution to poor connectivity is just to wait an hour and try again.
- Try connecting using the official Tor Browser. If this works, it means the issue is with (1) your current browser or native app, (2) the Tor daemon running on your phone/laptop. Try clearing cache and restarting things.
- Try connecting to your server using its "custom-address.local" URL or its IP address. If this works, it means the issue is specific to Tor on your server. Check out your Tor logs (System -> Tor Logs). If you see errors, such as Tor stuck bootstrapping, navigate to
System -> Experimental Features -> Reset Tor.
Request Error
This means your client device failed to connect to the server. This can happen for a variety of reasons. The best course of action is:
- Check your local Internet connection.
- Hard refresh the browser.
- Clear the browser cache/history.
- Try using a different address for your server. For example, if you are using your .onion address, try using your .local or IP address instead. If you are using your .local address, try using your .onion or IP address.
- Try from another client device. If the second client works, then you know the issue is with your first client. If the seconds client does not work, then you know the issue is either with your clients' network or with your server.
- If after completing the steps above, you still cannot connect using any address from any client, then you will likely need to manually power cycle the server.
- If power cycling the server does not resolve the issue, please contact support.
Clock Sync Failure
This means your server was unable to sync its clock with the Internet using the Network Time Protocol (NTP). This is usually due to a firewall issue with your network/router. Make sure you are not blocking NTP. If the issue persists, please contact support.
Issue with a particular service
If a service is misbehaving or crashing, check the logs for that service. Look for any errors that might explain the problem. Often, the solution is to restart the service by clicking "Restart". If the issue persist, contact support.
Common Speaker Noises
The Server Pure (2023 and older) and and Server One (2022 and older) have an internal speaker. Below are the meanings of various noises.
-
bep: Server is starting up
-
chime: Server is ready
-
double/triple bep: Server is updating
-
flatline: Server initialization failed / no network connection
-
Beethoven's 5th: Something has gone wrong. Visit
http://start.localto view Diagnostic Mode and contact support.
Contact
Please visit https://start9.com/contact for contact information.